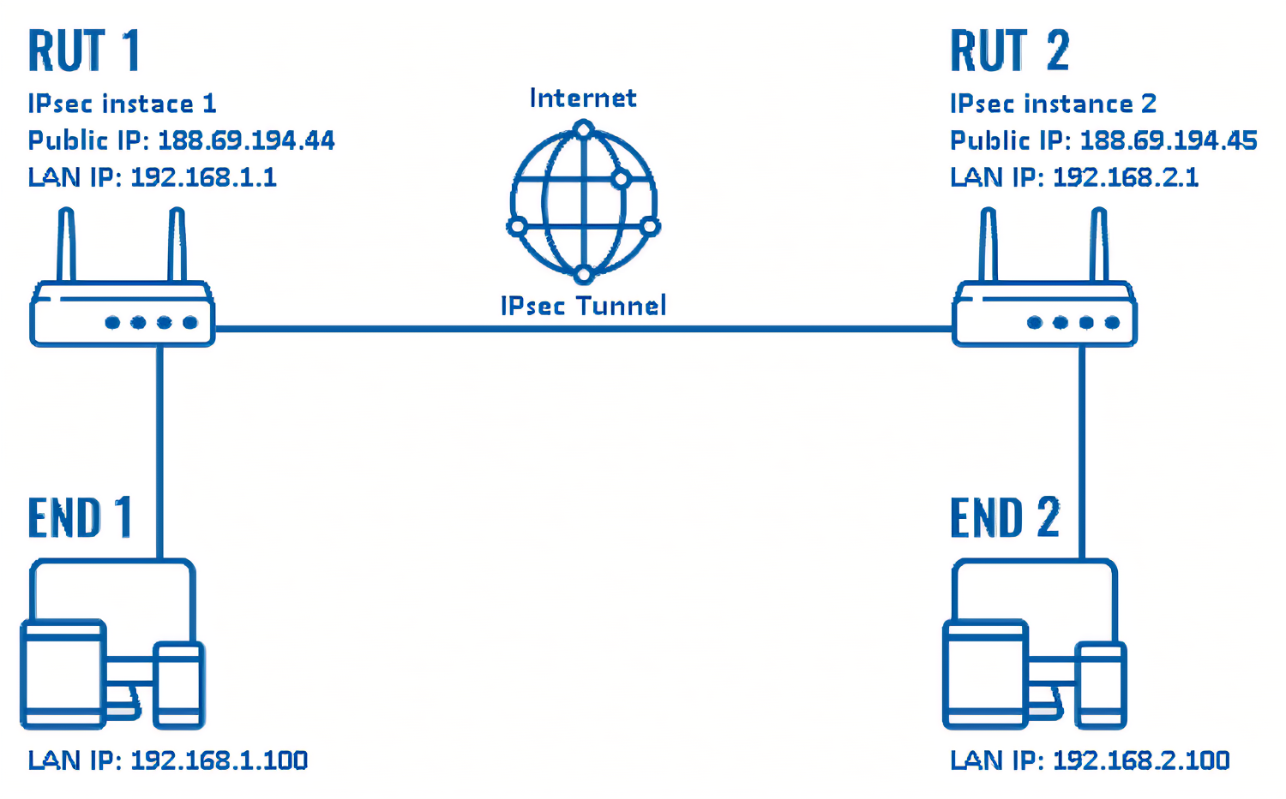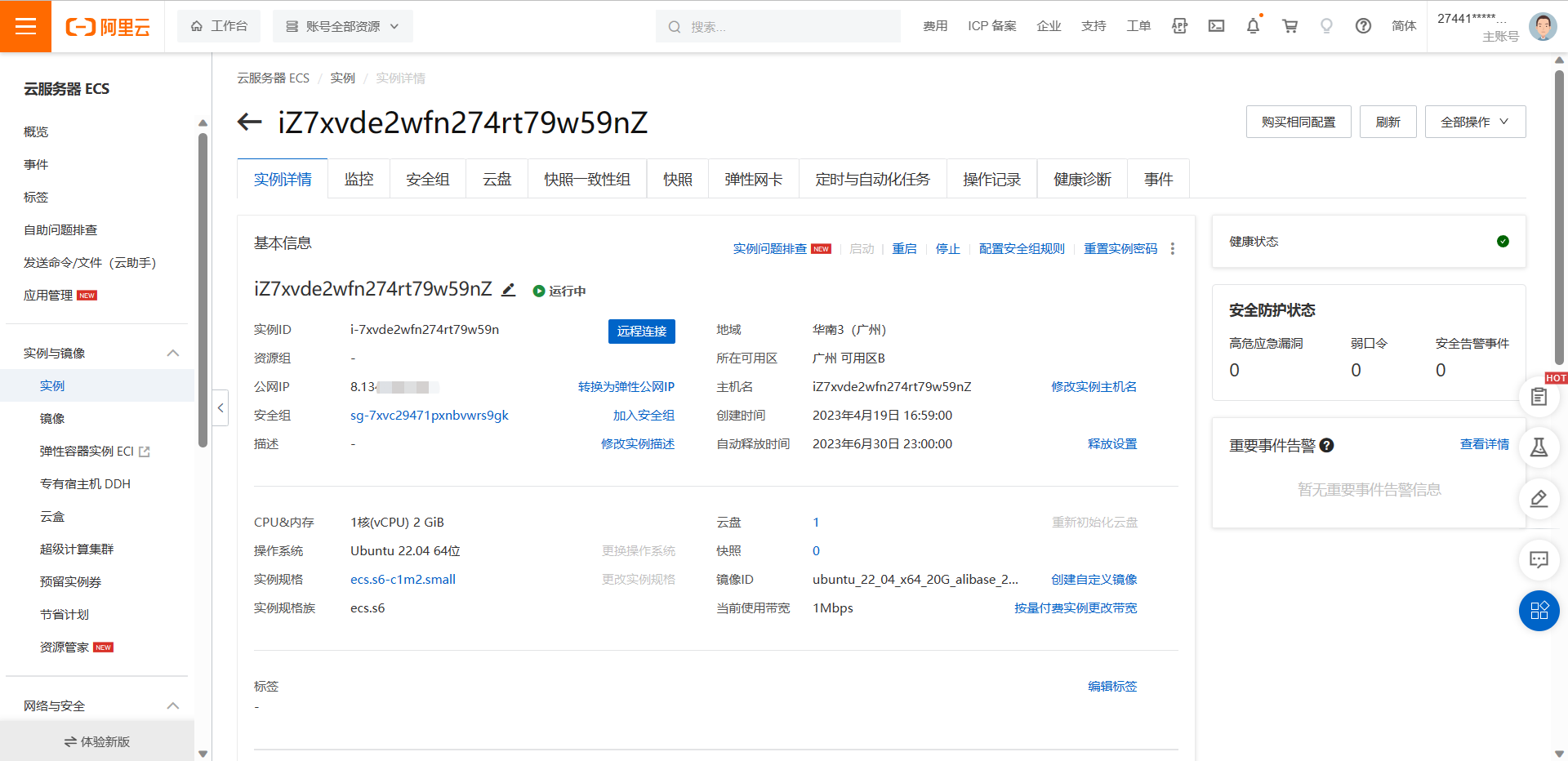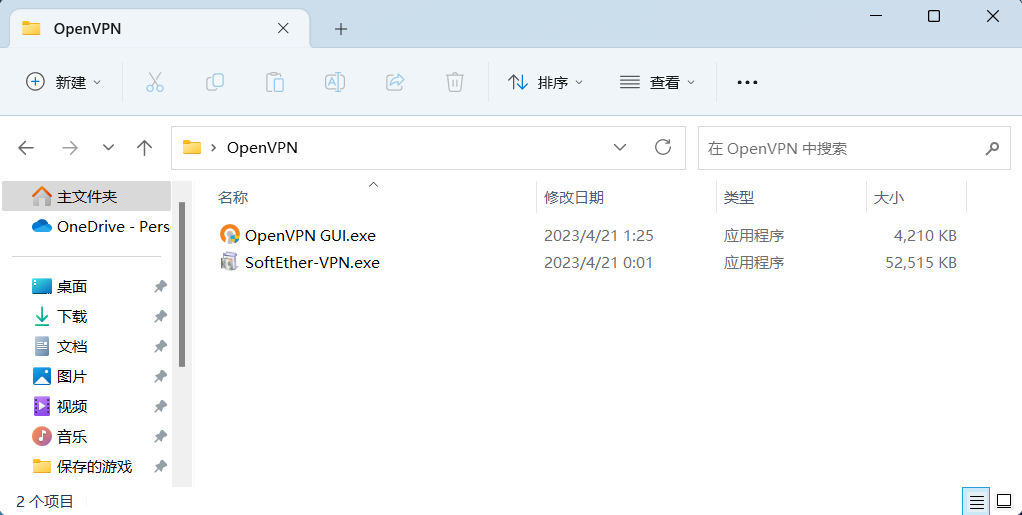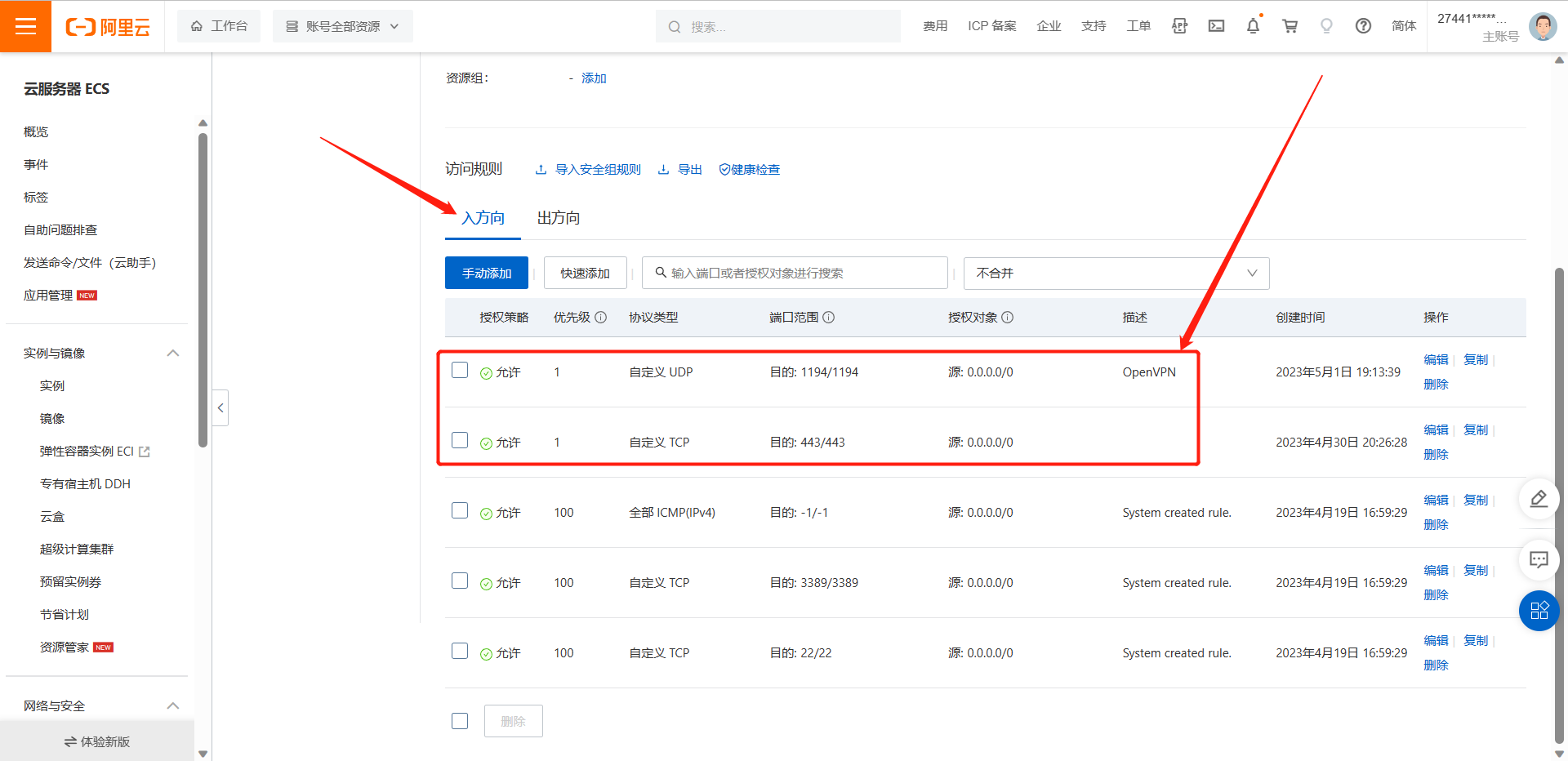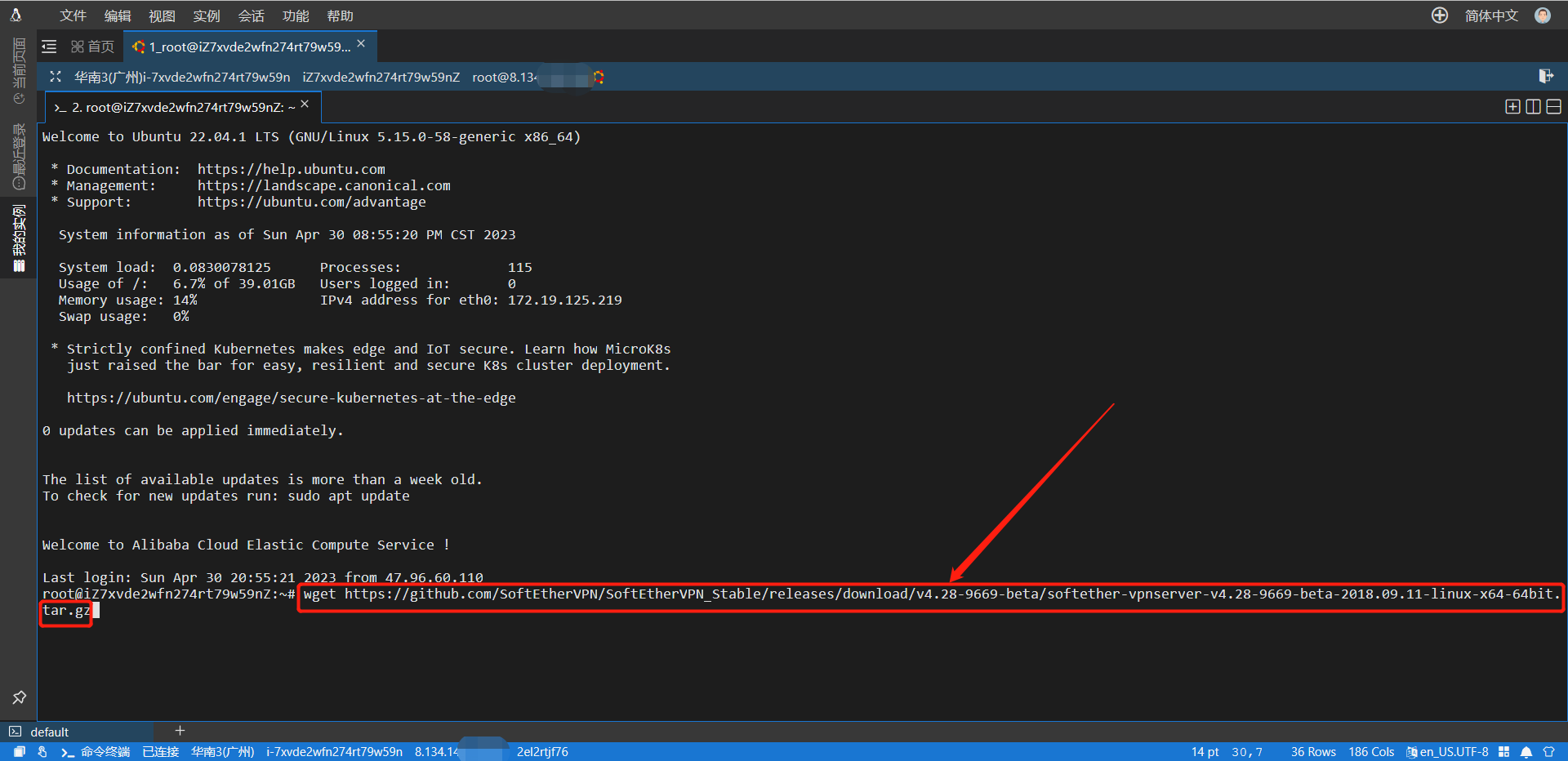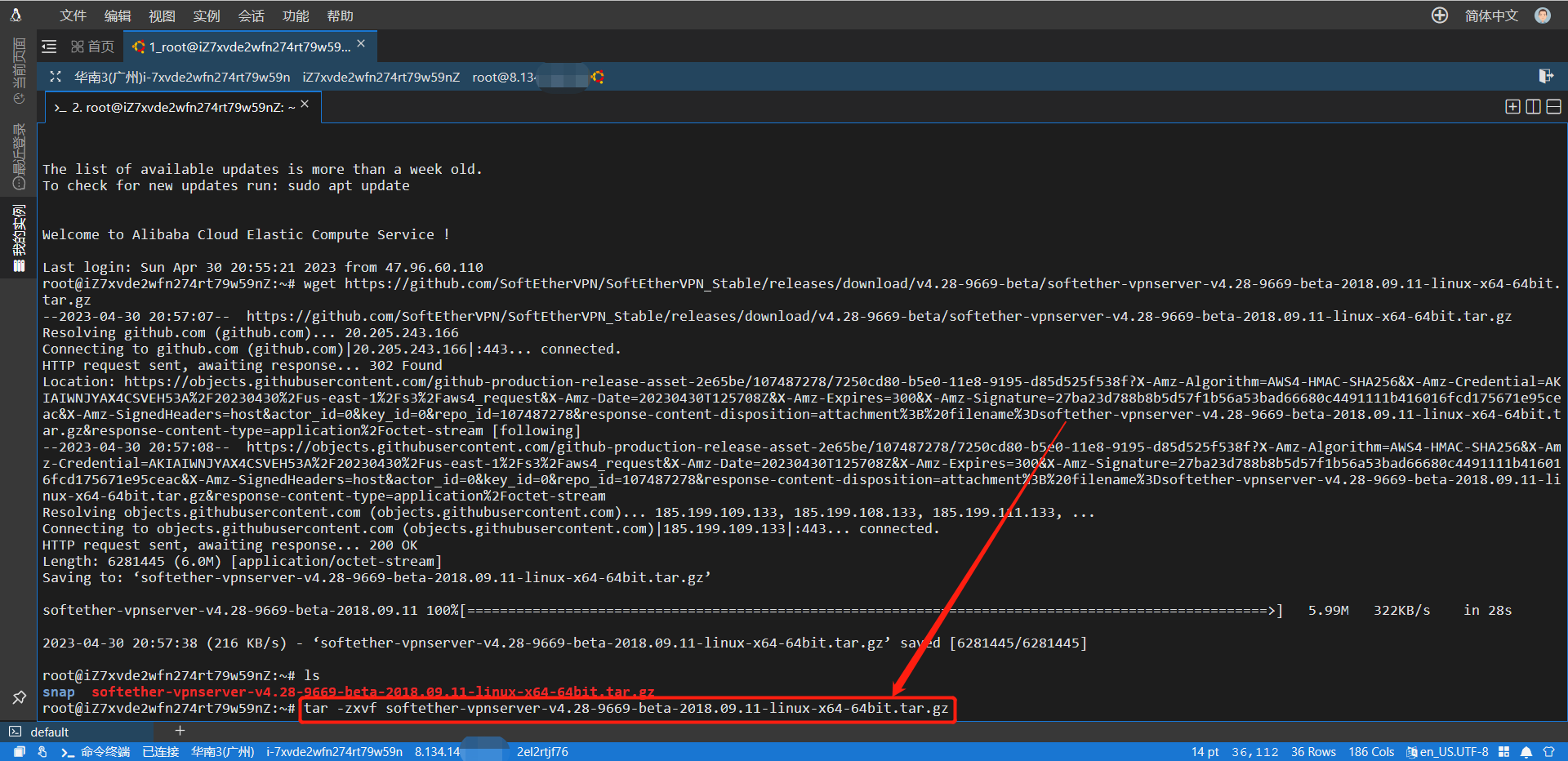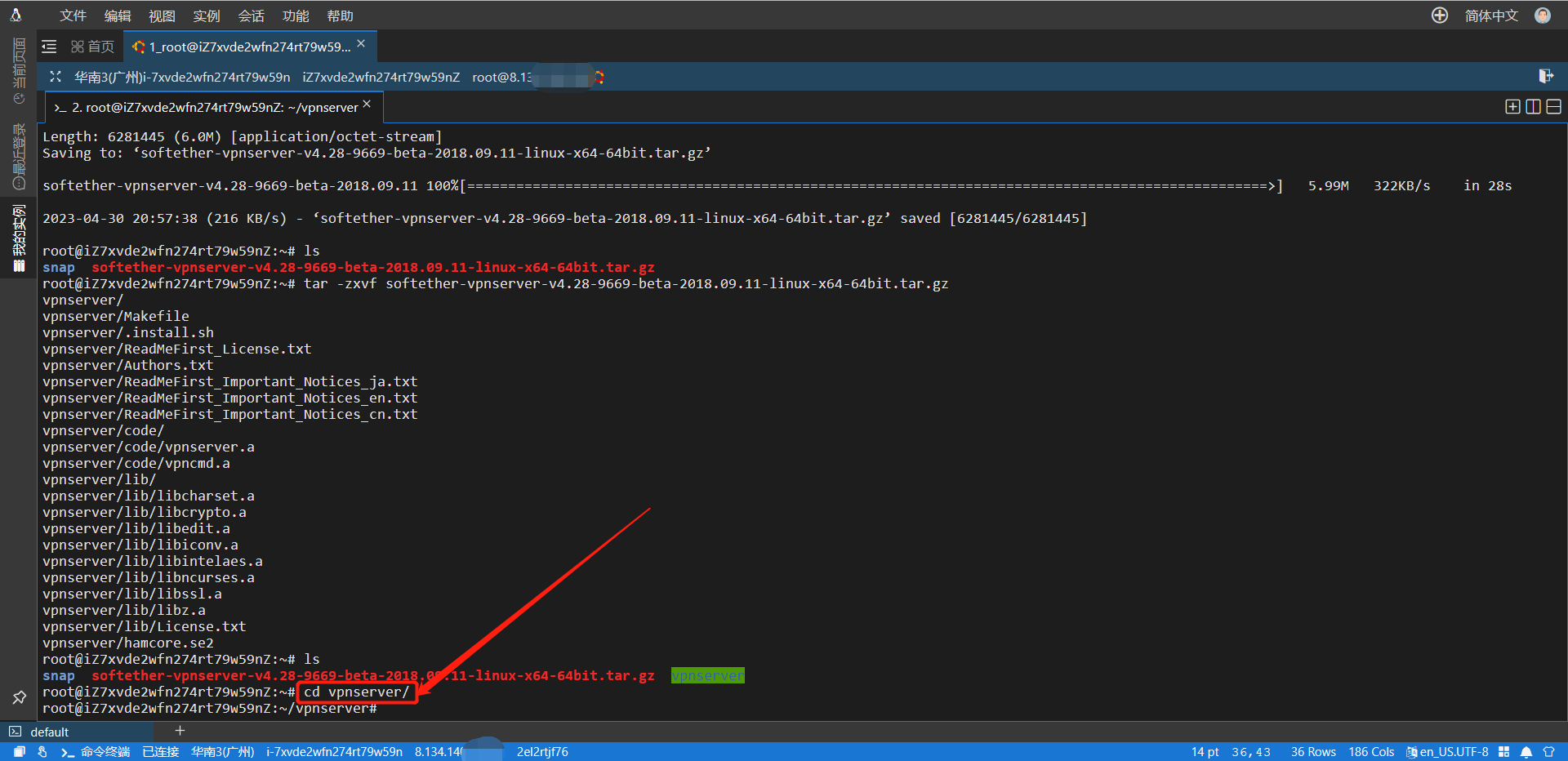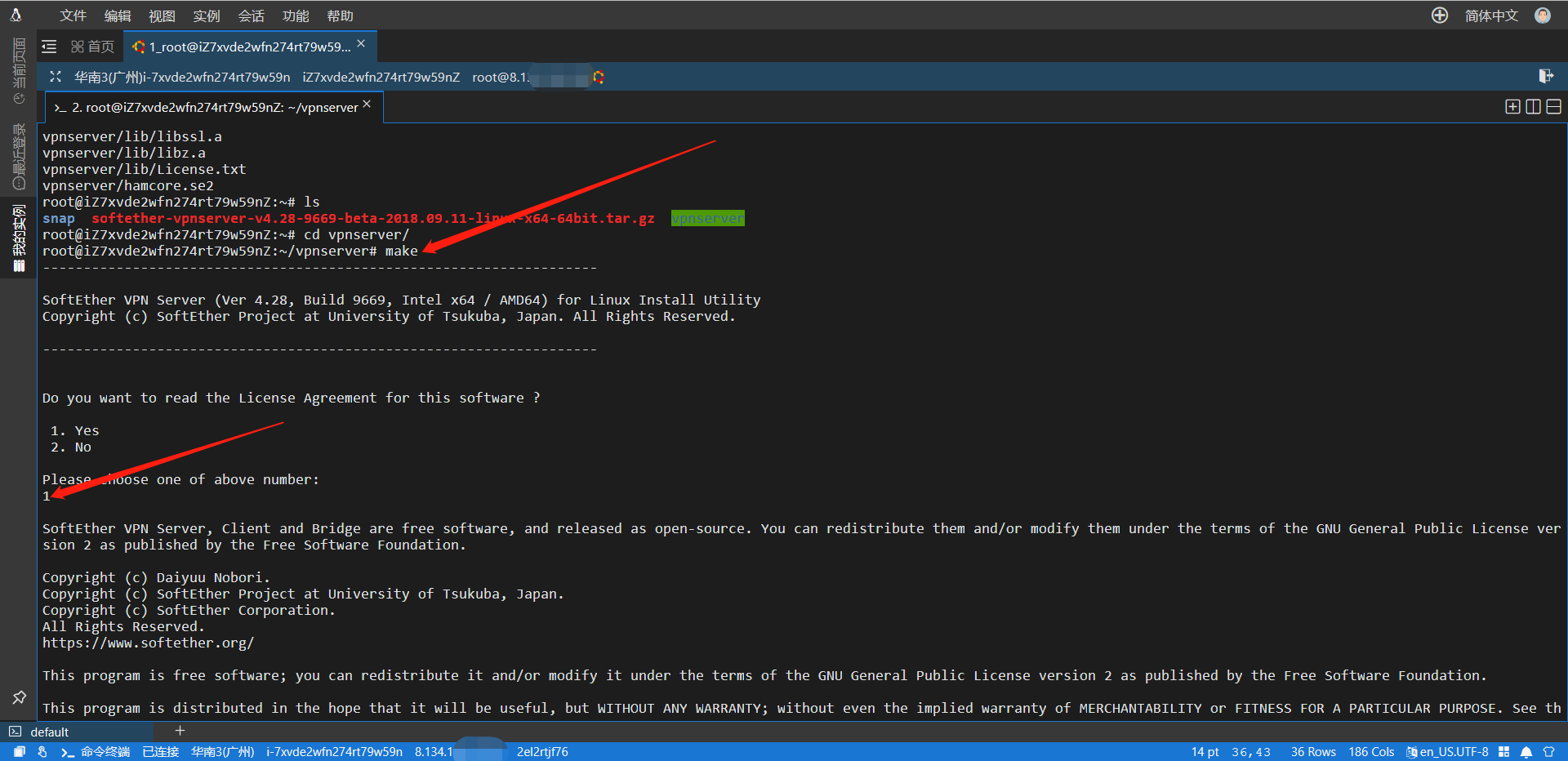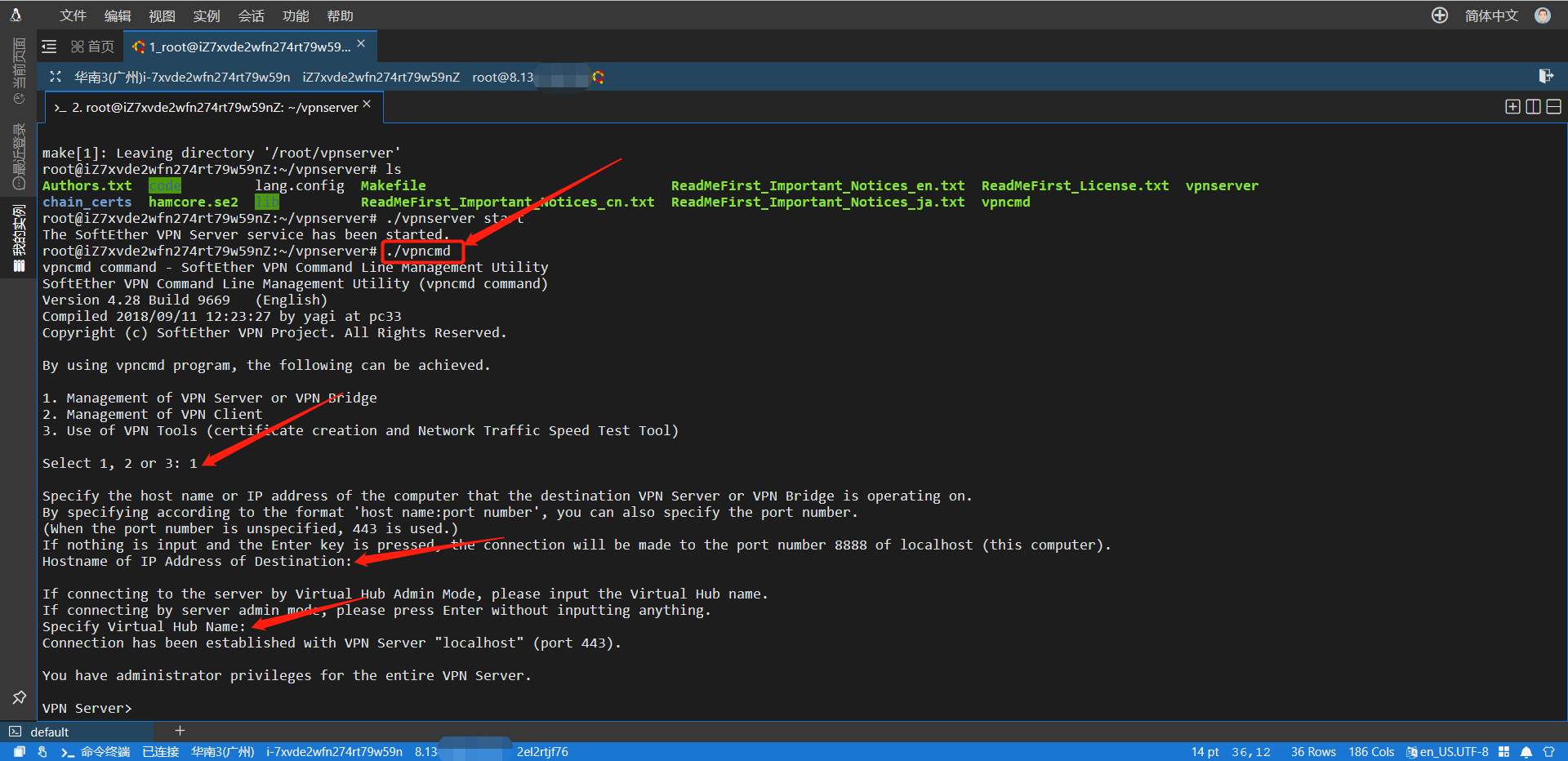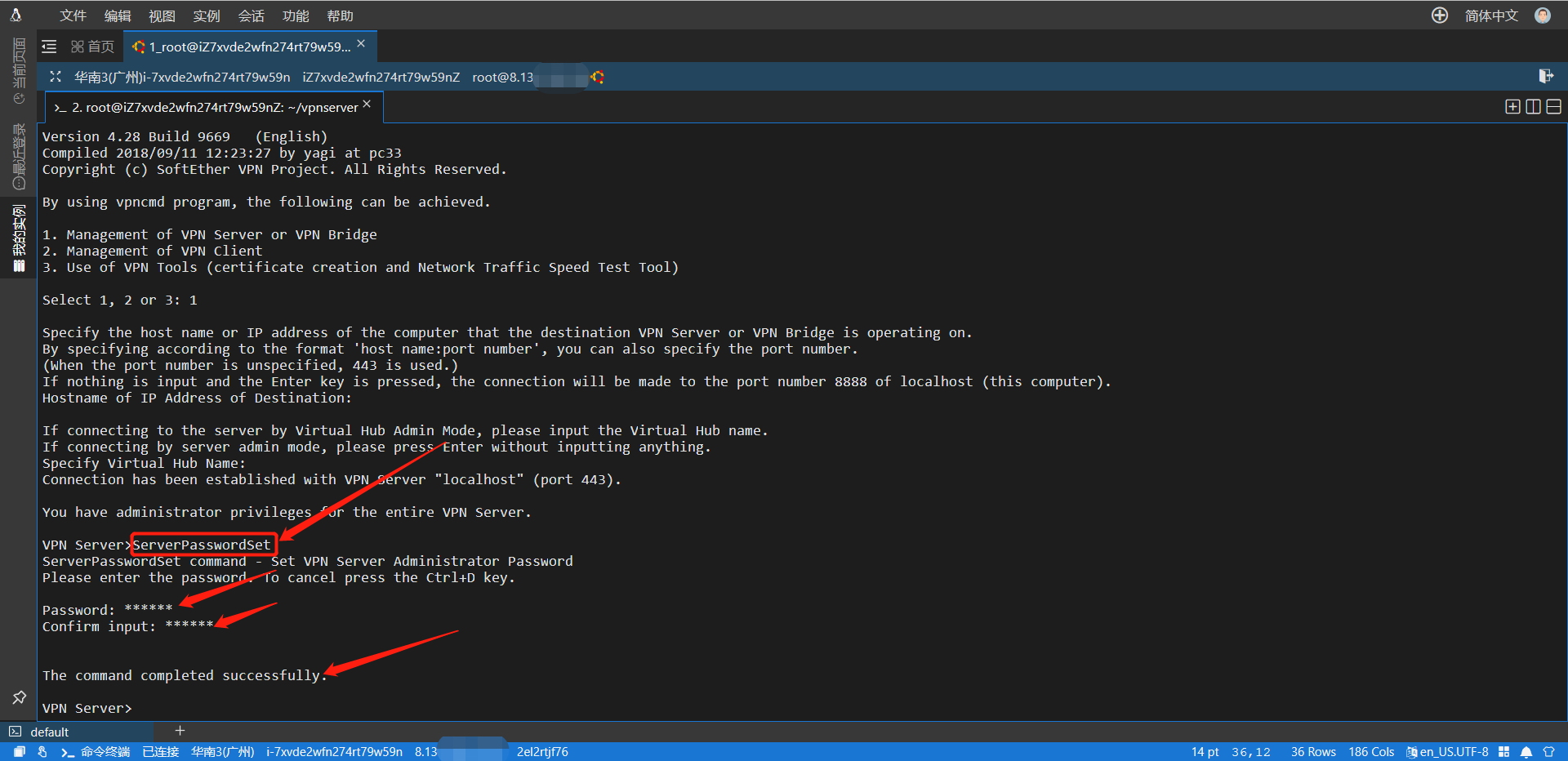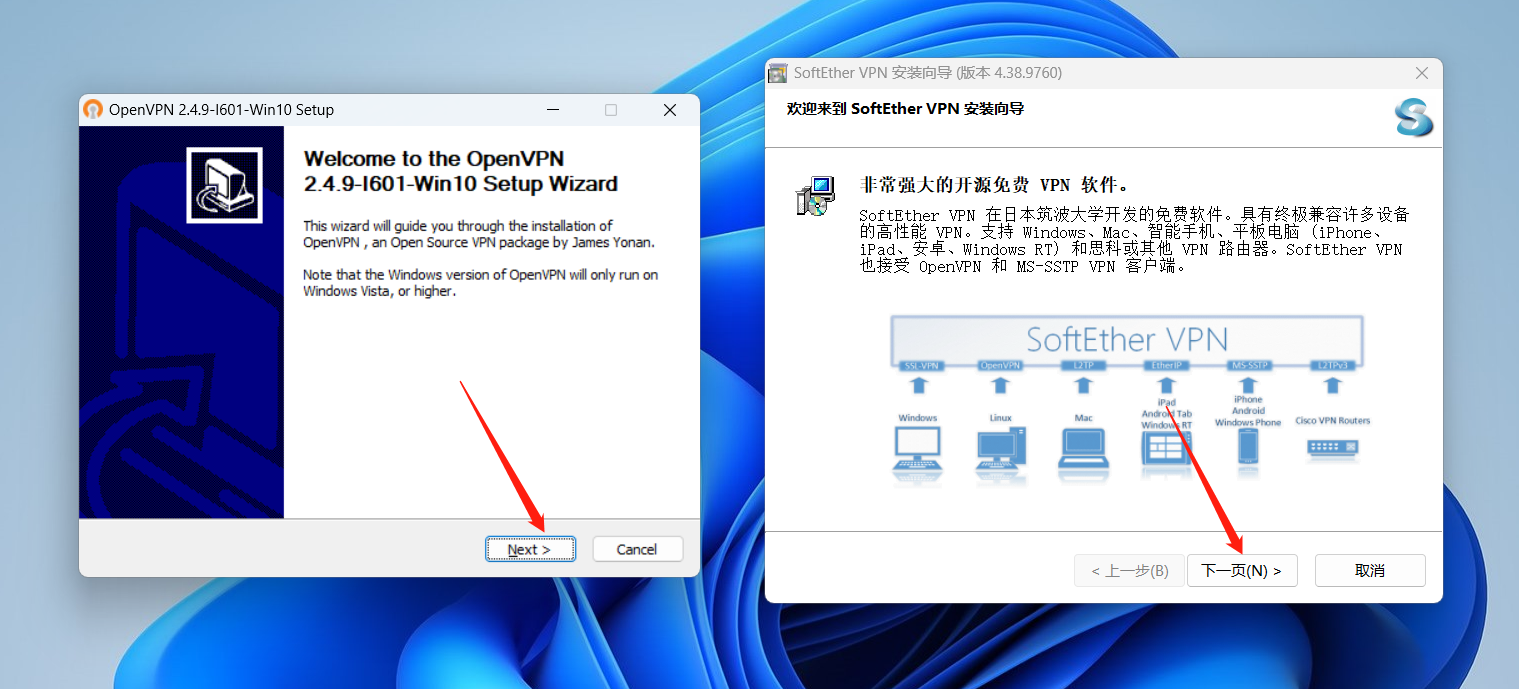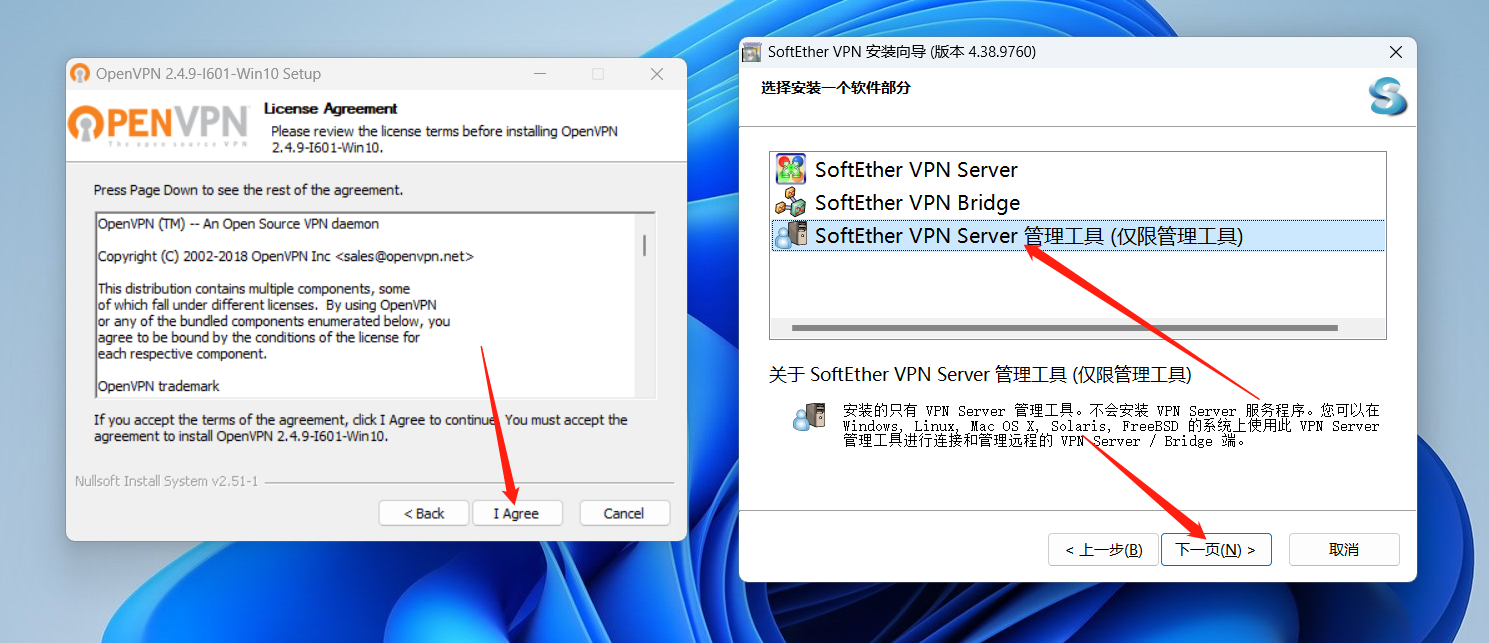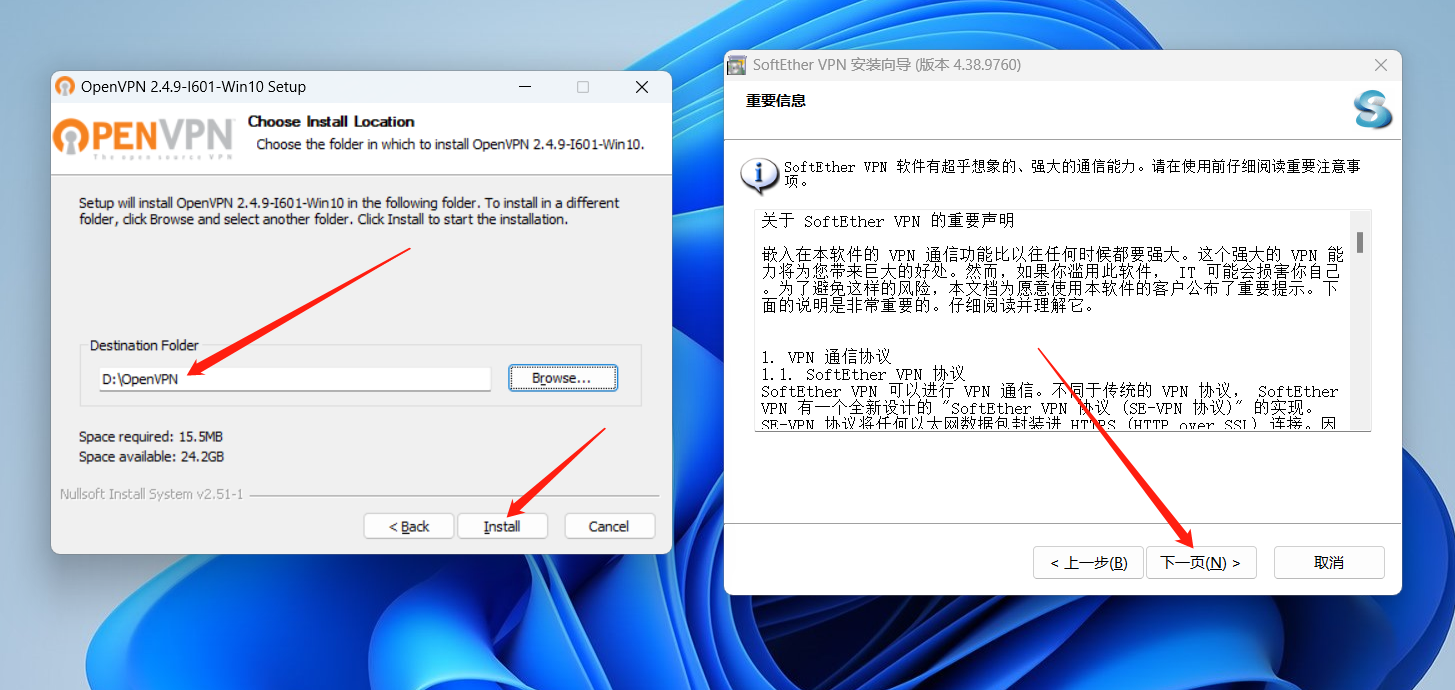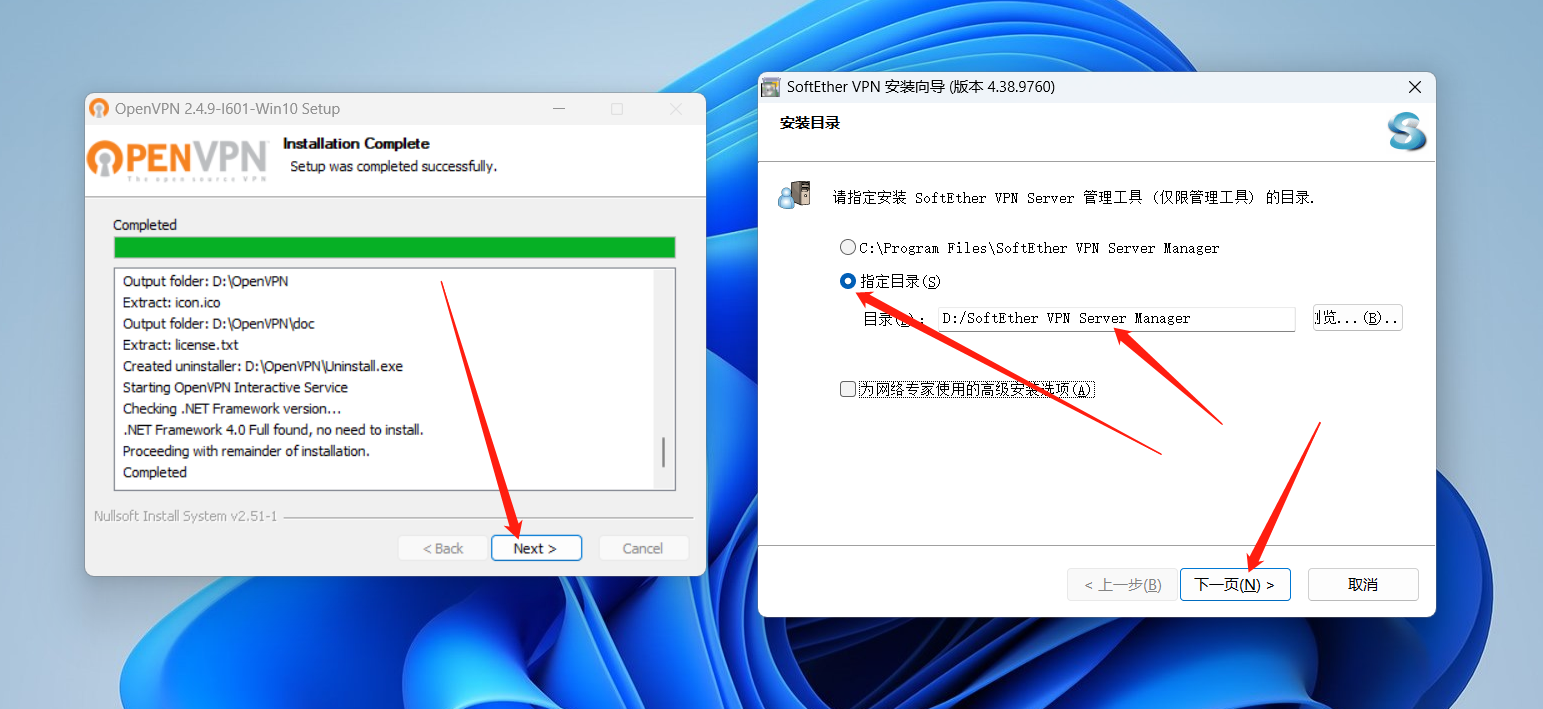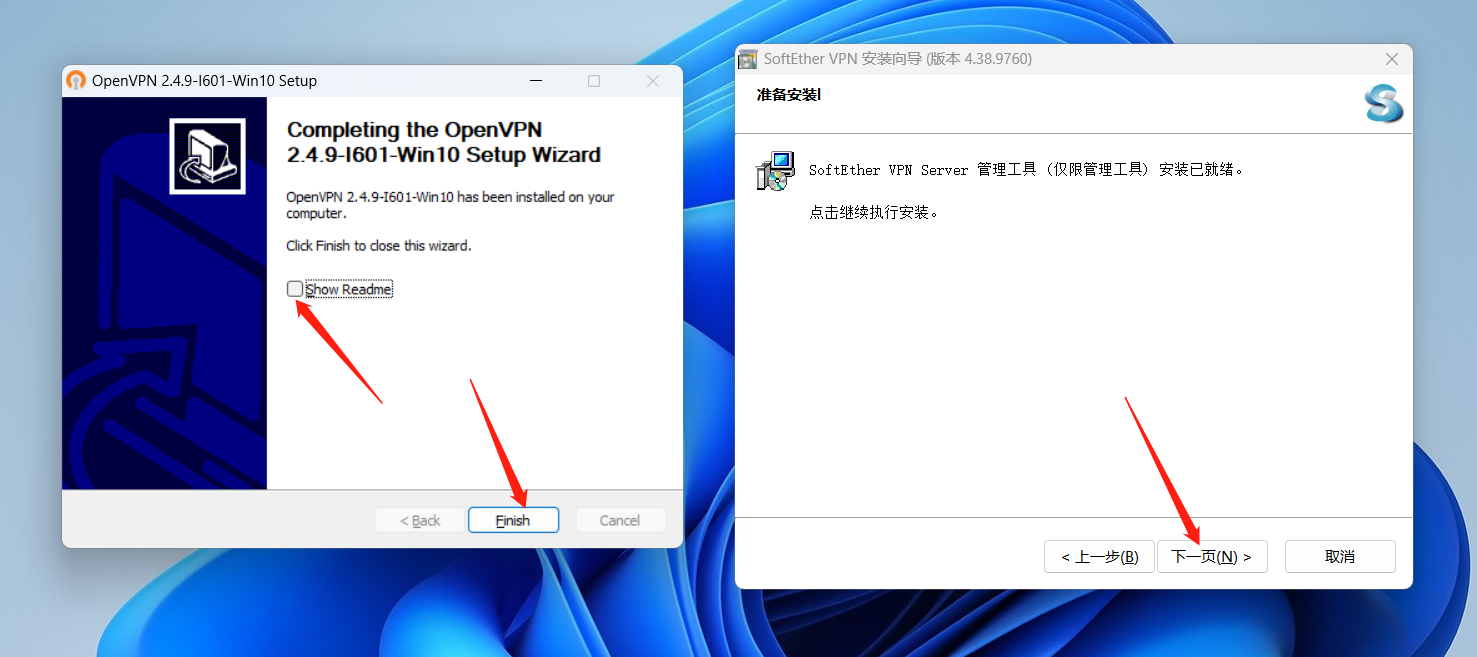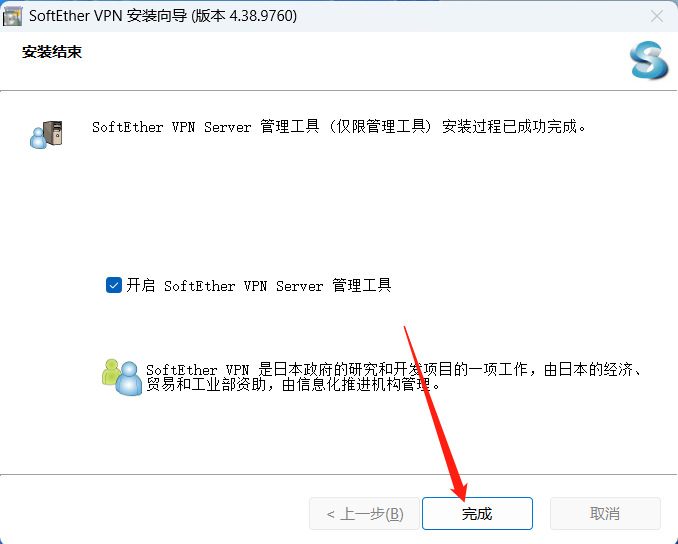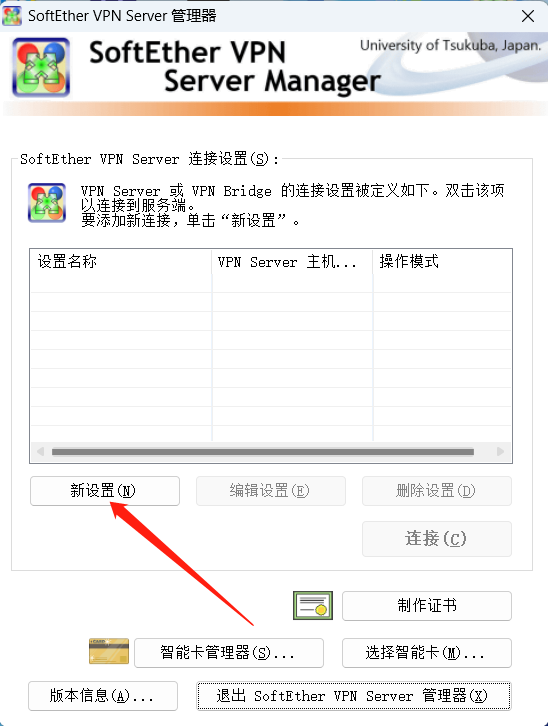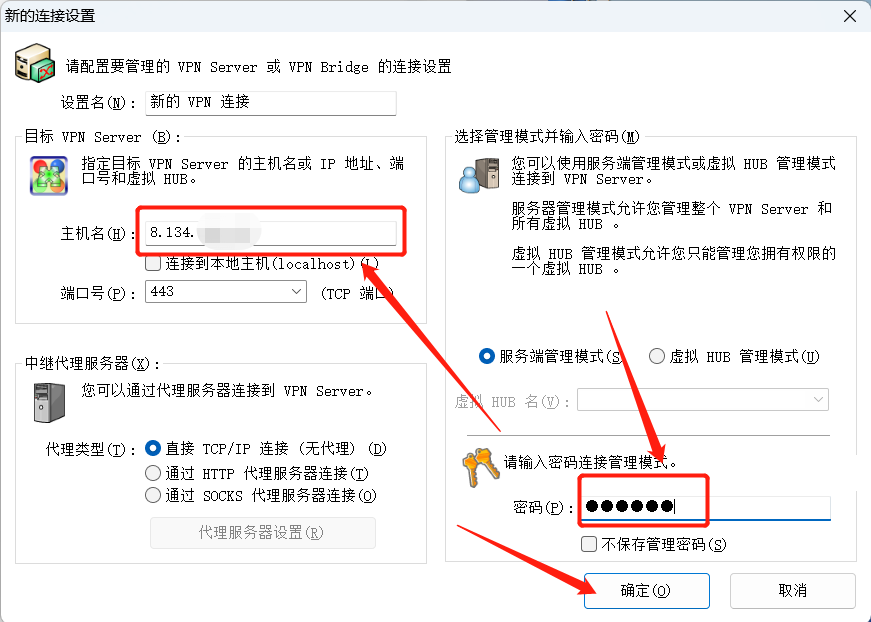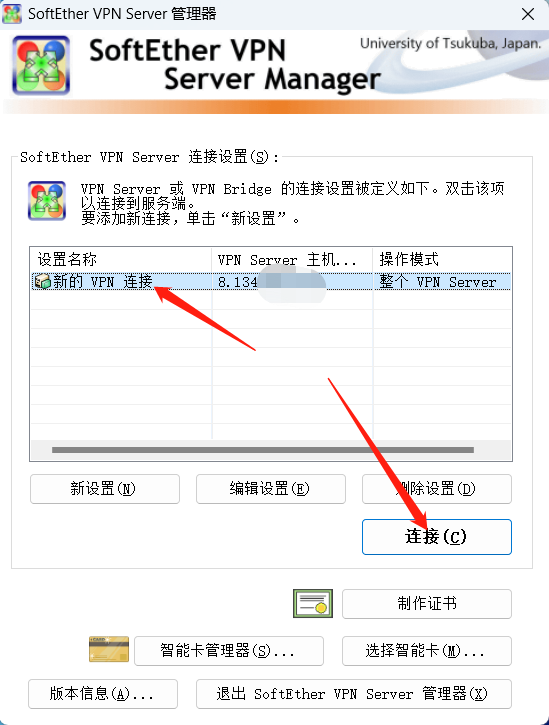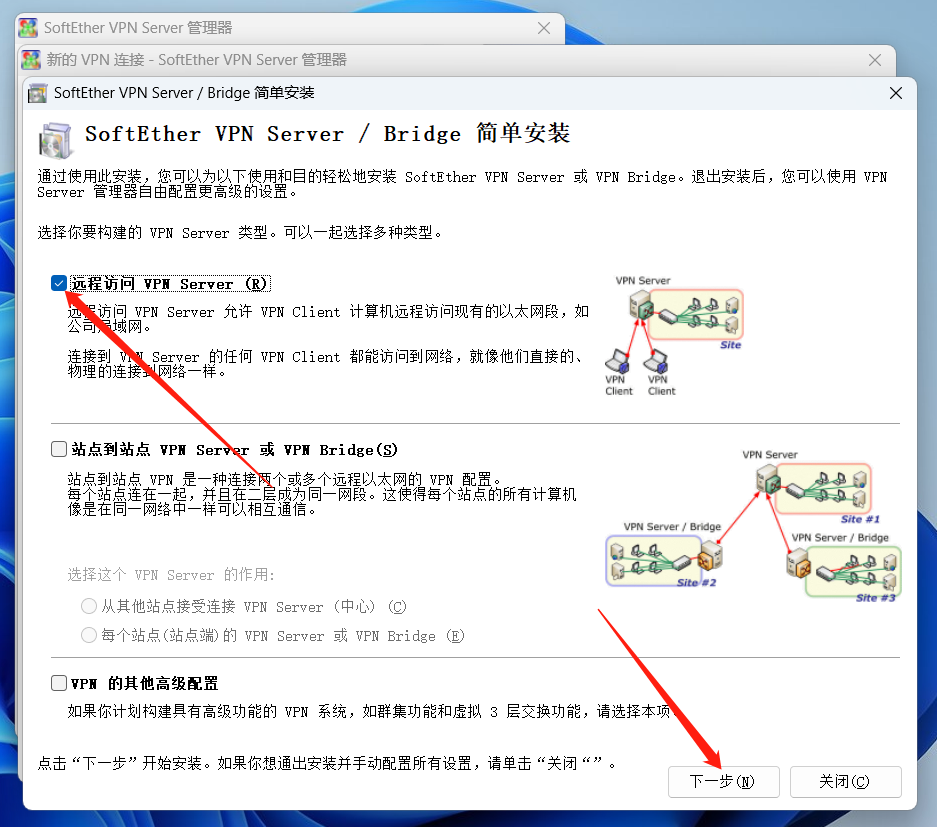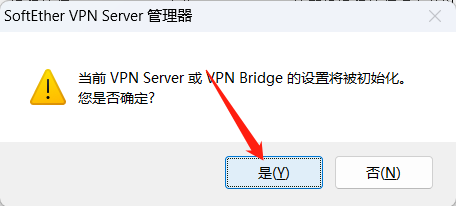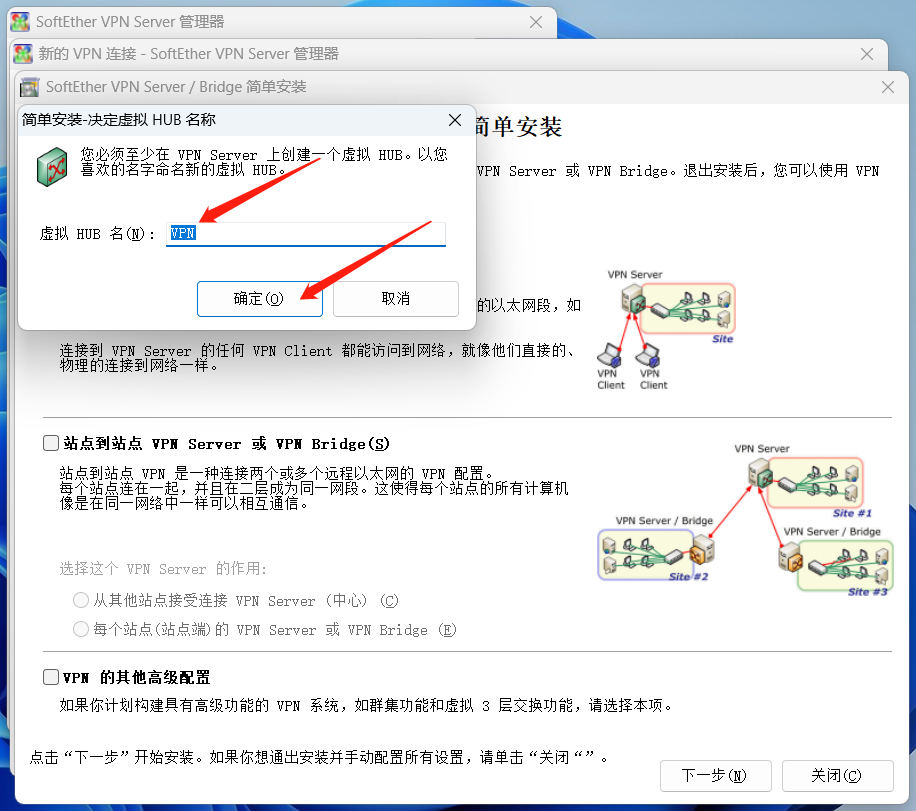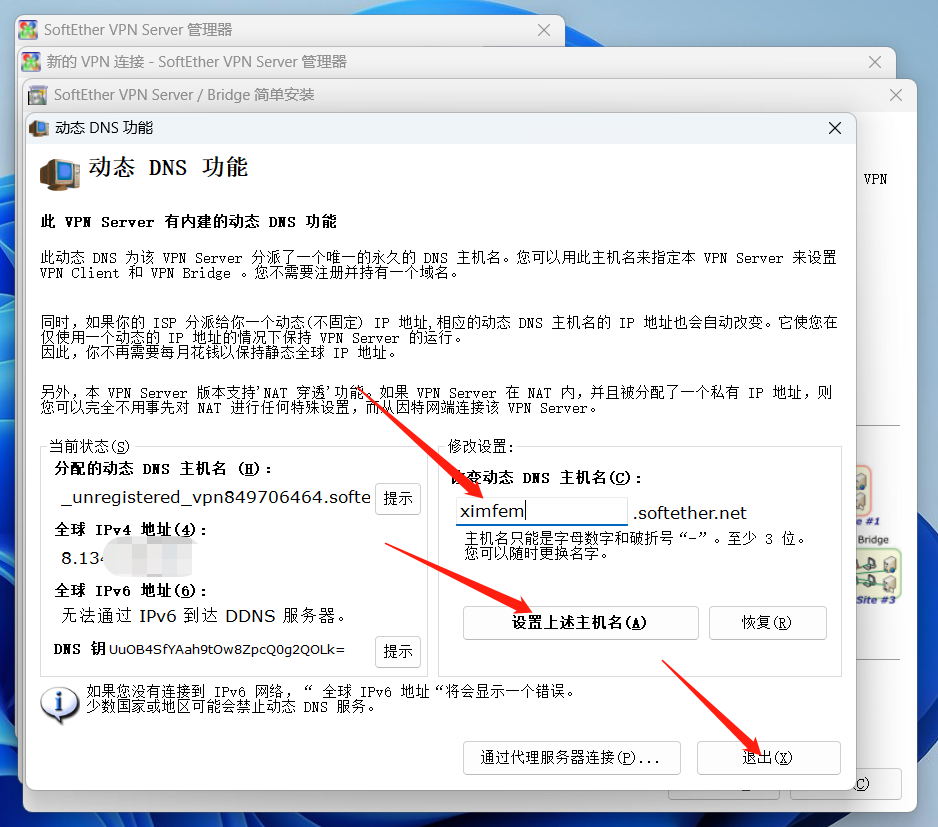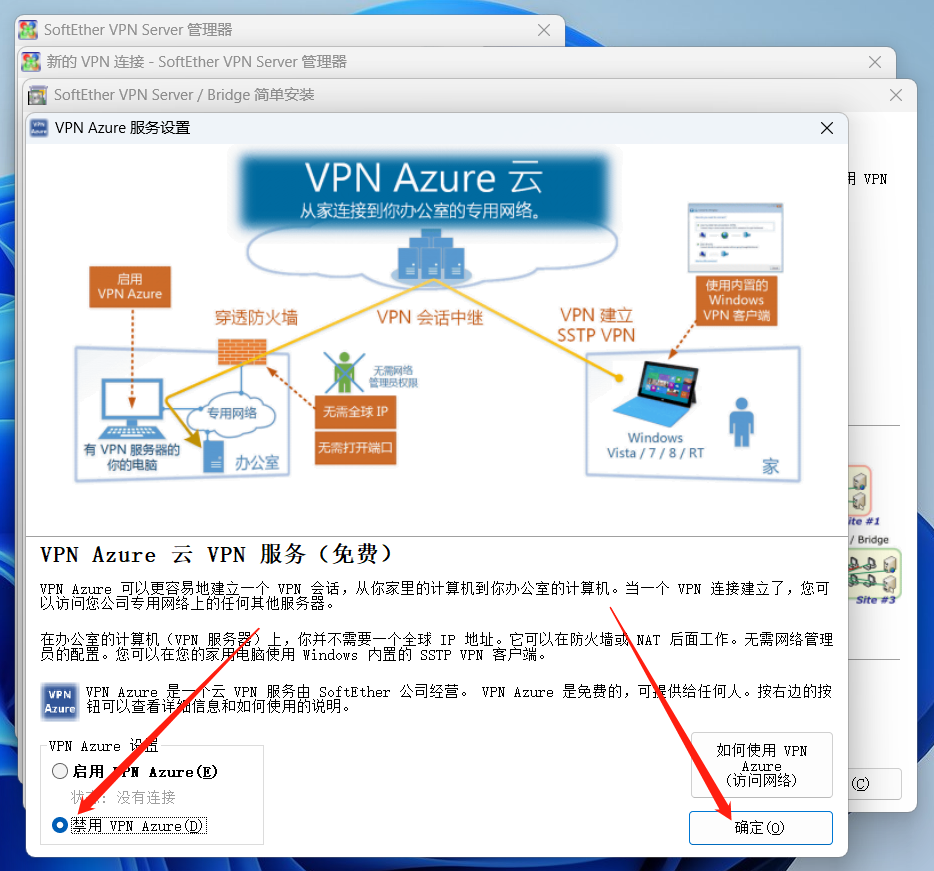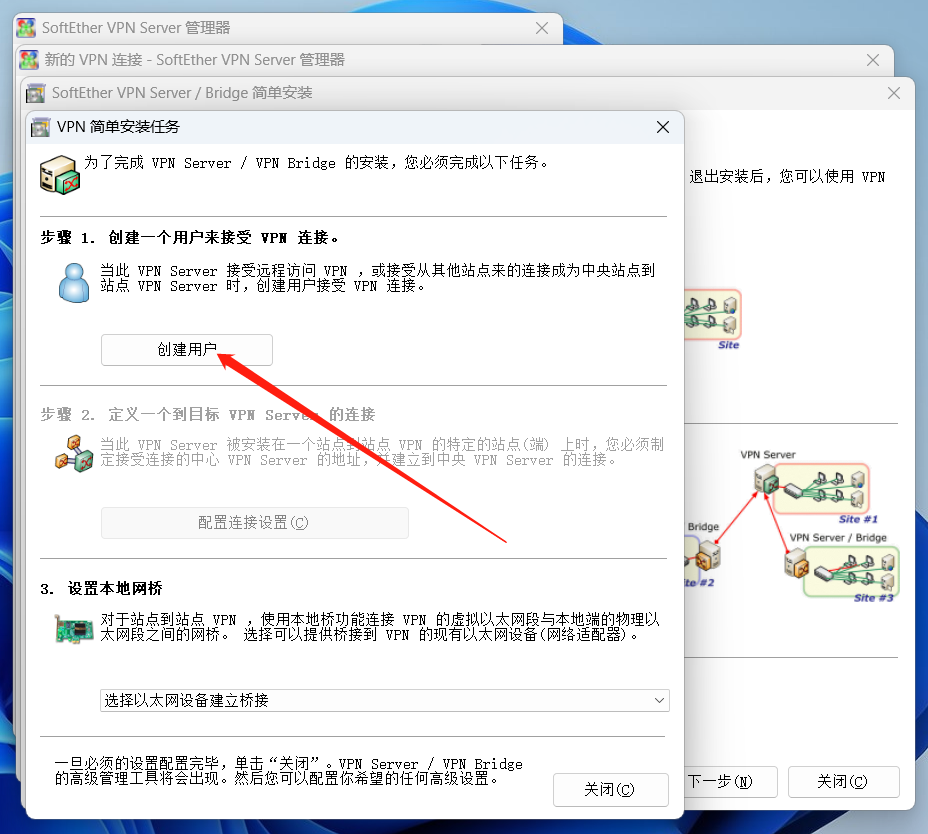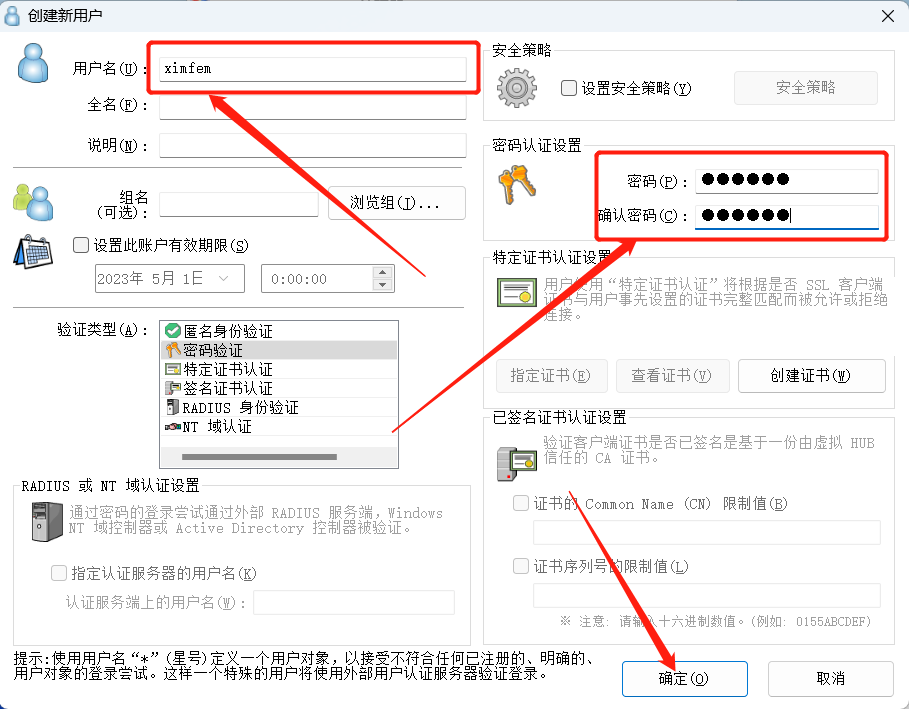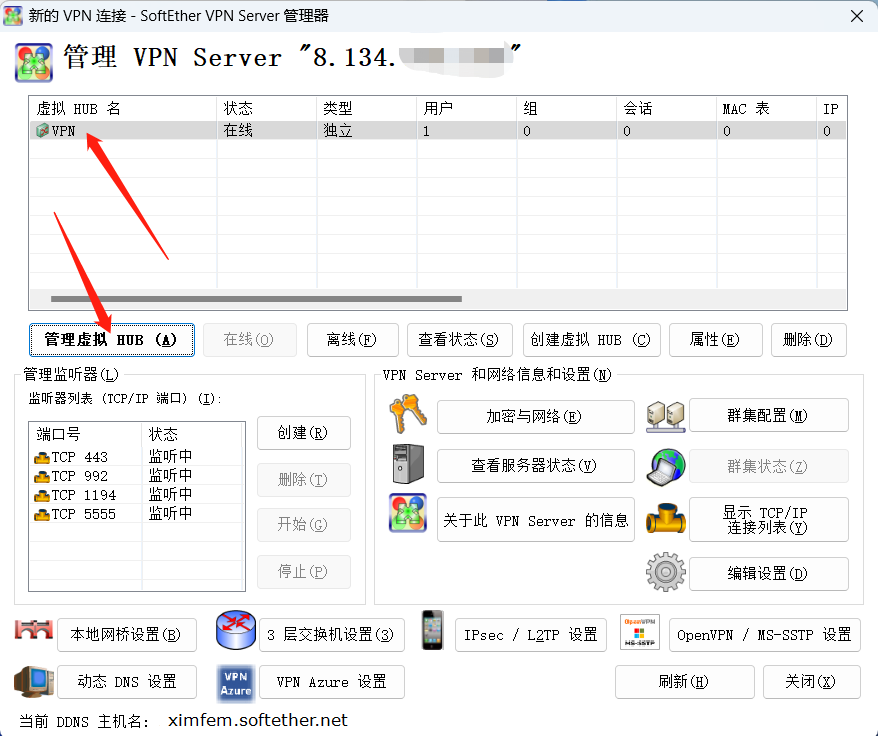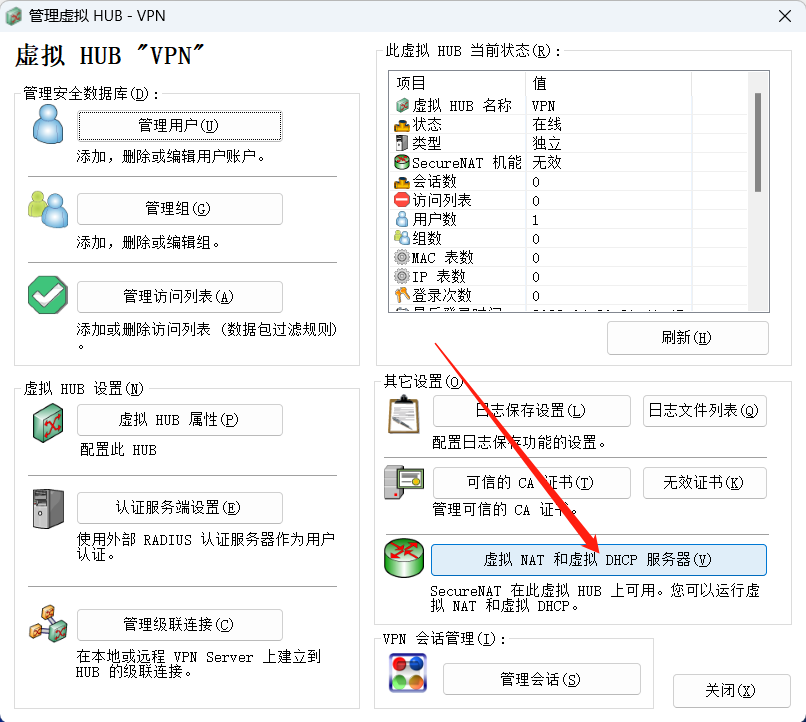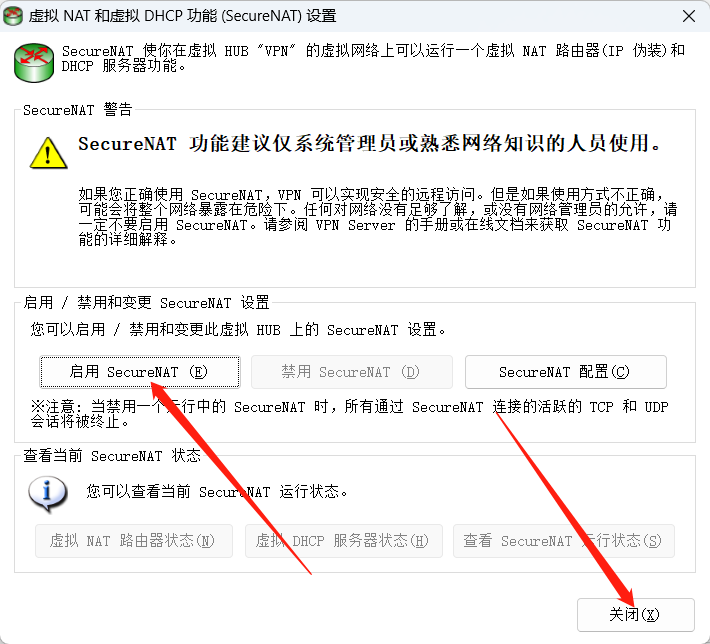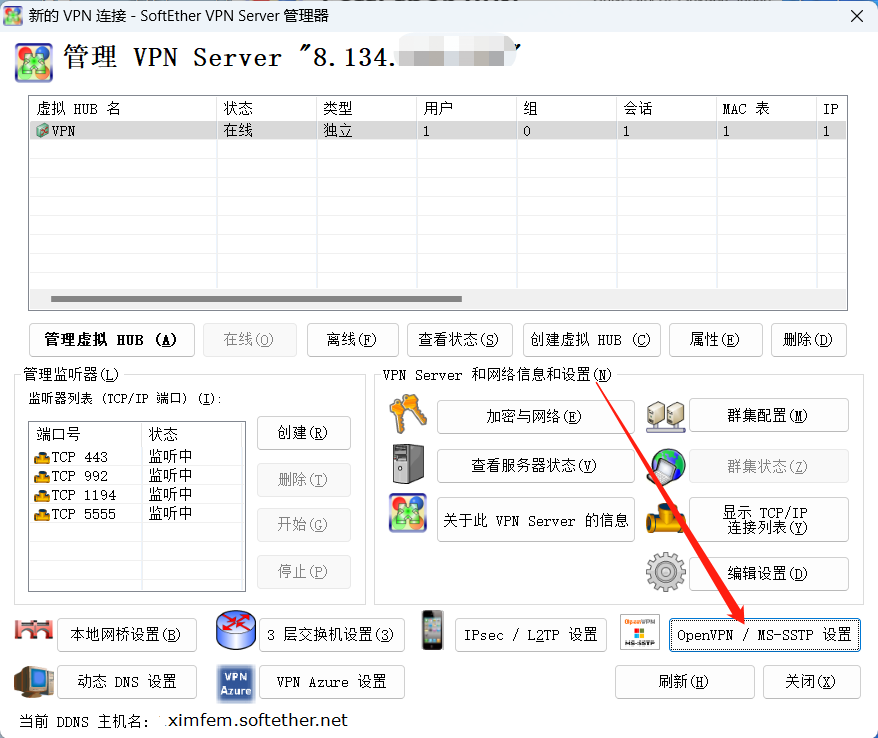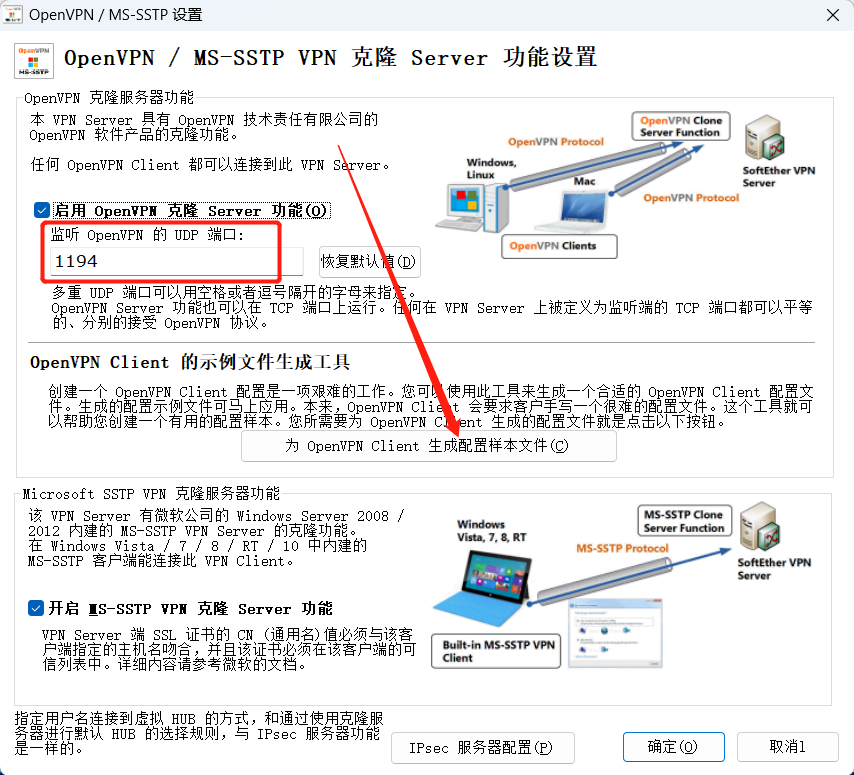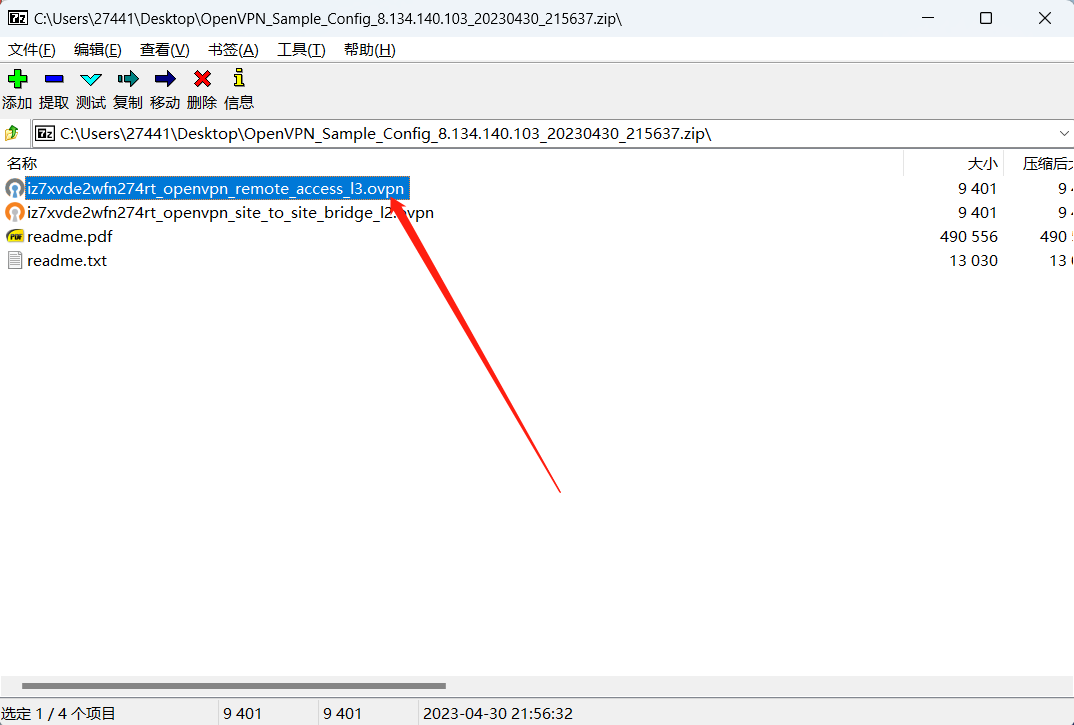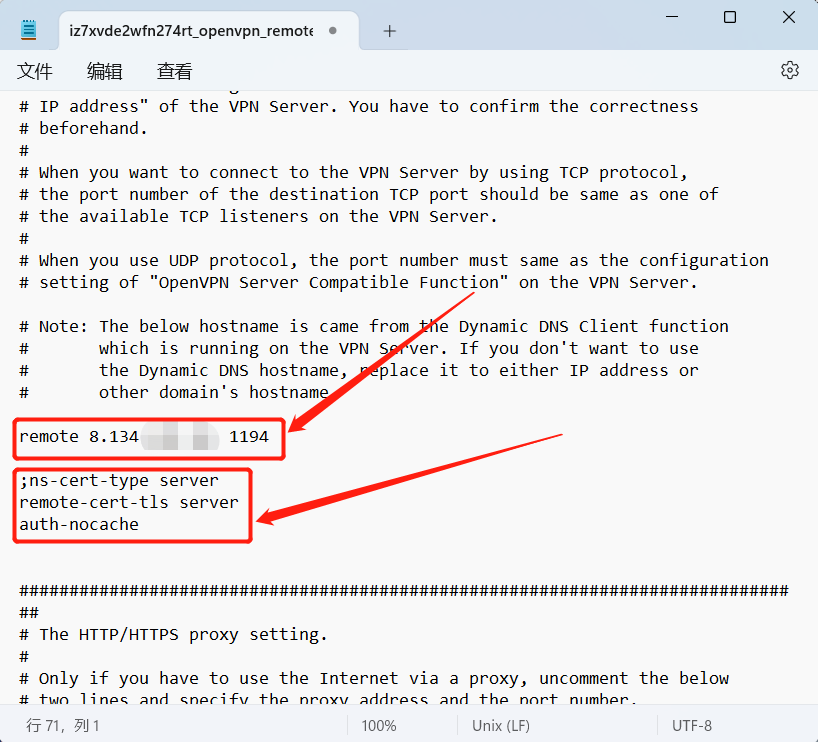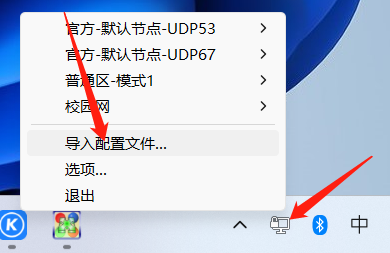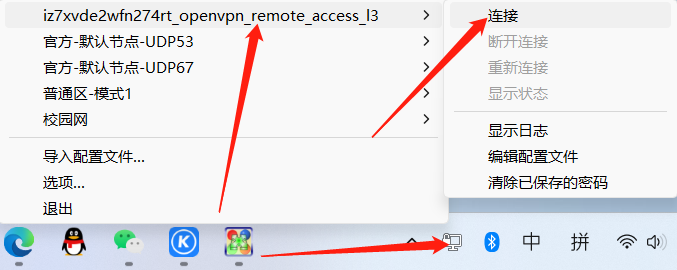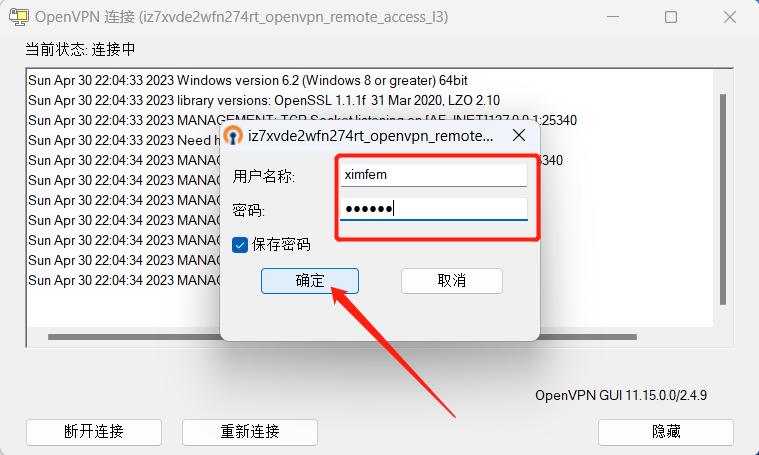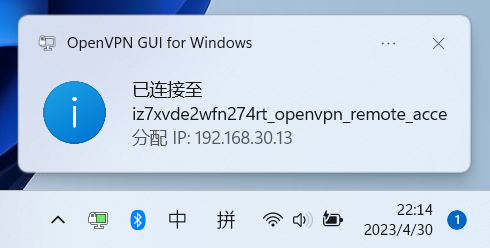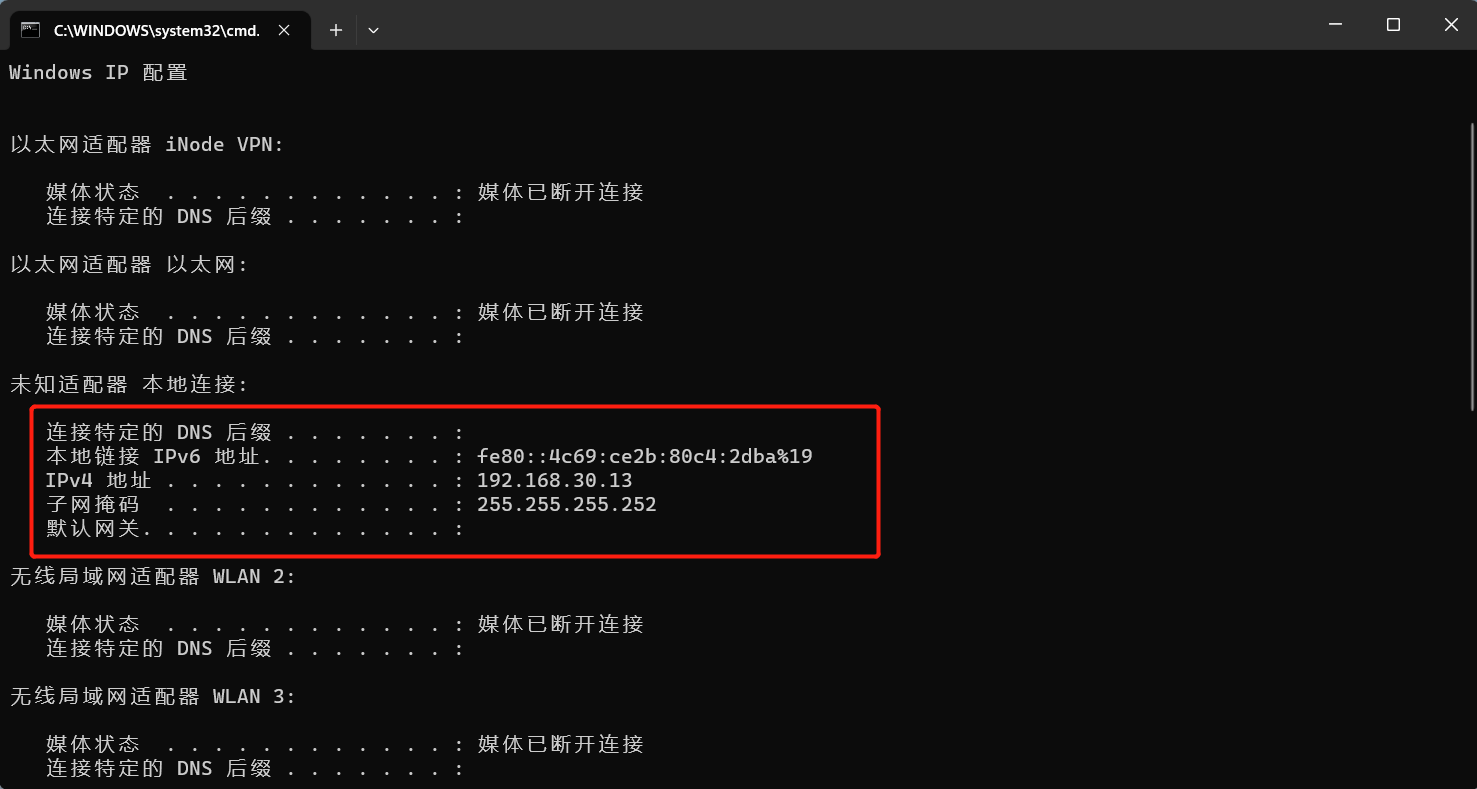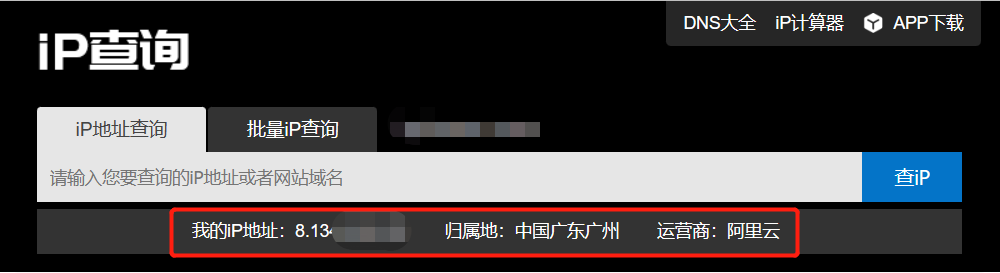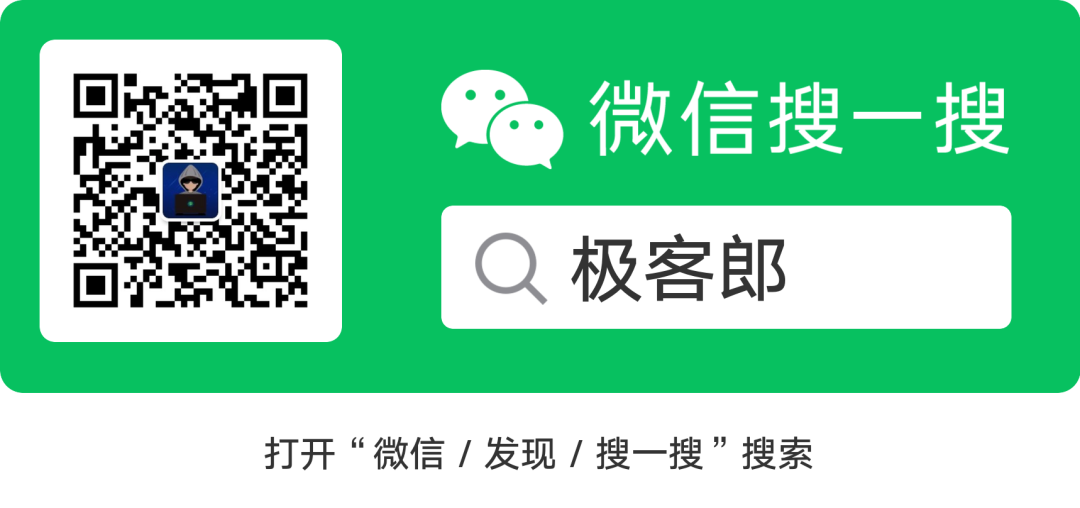搭建和使用OpenVPN
前言
在当今信息时代,网络安全问题越来越受到人们的关注。为了保护个人隐私和数据安全,VPN技术应运而生。VPN是虚拟专用网络的缩写形式,它通过公共互联网为我们提供了具有匿名性和安全性的数据传输。VPN服务屏蔽了我们的ISP IP,因此我们的在线操作几乎无法被追踪。VPN 还可用于通过使用 Internet 或其他中间网络将计算机连接到通常无法访问的隔离的远程计算机网络,简单来说就是通过一条虚拟的线路将两个局域网连通起来,让我们可以轻松访问另一个局域网内部的资源。OpenVPN是一个功能齐全的VPN开源项目,它可以在不同的操作系统上运行。本文将介绍如何搭建和使用OpenVPN。
前期准备
一台电脑(Windows系统)
一台云服务器(以阿里云服务器为例,服务器的系统是Ubuntu)
本文配套资源(获取方式在文末)
在服务器搭建OpenVPN
首先需要开启服务器的443和1194端口
输入以下命令,下载OpenVPN压缩包
1 | wget https://github.com/SoftEtherVPN/SoftEtherVPN_Stable/releases/download/v4.28-9669-beta/softether-vpnserver-v4.28-9669-beta-2018.09.11-linux-x64-64bit.tar.gz |
解压文件
1 | tar -zxvf softether-vpnserver-v4.28-9669-beta-2018.09.11-linux-x64-64bit.tar.gz |
切换到解压后的文件目录
1 | cd vpnserver |
编译文件(这里会有几个需要手动确认的步骤,一路输入1就行了)
1 | make |
启动服务
1 | ./vpnserver start |
运行脚本(选择1之后再回车两次,即不用输入其他内容)
1 | ./vpncmd |
设置密码,提示successfully就是设置成功了
1 | ServerPasswordSet |
在电脑上使用
先安装配套资源提供的两个软件(根据步骤安装即可)
安装完成
打开SE-VPN Server Manager>新设置
主机名填写服务器的公网IP,填写服务器上最后那步设置的密码
连接服务器
勾选“远程访问 VPN Server”,下一步
点击“是”
随便填写一个名称,确定
这一步选做,设置了DNS主机名后可以用DNS主机名代替IP
勾选“启用 L2TP 服务器功能”,这样就可以通过其他设备连接这个VPN服务器,确定
勾选“禁用 VPN Azure”,确定
创建用户
自定义用户名和密码,确定
关闭其他页面,选中刚才添加的虚拟HUB,管理虚拟HUB
点击“虚拟 NAT 和虚拟 DHCP 服务器”
启用 SecureNAT,关闭页面
回到这个页面,点击“OpenVPN / MS-SSTP 设置”
端口默认即可,生成配置样本文件(样本文件是一个压缩包,保存到自己容易找到的地方)
打开压缩包,取出配置文件(只需要l3那个)
用记事本打开配置文件,修改remote那行,格式为“remote+服务器公网IP或动态DNS主机名+端口”,中间用空格隔开,然后在下面添加以下三行,保存文件
1 | ;ns-cert-type server |
打开OpenVPN GUI,鼠标右键点击右下角的软件图标,导入配置文件
选择刚刚修改的配置文件将其导入
鼠标右键点击右下角的软件图标,选择刚添加的节点,连接
输入前面设置的用户名和密码,确定
连接成功
查看IP,已经成功进入服务器所在的局域网并且分配了专属的虚拟局域网IP
总结
通过以上教程可以成功在阿里云的Ubuntu服务器上搭建OpenVPN,并且在Windows电脑上连接后进入服务器的局域网。通过研究发现,将端口改为53、67、68或69的UDP端口的话,有一定几率可以绕过校园网认证,实现免认证上网。最后,如果想要访问国外的网站,只需要把服务器换成国外的服务器即可。
配套资源
(部分素材来源于网络,如有侵权请联系作者删除)