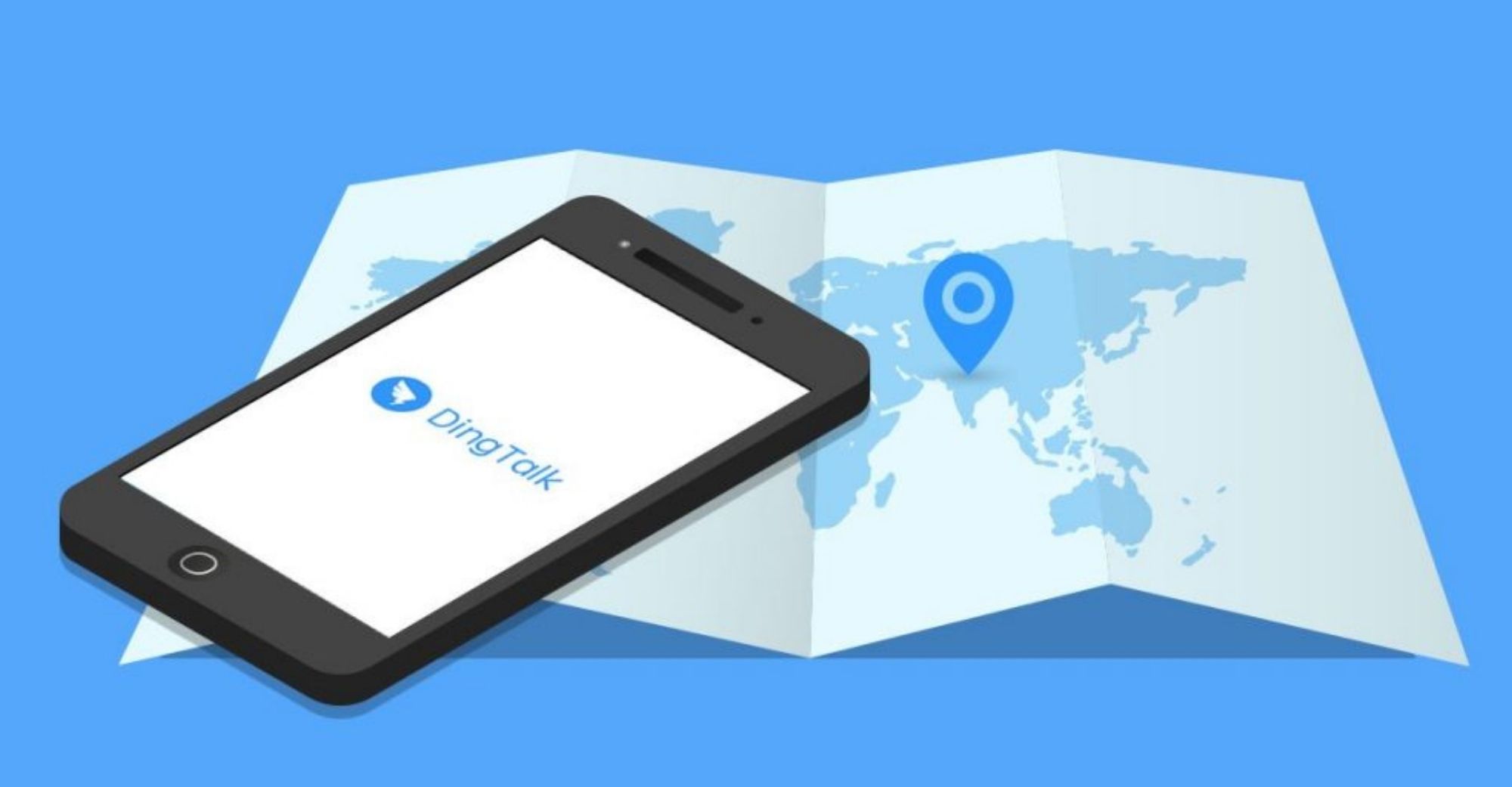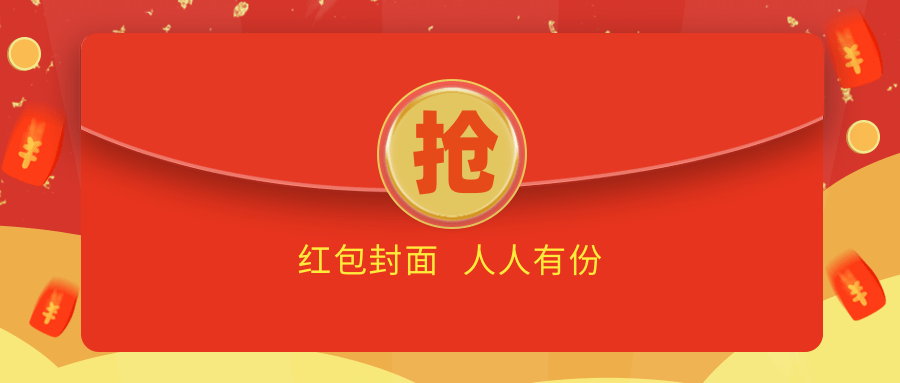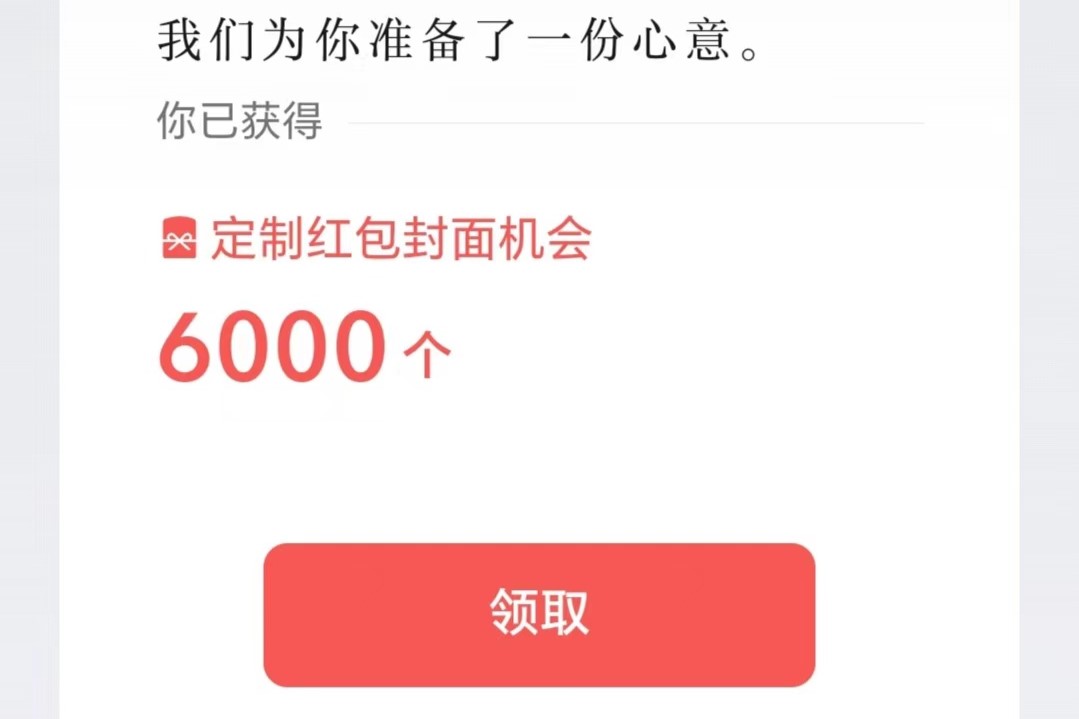安装体验国产操作系统--统信UOS
前言
在桌面操作系统领域,微软的Windows系统一直遥遥领先。Windows系统从一开始的MS-DOS到现在的windows11也有将近40年的历史了,由于其系统的完善性和兼容性,一直备受消费者的喜爱,以至于其几十年来一直保持着全球市场70%以上的占有率。统信UOS,前身是deepin--就是Linux发行版界大名鼎鼎的基于Debian开发的“深度操作系统”。2020年发布第一个版本--个人体验版,随后在不到两年的时间里又相继发布了专业版、教育版、家庭版(也就是原来的个人版)和社区版。在高额成本和强大技术的投入下,统信UOS系统得以在众多国产系统中脱颖而出。目前专业版主要面向的是党政机关单位,对于个人用户,可以使用家庭版(限时免费激活)。

安装方法
安装UOS系统常用的方法有两种:1、在真机上安装(Windows+UOS双系统)2、在虚拟机上安装
方法1比较简单,直接去官网下载安装工具,一键安装,重启电脑后就可以选择进入UOS系统(不会破坏电脑原有的系统,但是直接安装在真机上可能会遇到很多问题:如驱动问题、硬件适配问题等等,而且出现故障后可能难以修复)
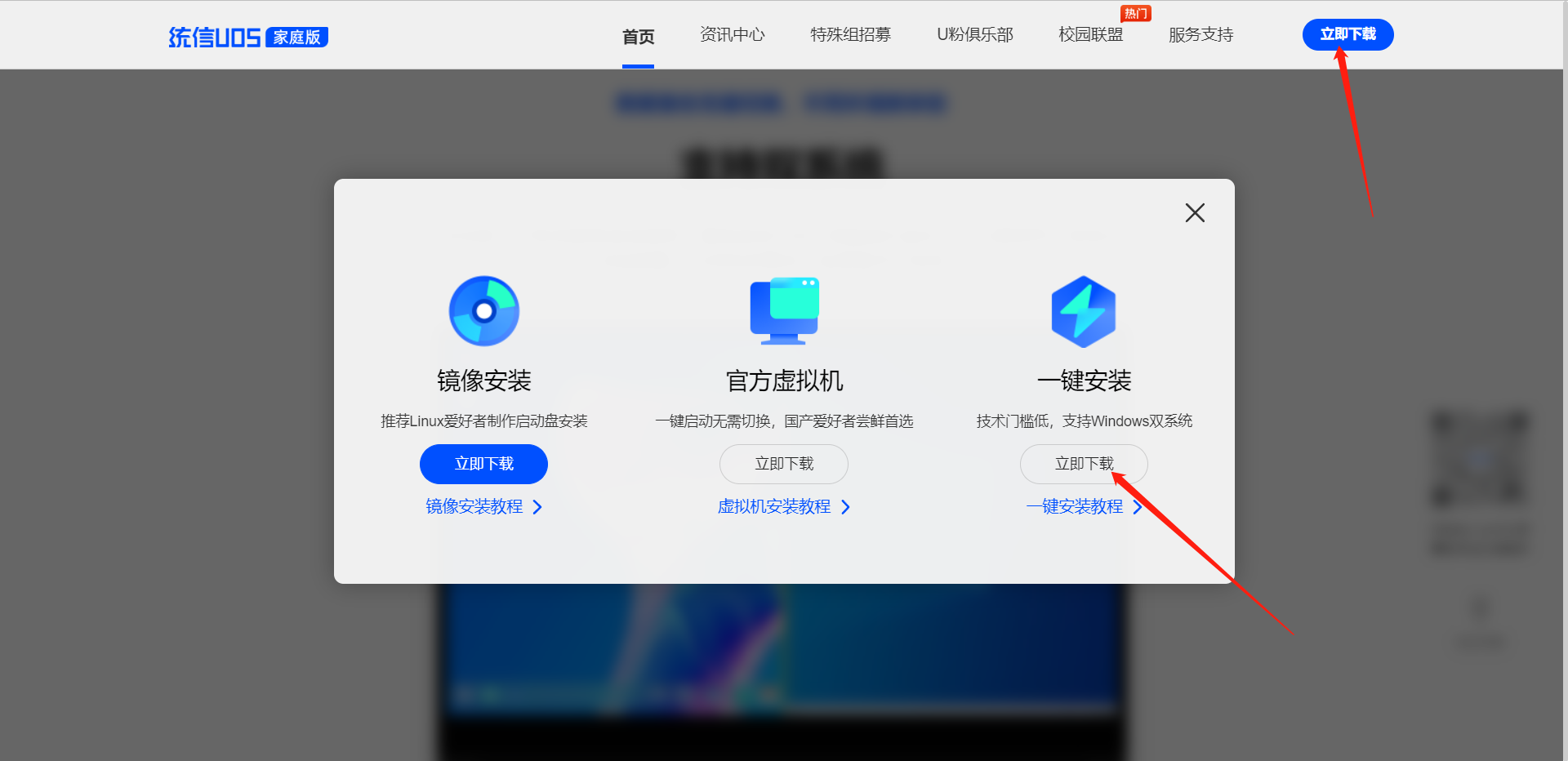
本文重点讲述方法2--在虚拟机上安装UOS
首先去官网下载系统镜像文件
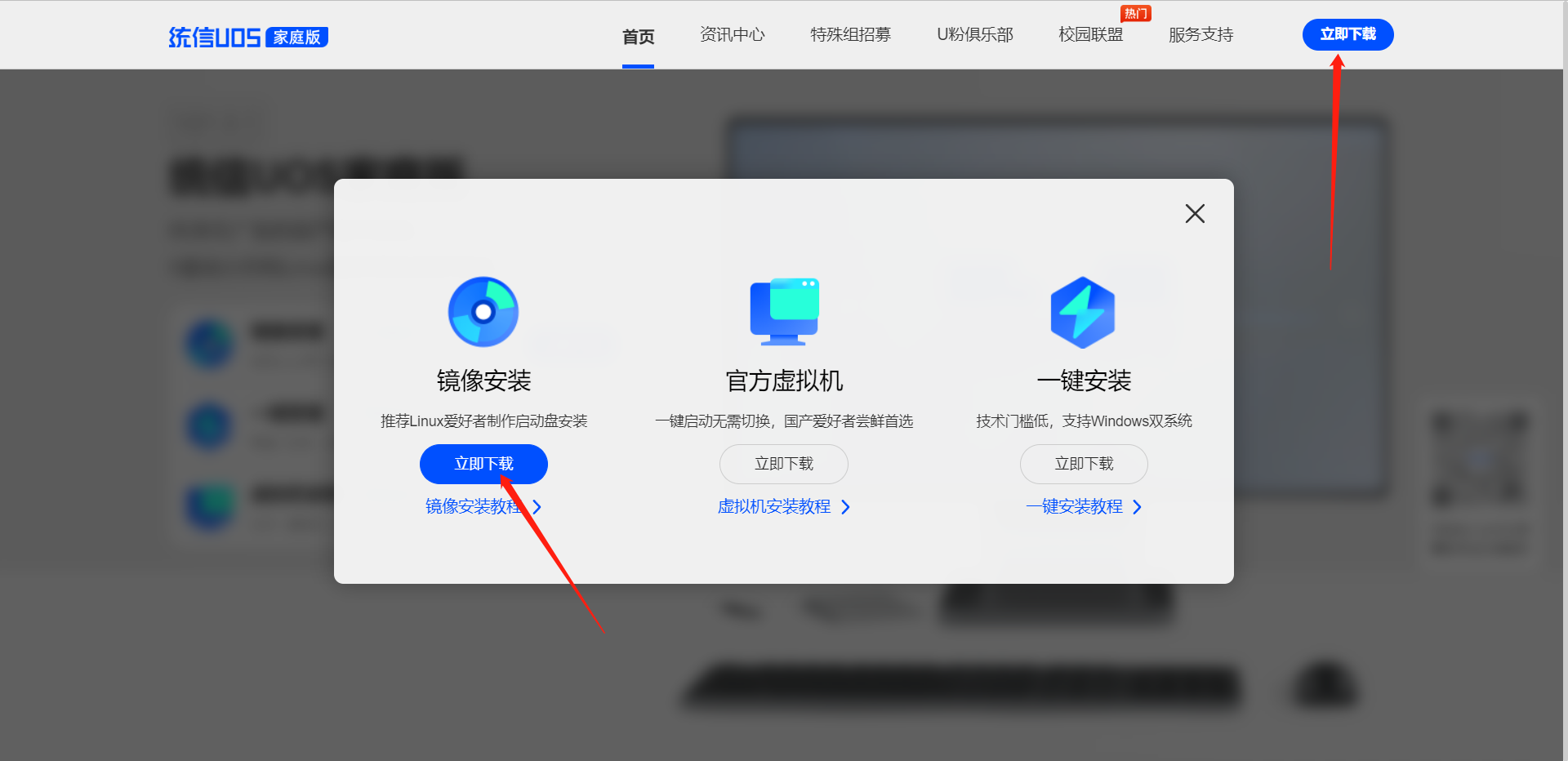
下载完成后得到镜像文件

打开VMware,创建新的虚拟机(还没有安装VMware的点这里)
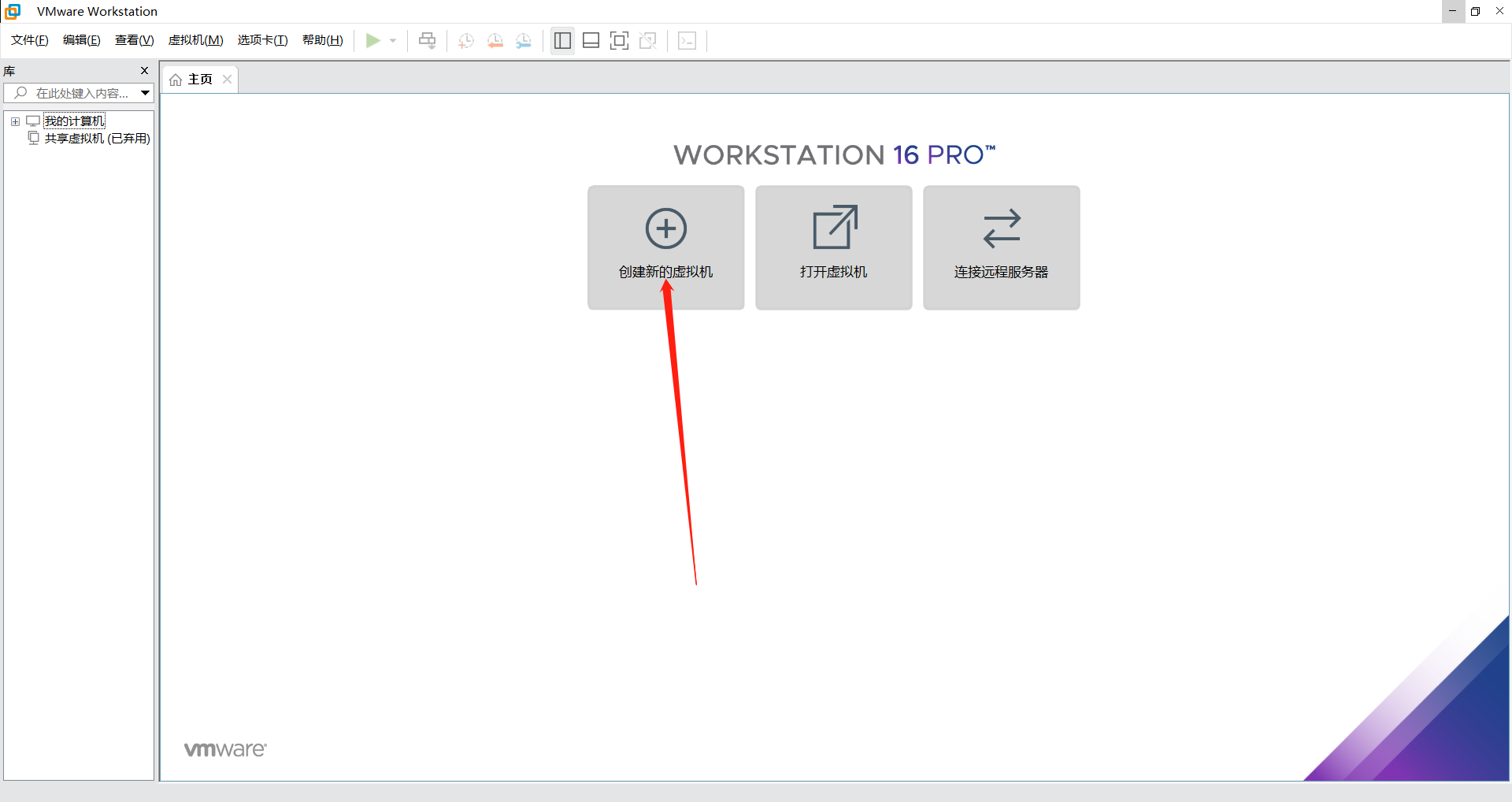
默认选择“典型”,直接“下一步”
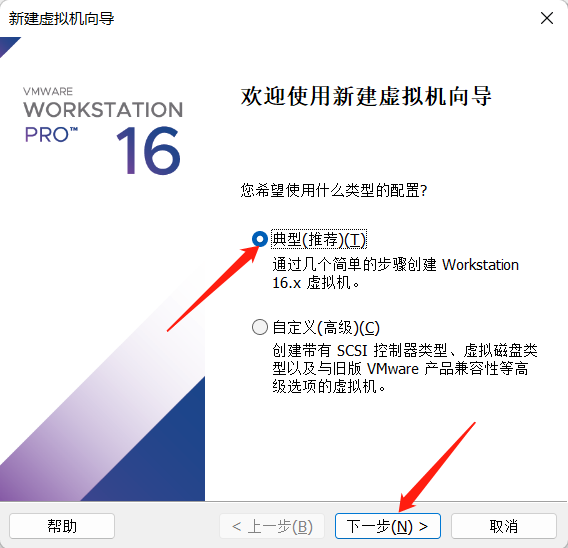
选择“稍后安装操作系统”,下一步

操作系统类型选择“Linux”,版本选择“Debian 10.x 64 位”,下一步
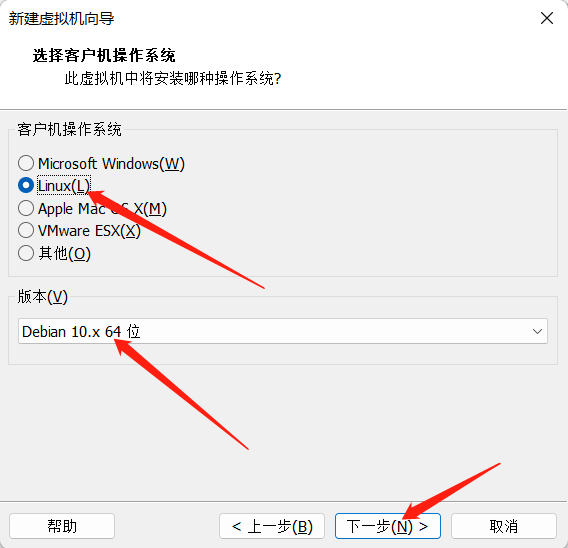
自定义虚拟机名称,选择安装的位置,然后下一步

输入给虚拟机分配的最大磁盘容量(不会立即消耗电脑的磁盘空间),下一步
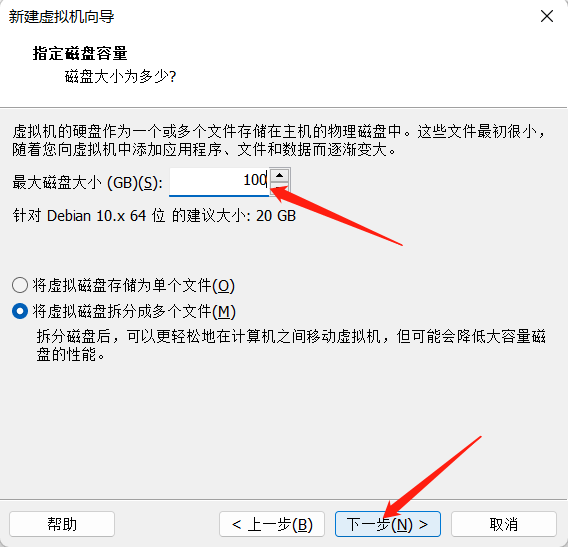
完成配置
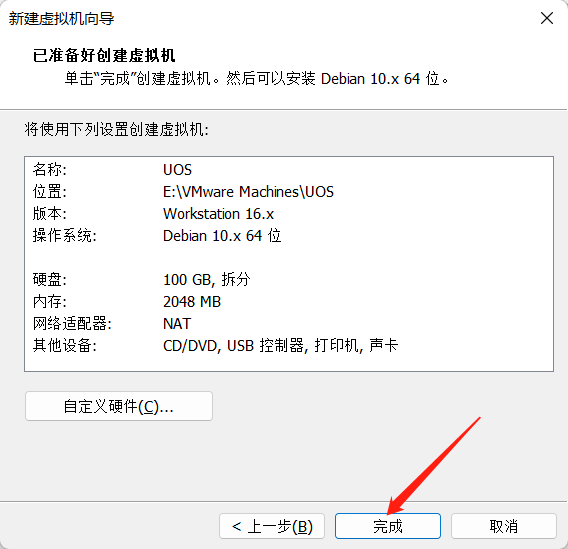
到这里就成功创建一个虚拟机了,下面还需要进行一些设置
点击“编辑虚拟机设置”
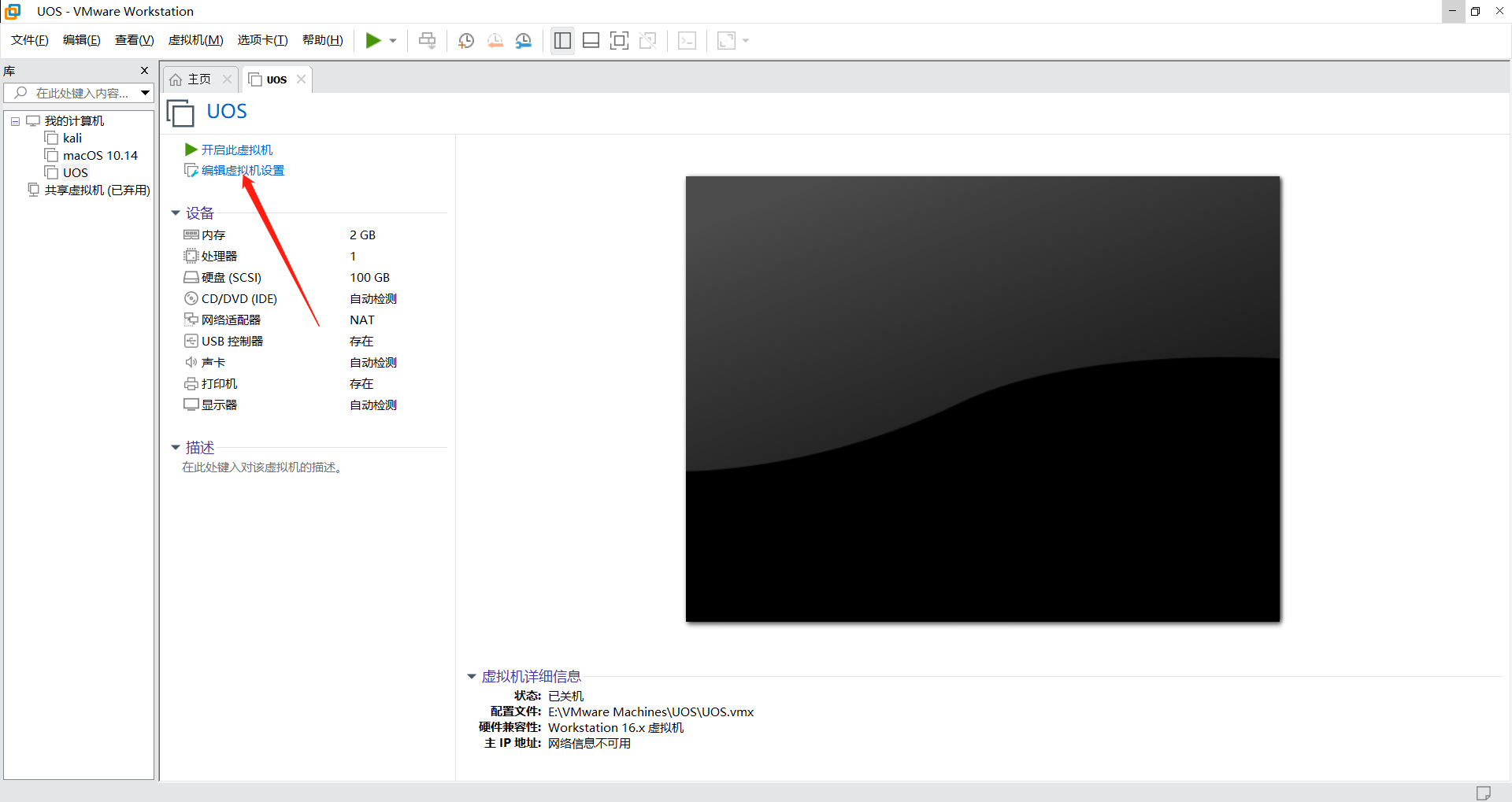
根据自己电脑的实际配置给虚拟机分配适当的内存和处理器数量
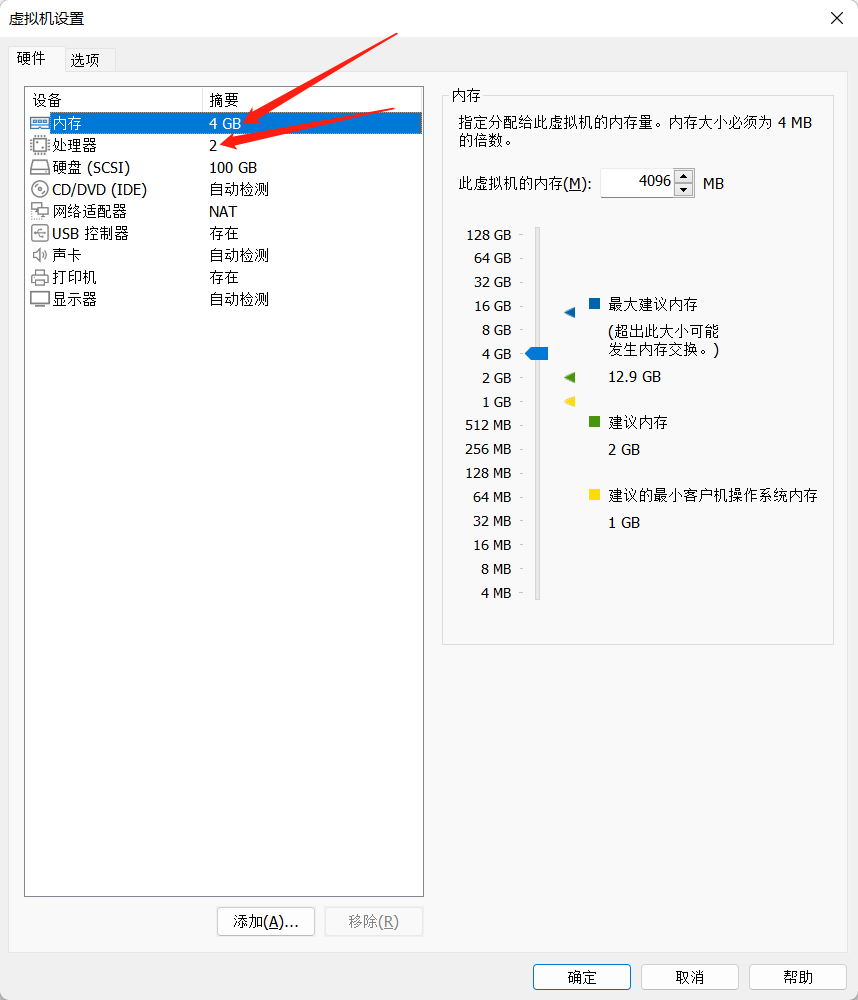
然后添加系统镜像

选择下载好的镜像,打开
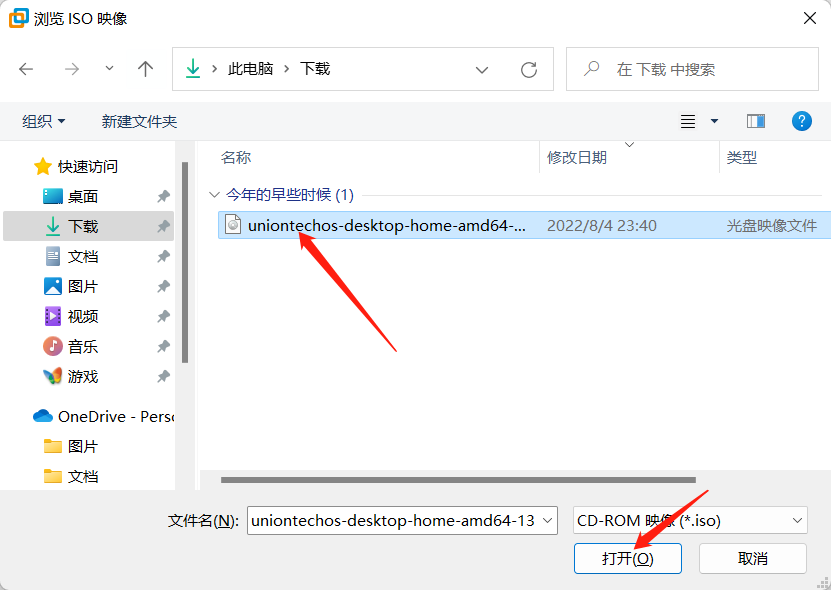
可以将没用的硬件删除,比如“打印机”
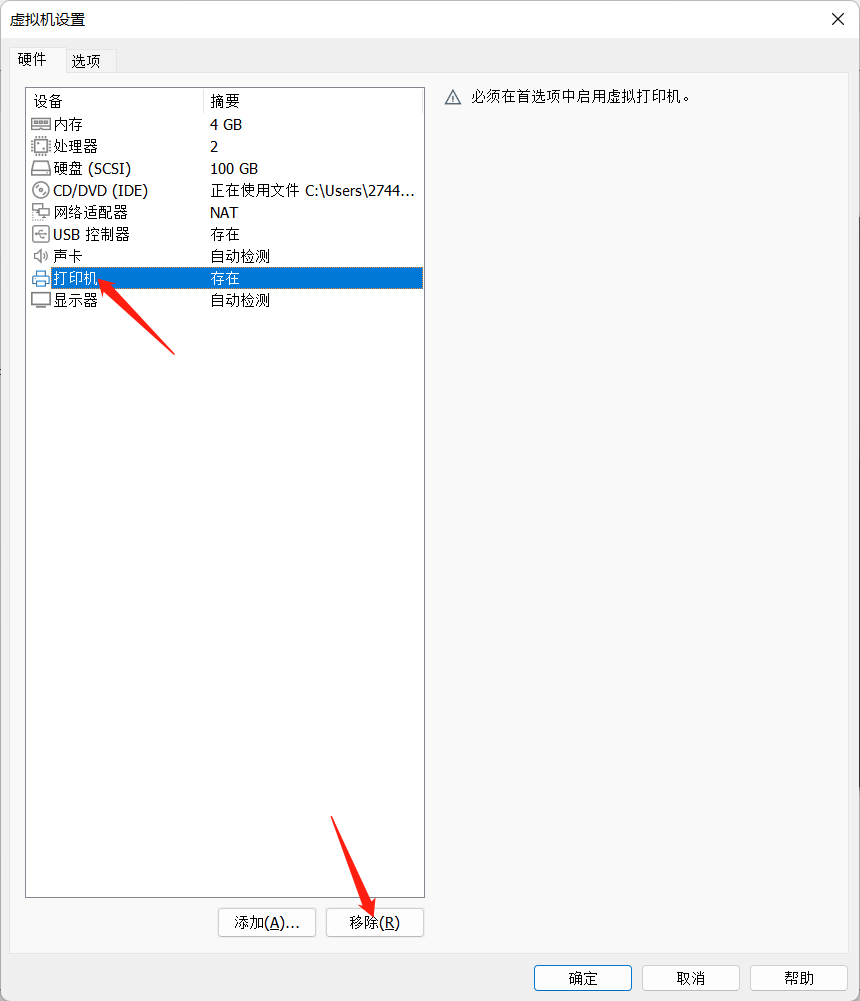
设置完成后点击“确定”
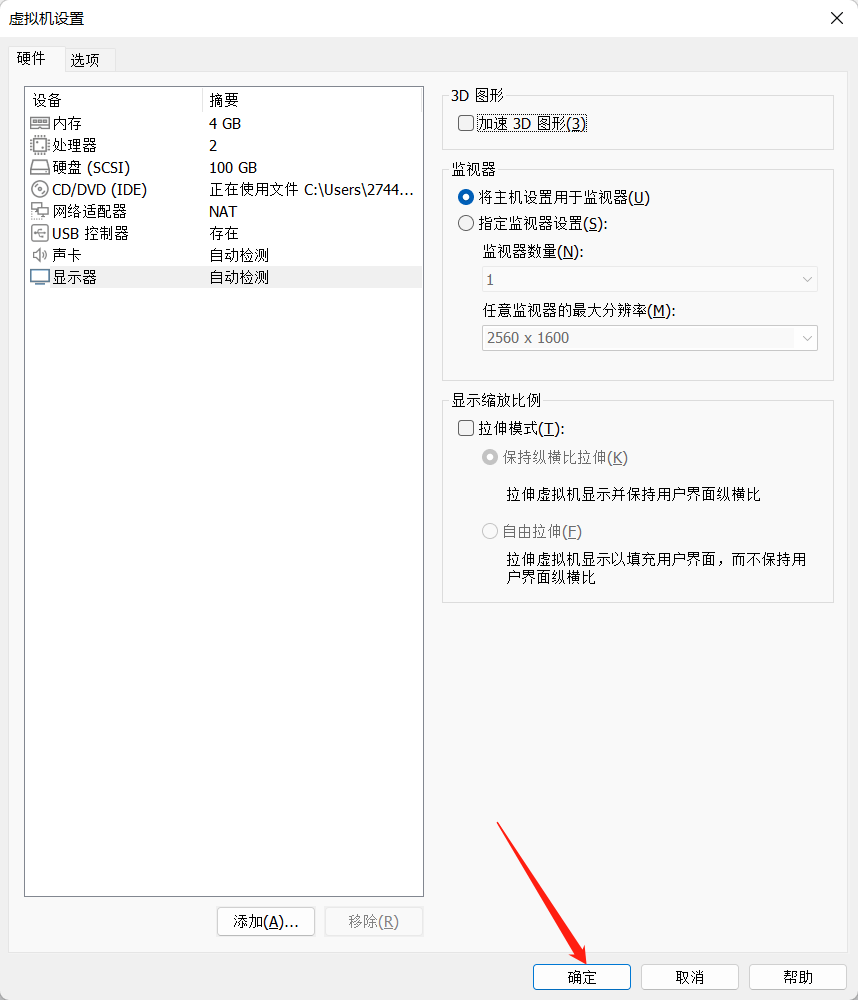
现在可以开启虚拟机了
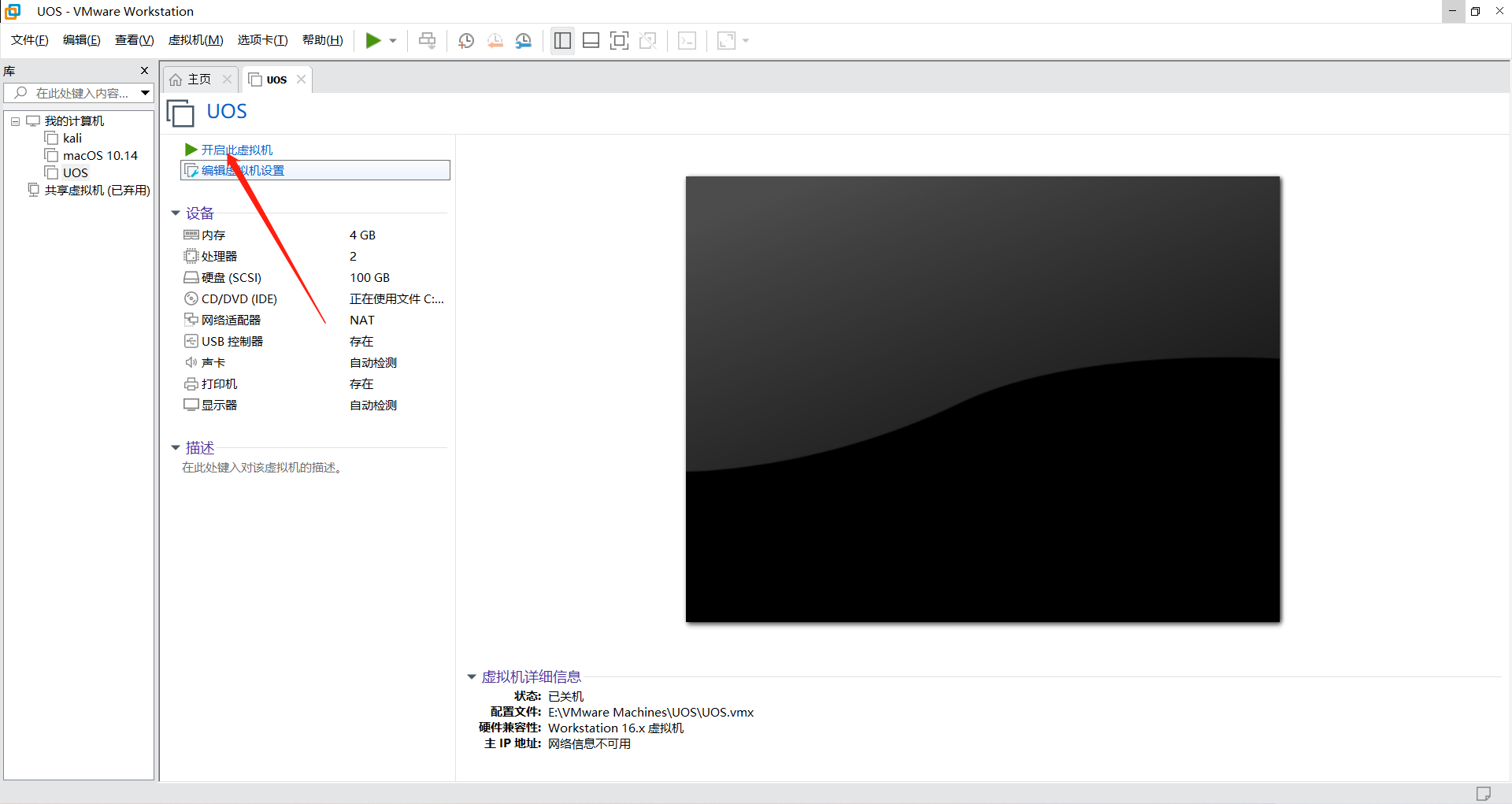
选择第一项进行安装
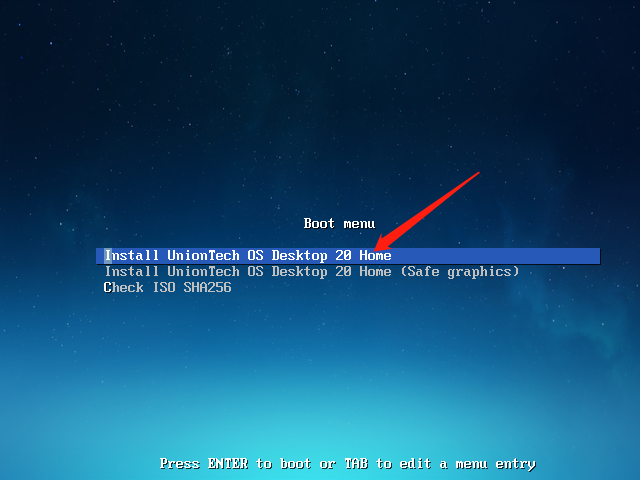
稍微等一会就可以进入这个界面,我们选择自定义设置

直接点击“下一步”
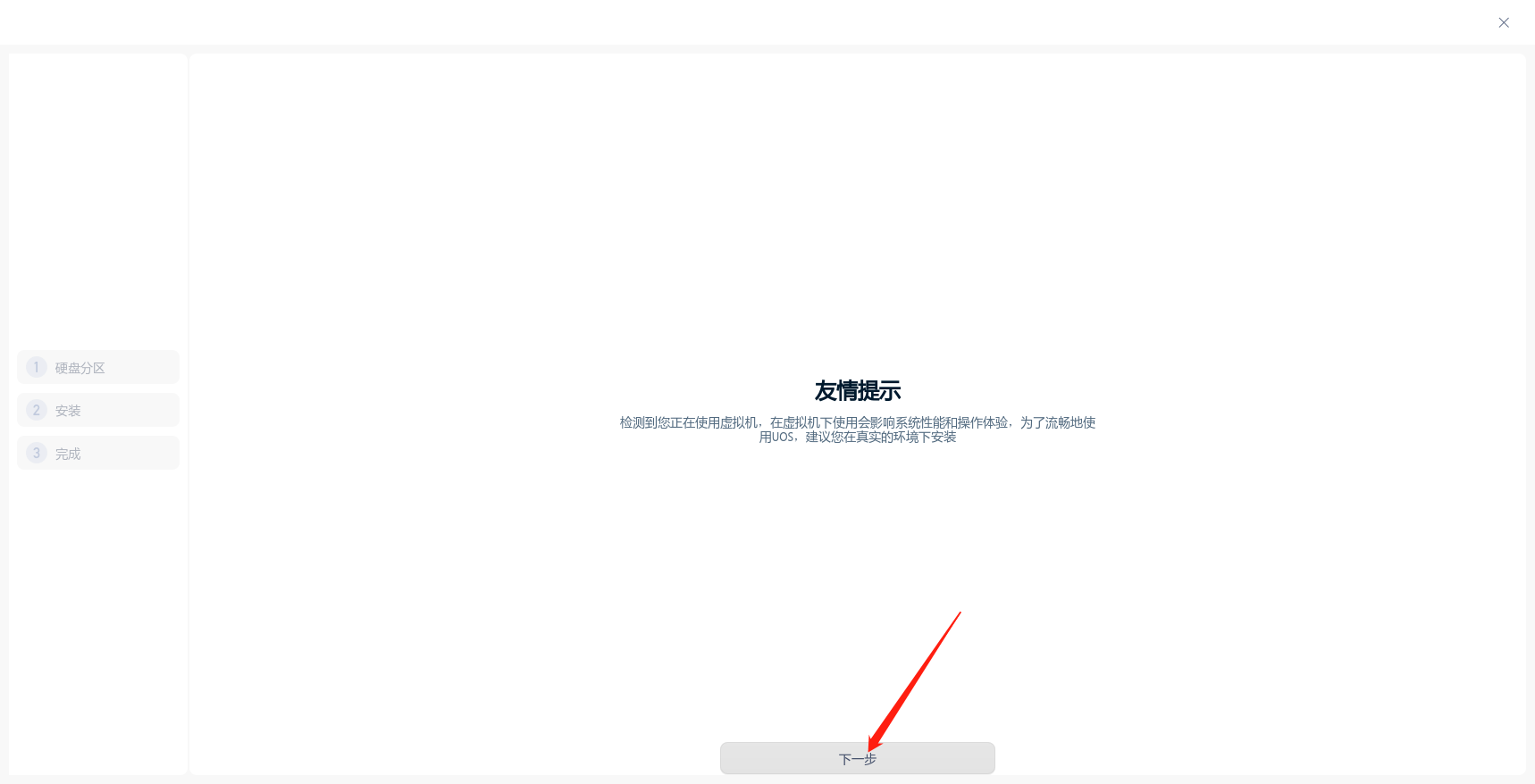
选择唯一的硬盘,下一步
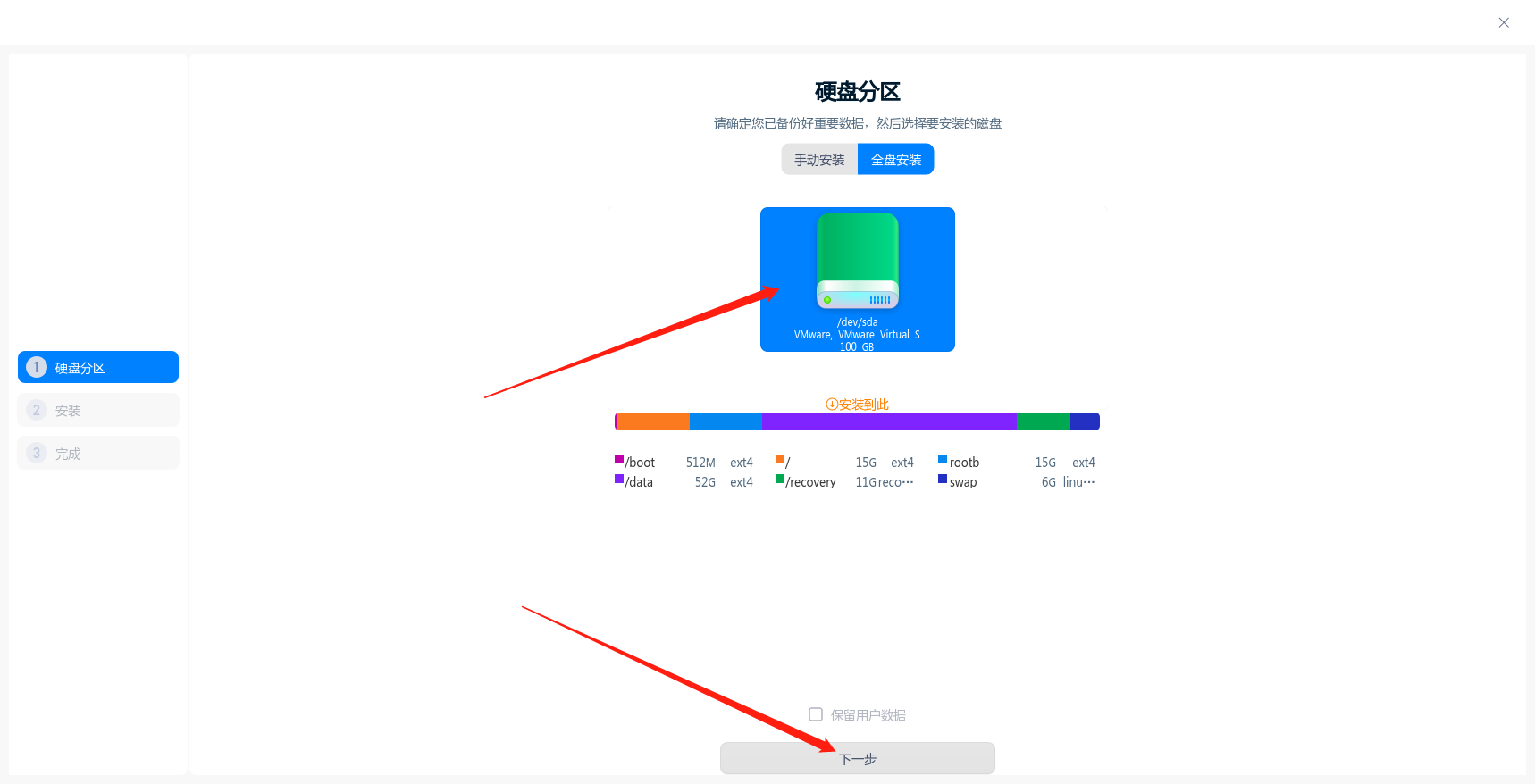
继续安装
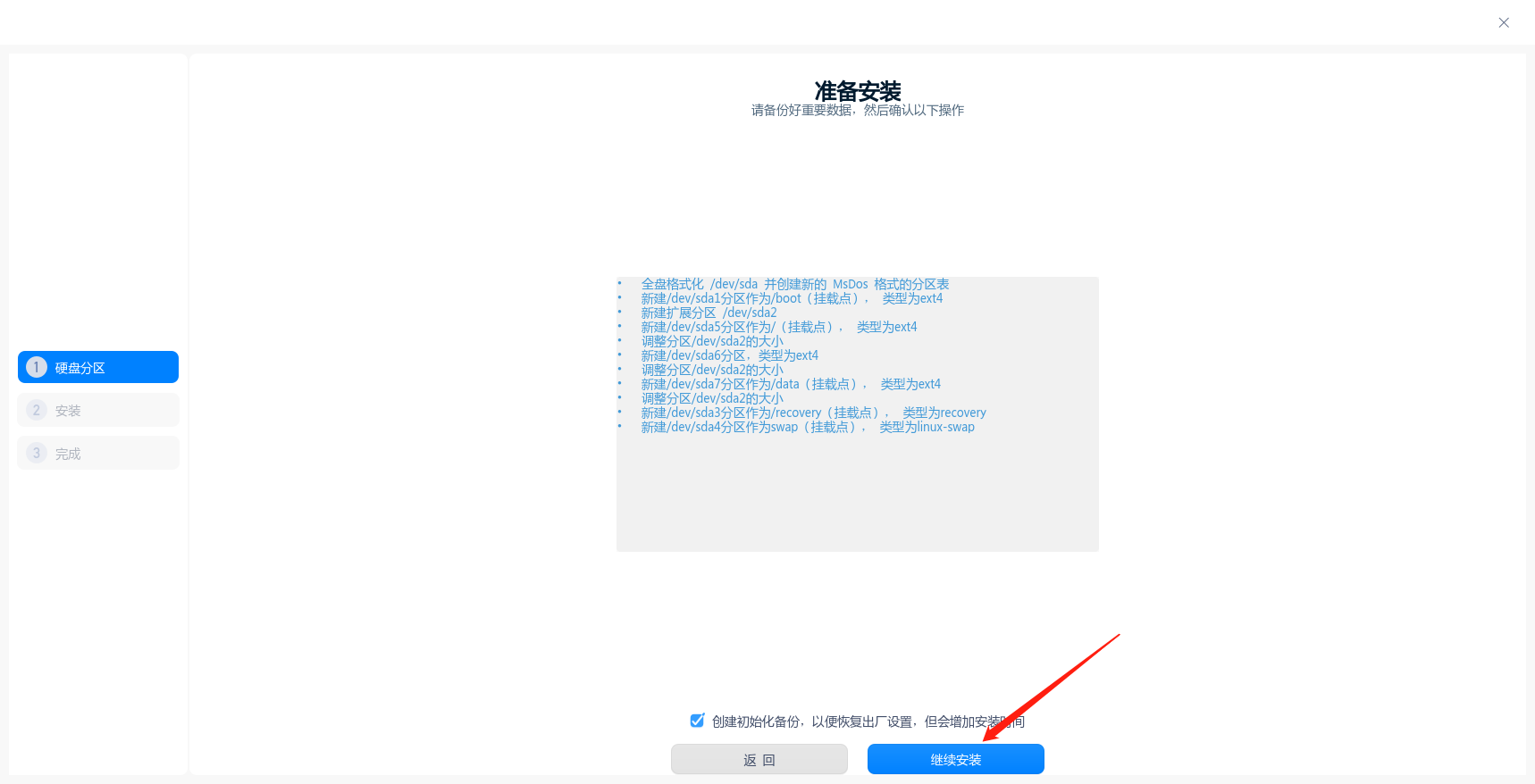
等待安装完成

完成系统的安装,点击“立即重启”
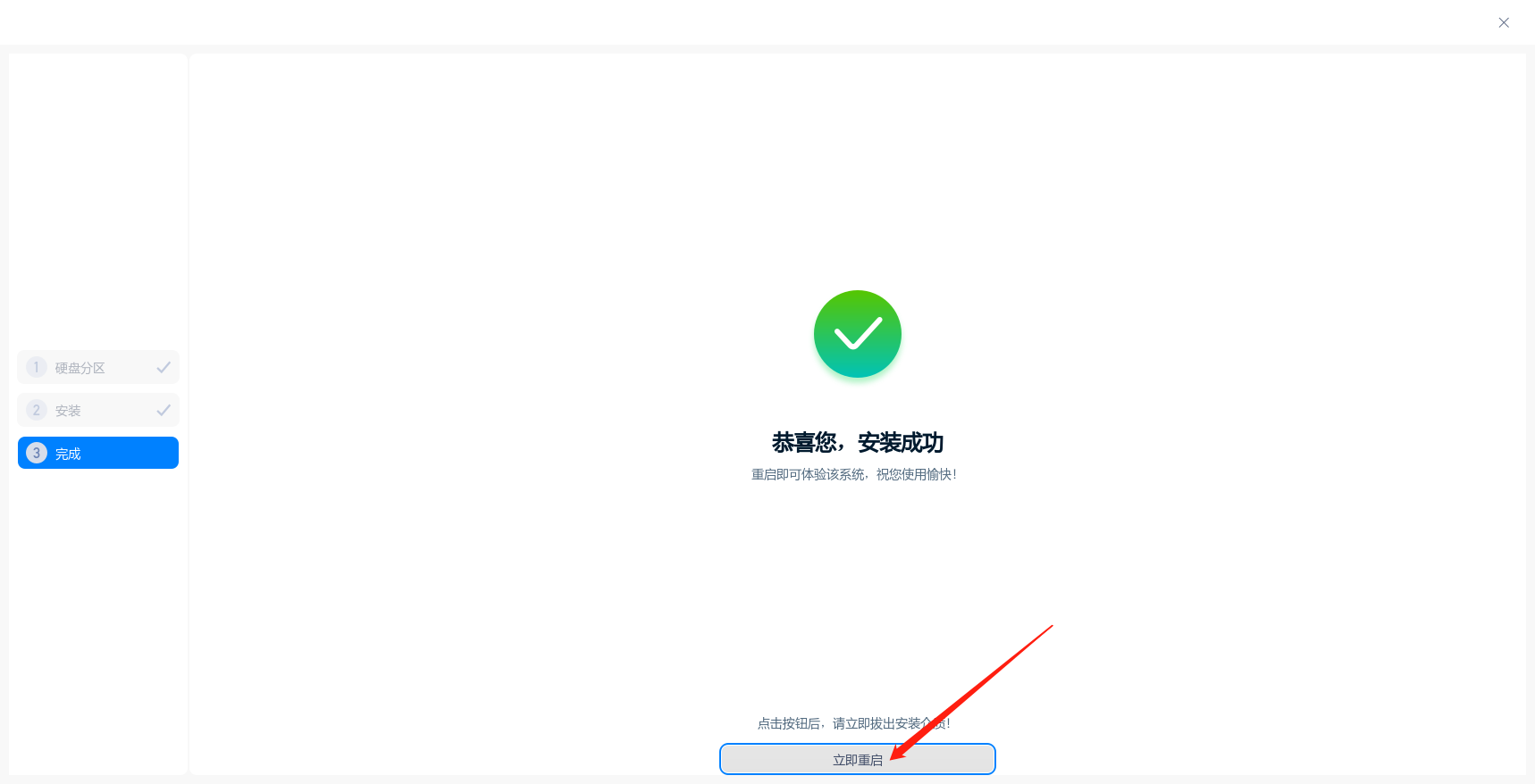
重启后会进入这个界面,设置账号和密码(一定要牢记)

等待一下

好了,直接输入密码就可以进入桌面了
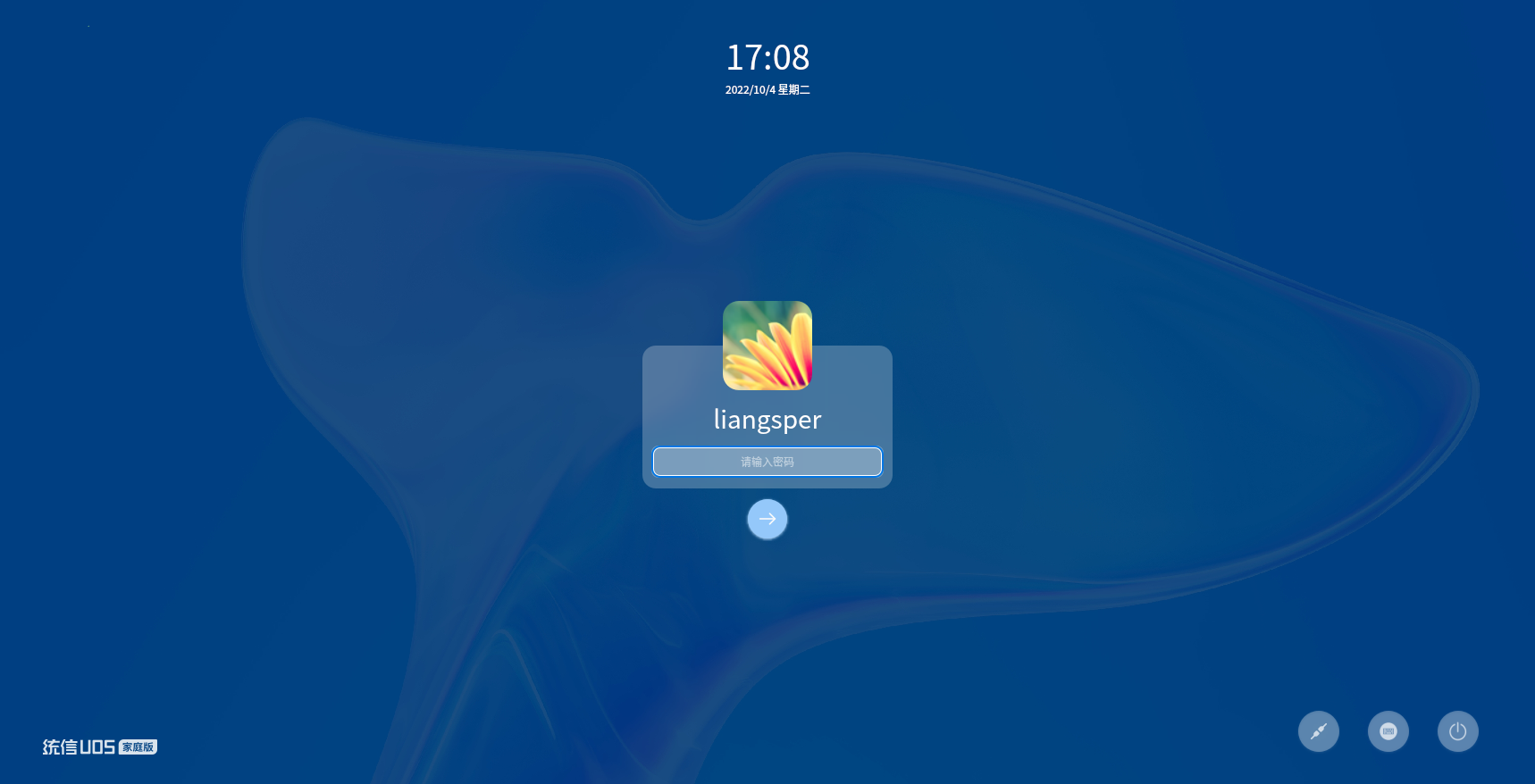
这里按需选择,想体验更炫酷的特效就选择“特效模式”,否则选择“普通模式”就可以了
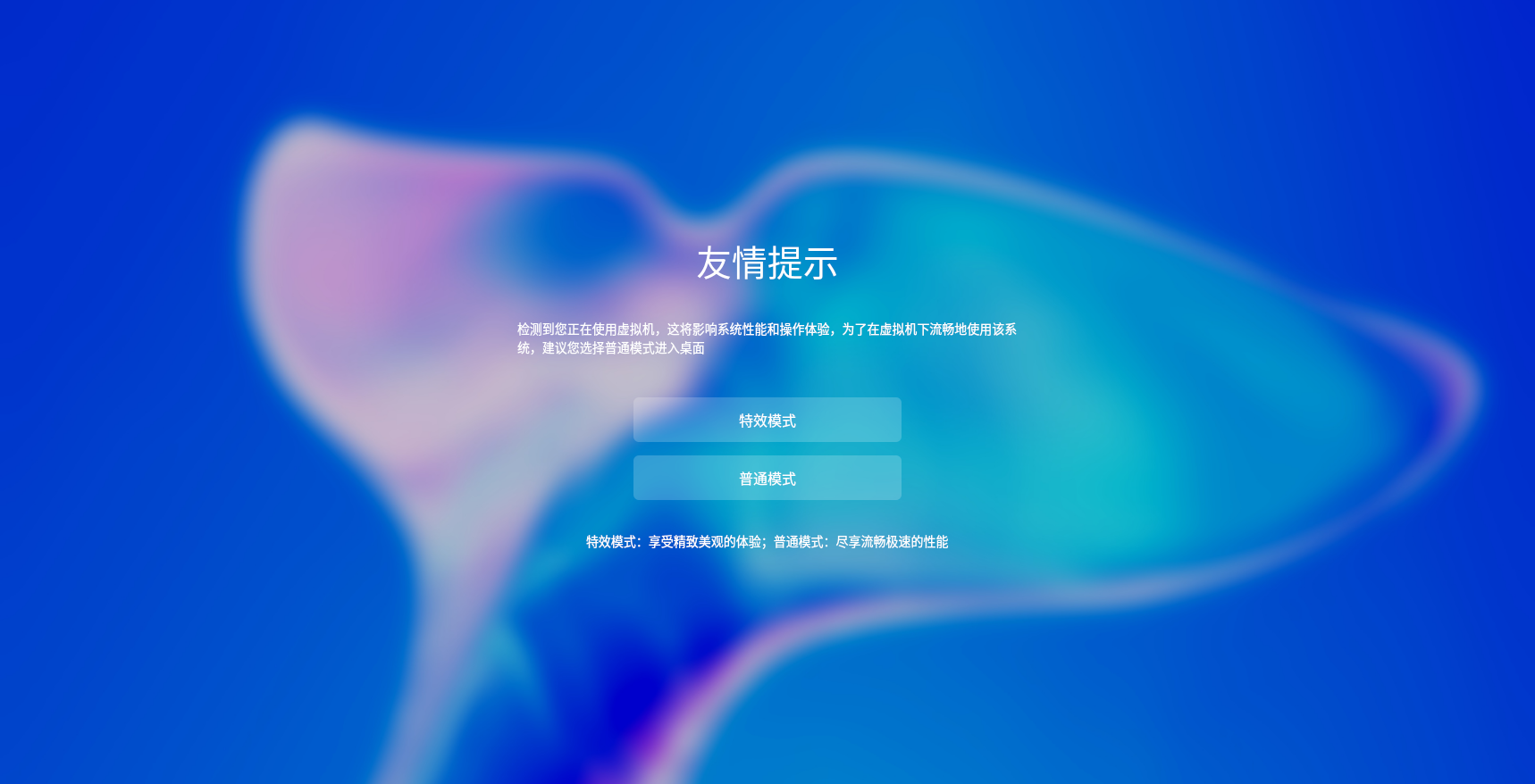
成功进入桌面

此时系统还是未激活状态,我们点击“立即激活”

注册新的ID

勾选“我已阅读并同意...”,确定
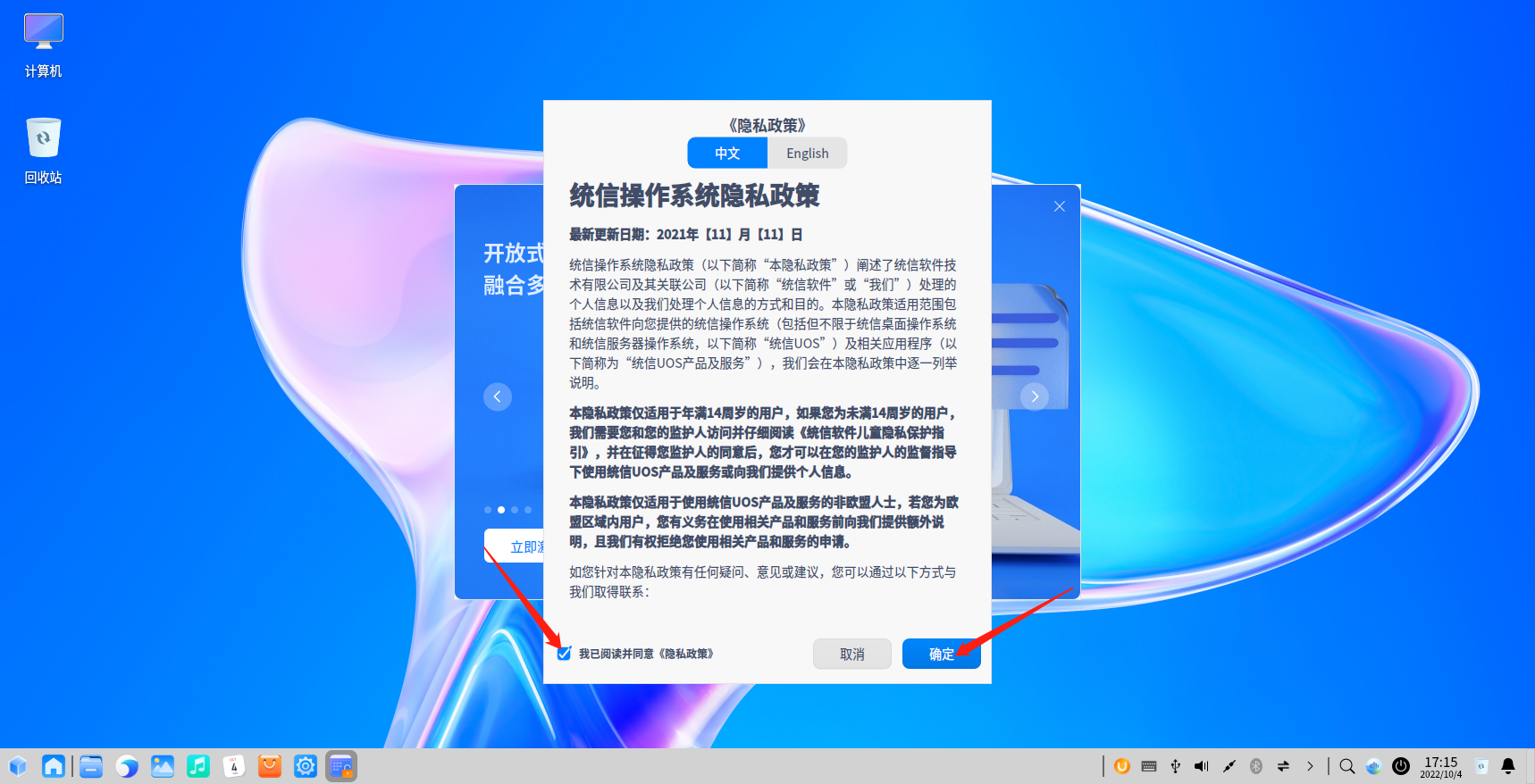
使用微信扫码进行注册
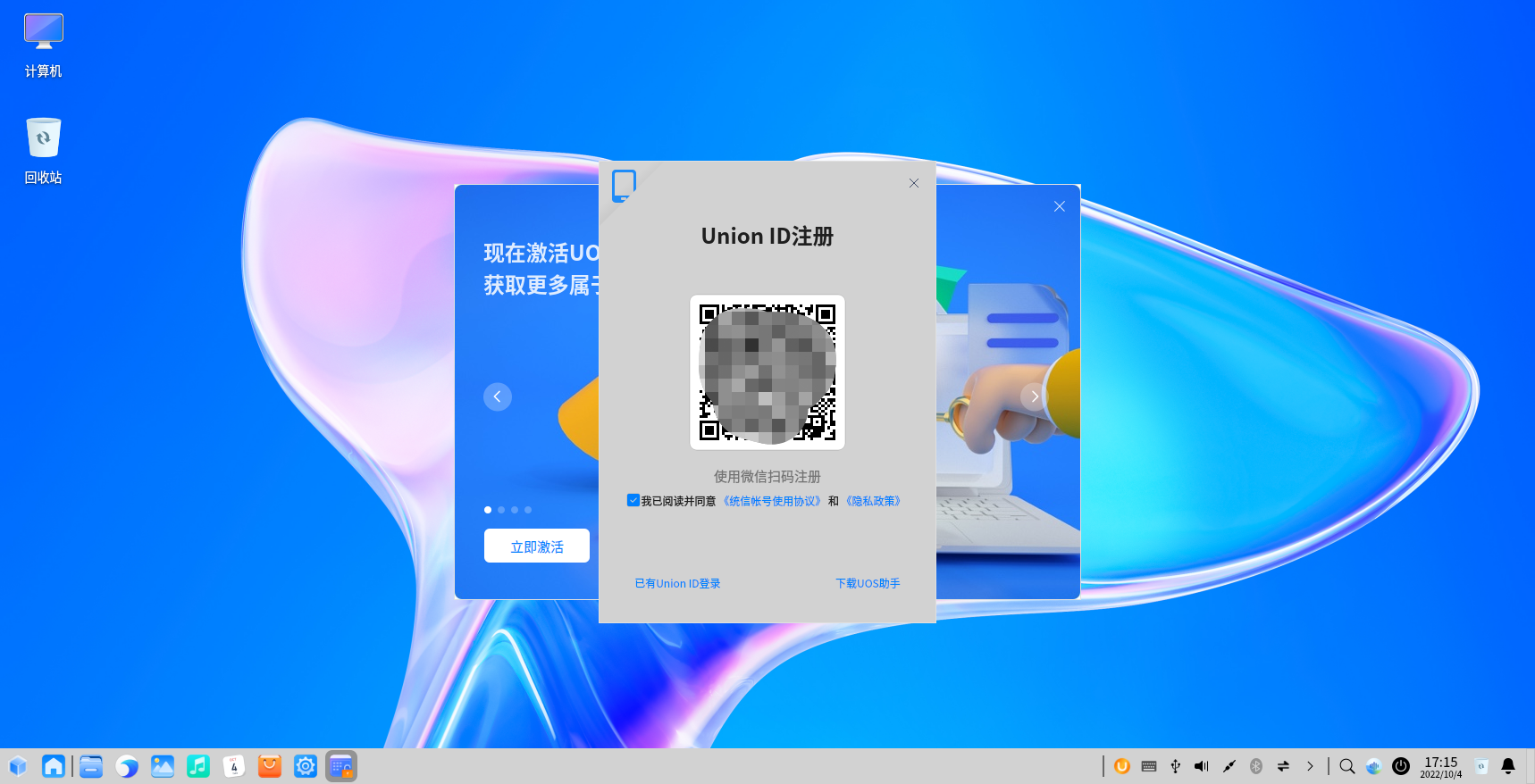
在微信小程序上完成三个步骤
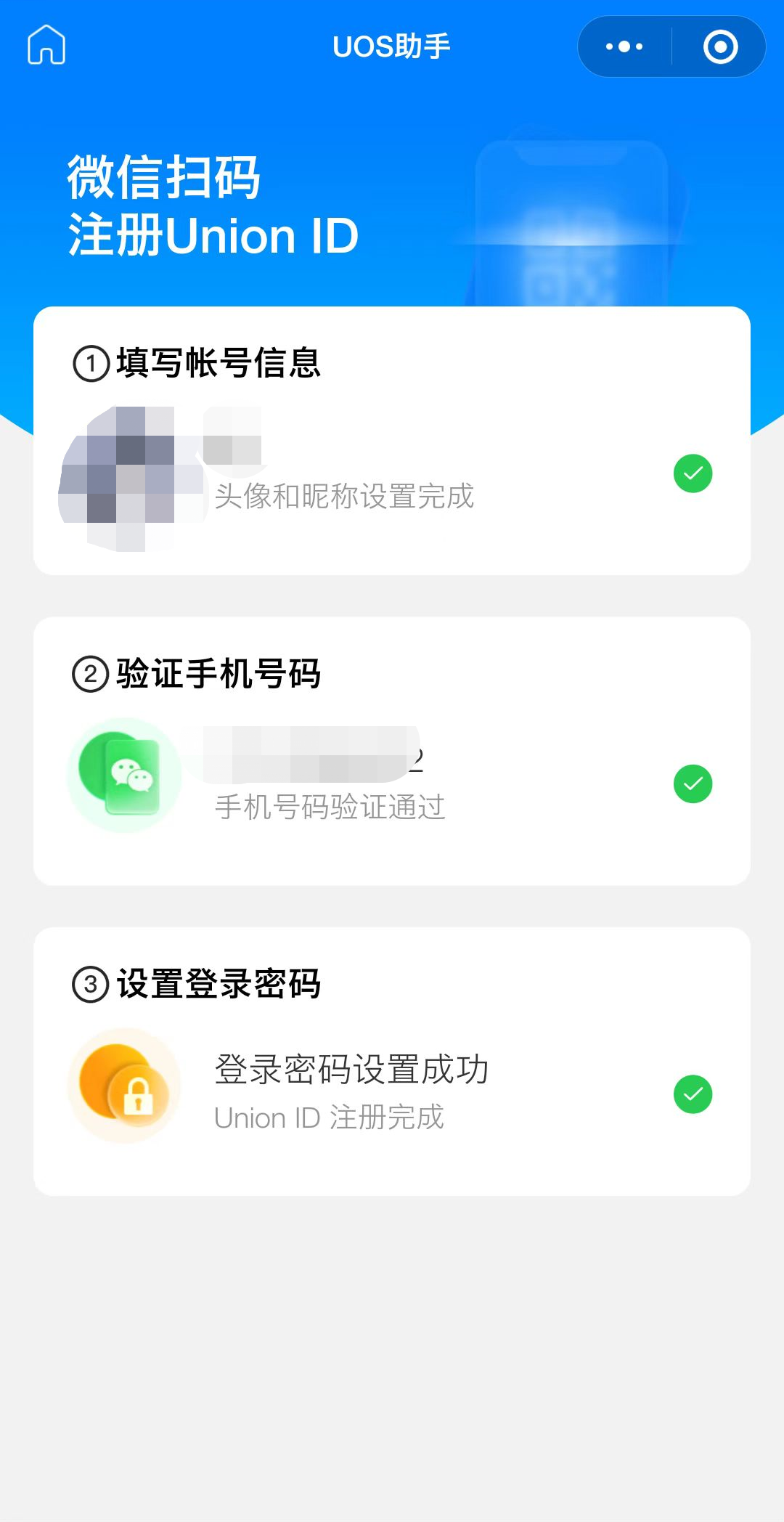
注册成功
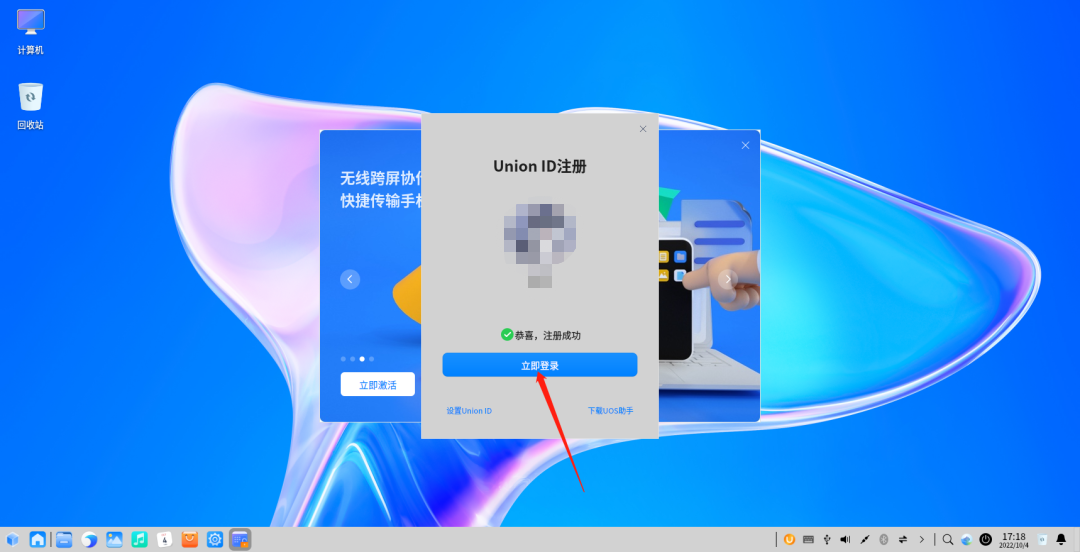
再次使用微信扫码登录
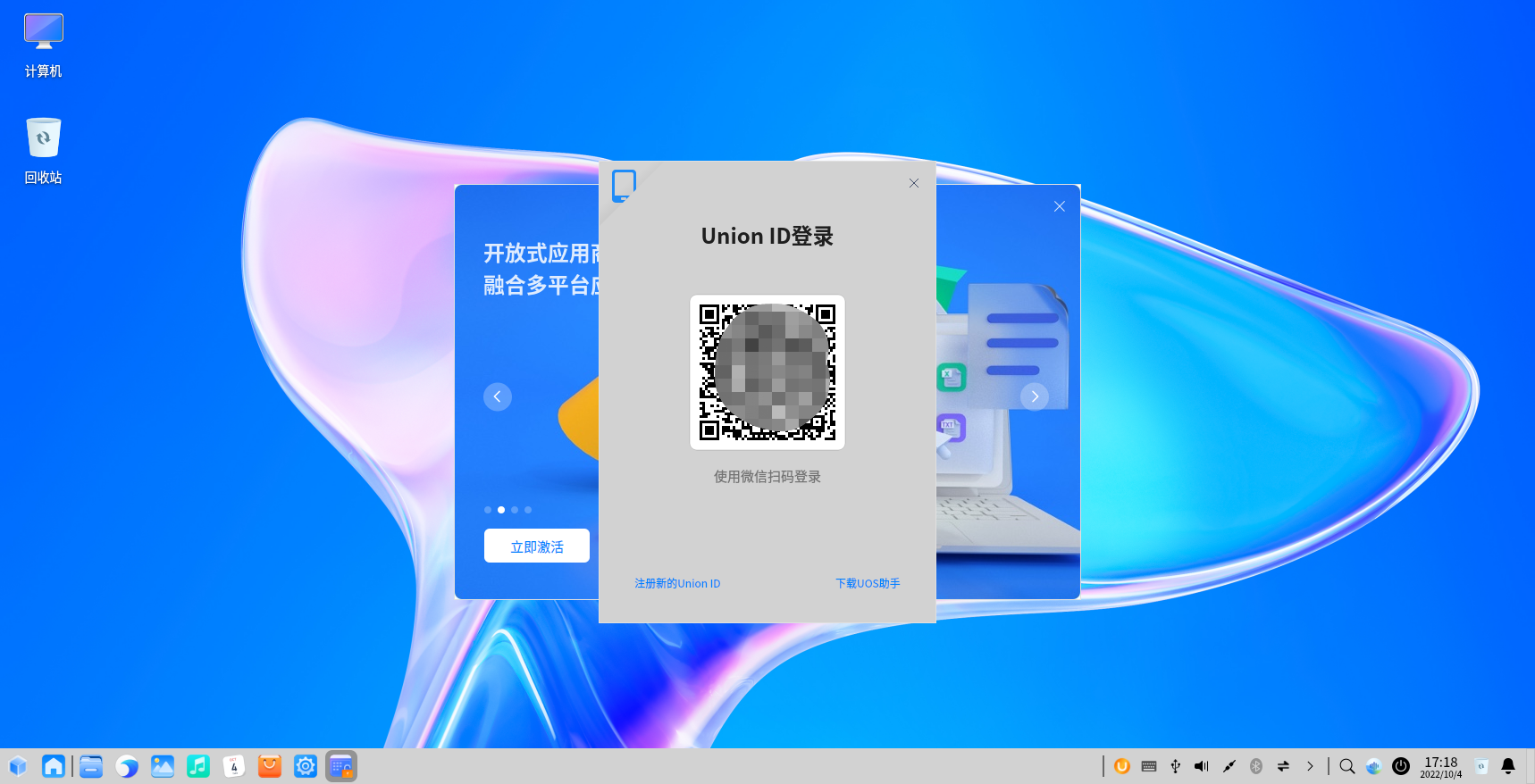
添加官方人员获取激活码(免费)
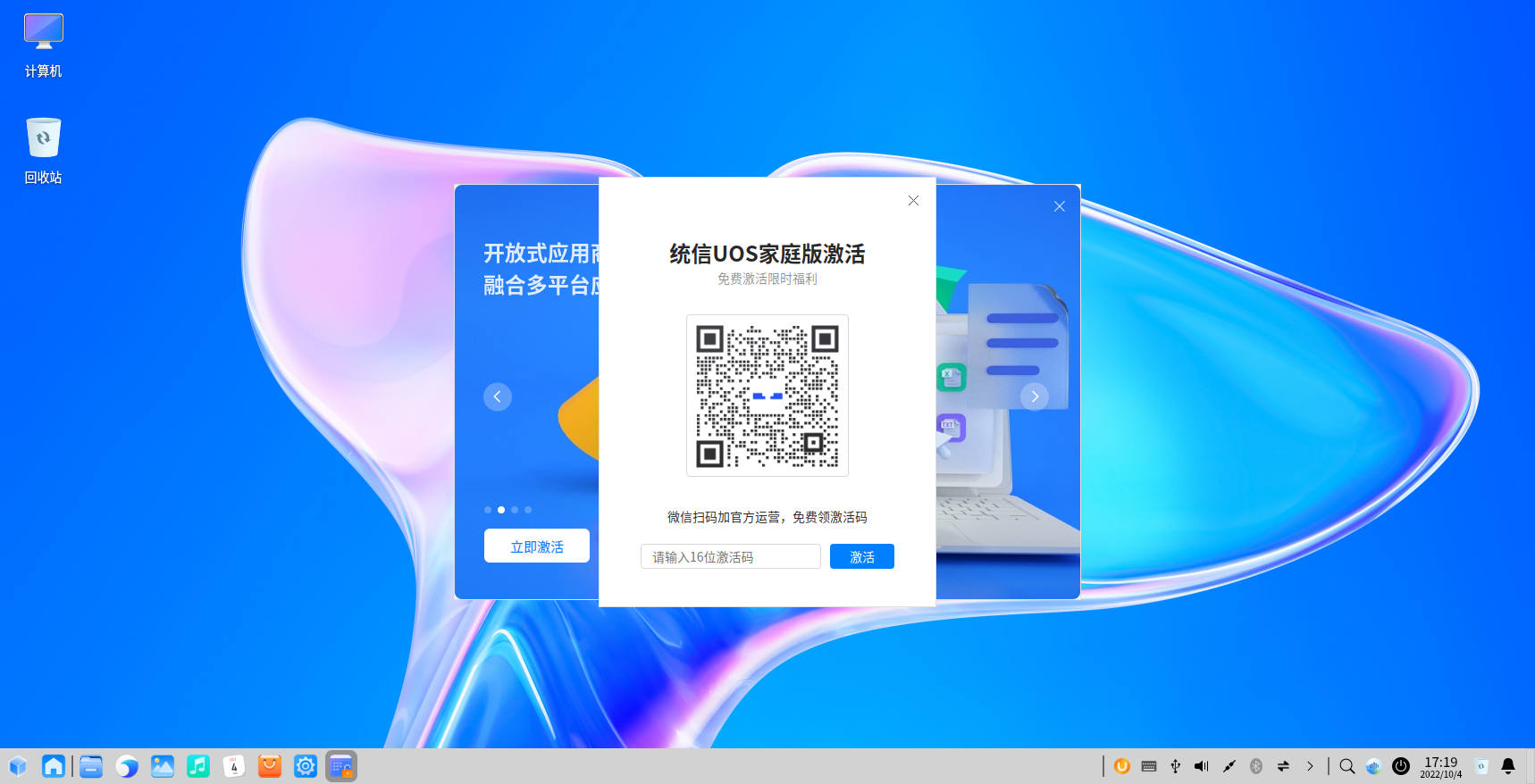
输入激活码就可以激活系统了
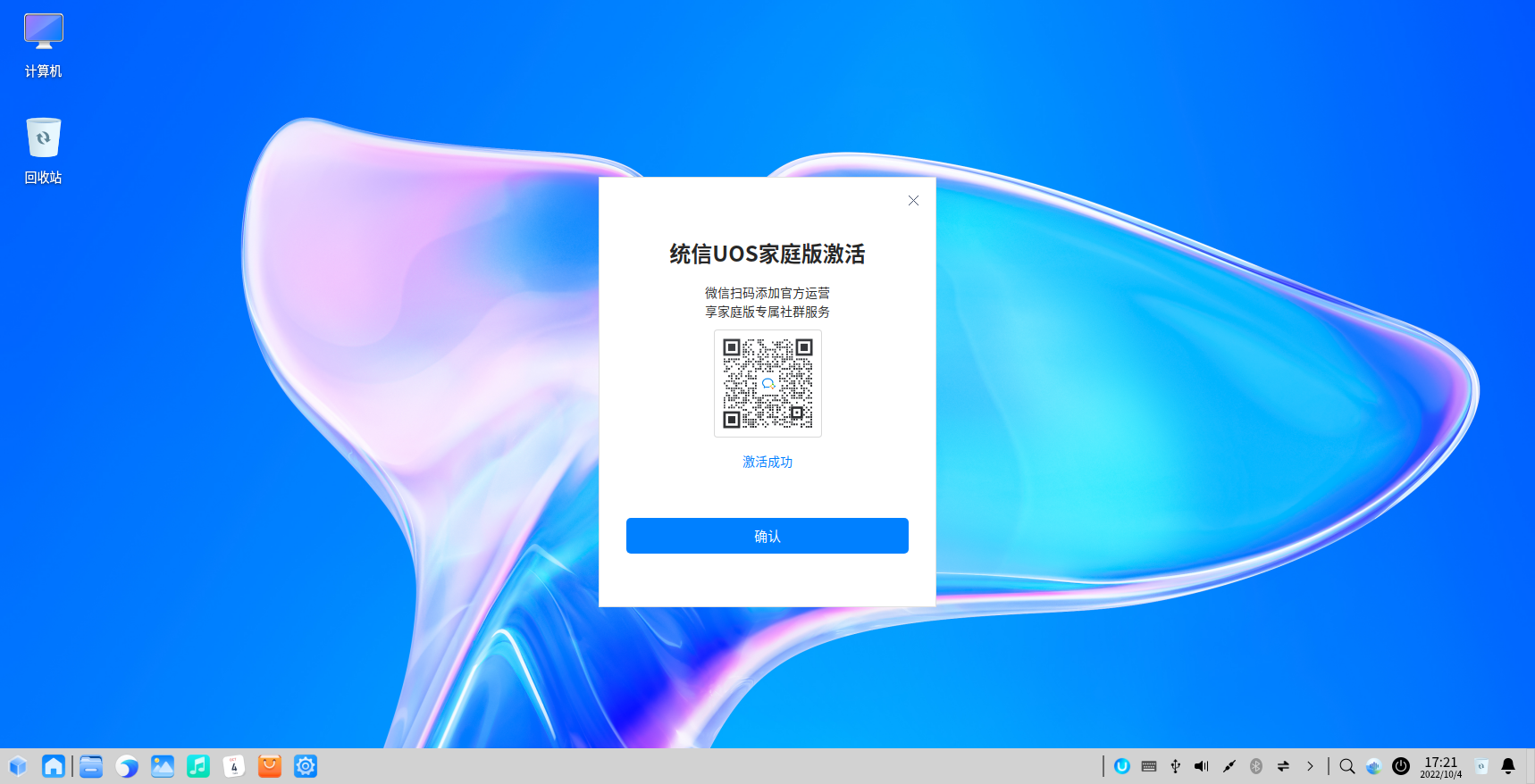
UOS系统内置了很多功能
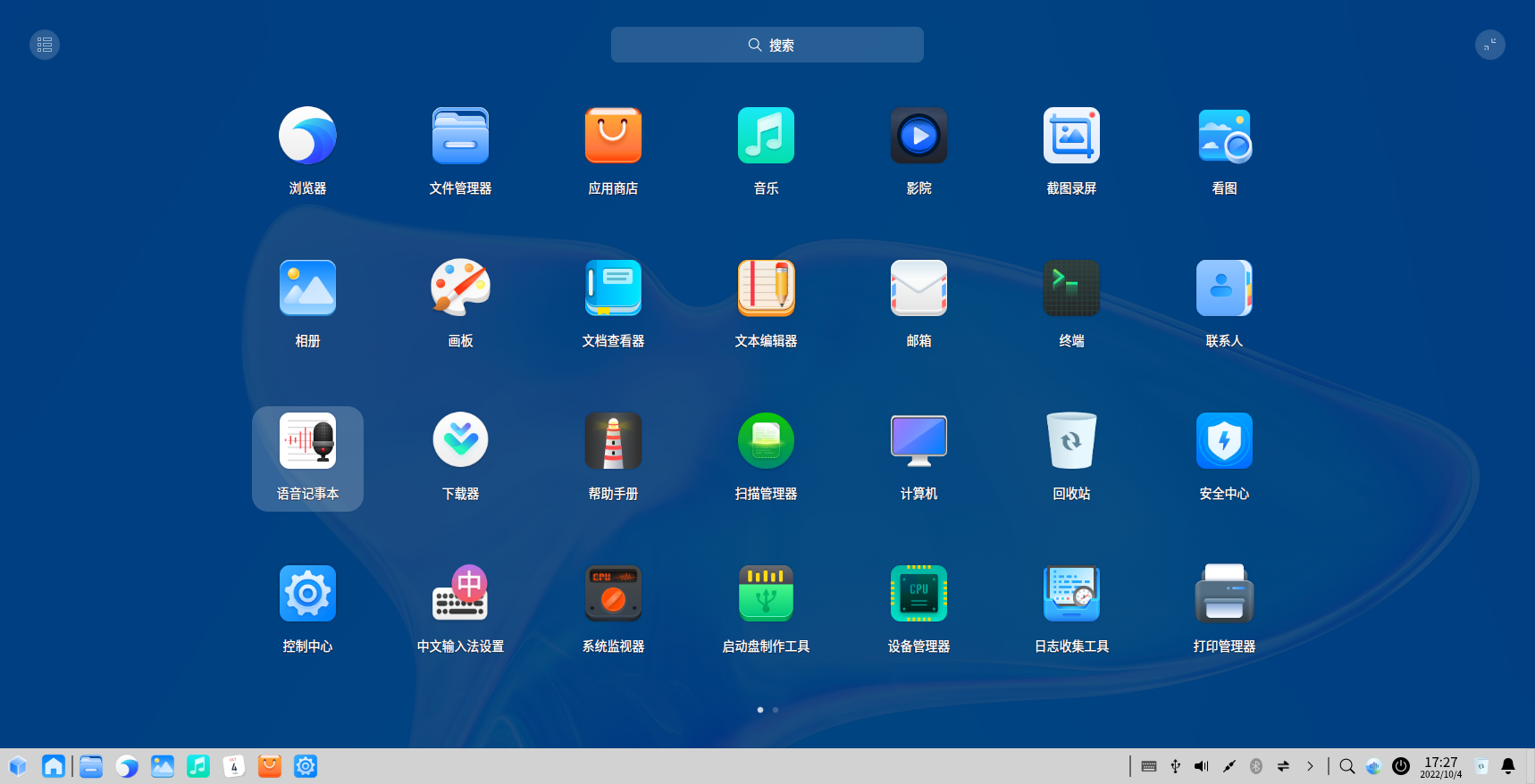
应用商店里面也有很多实用软件可以免费下载安装(有些应用是由手机和平板移植过来的,操作方法跟手机或平板一样)
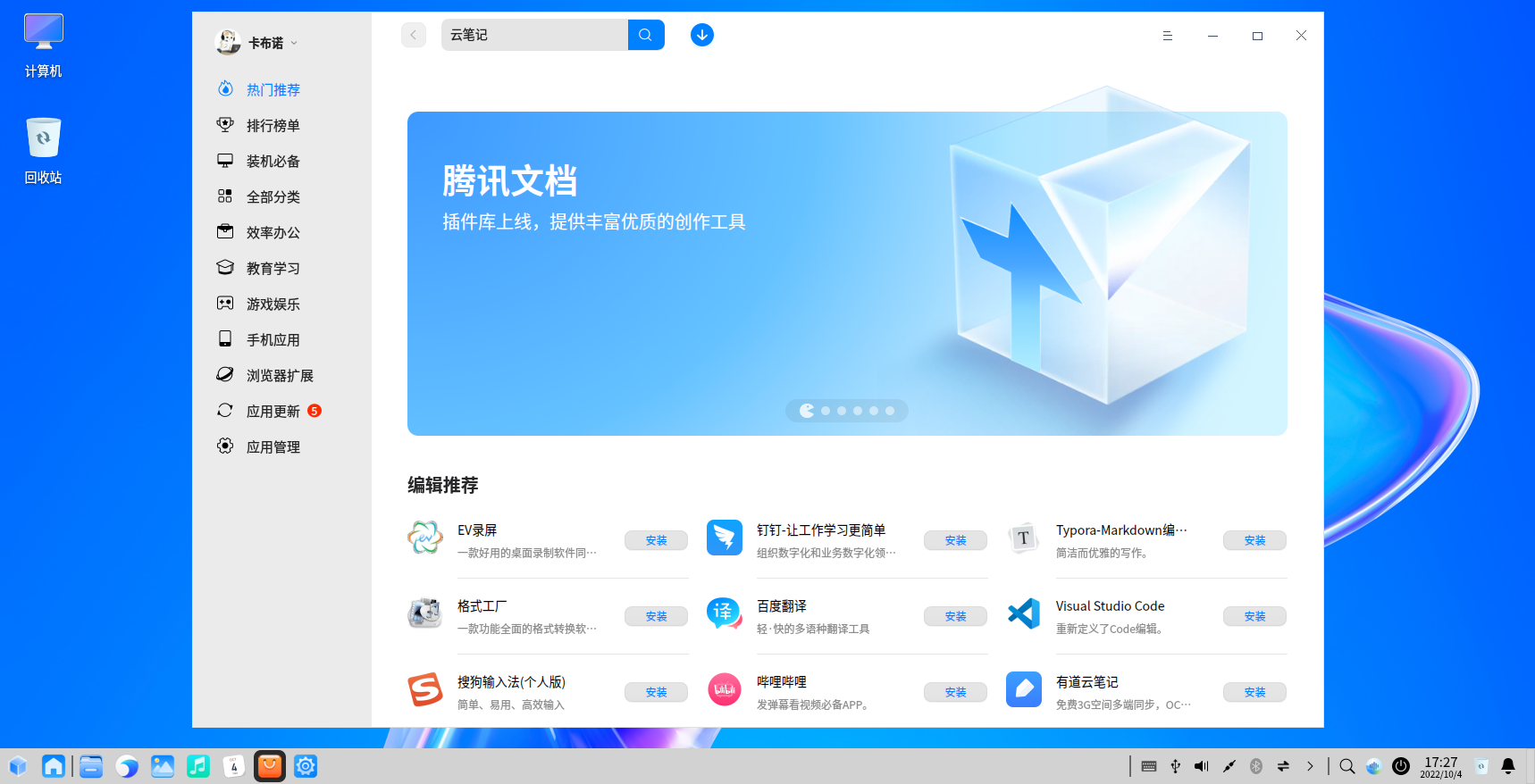
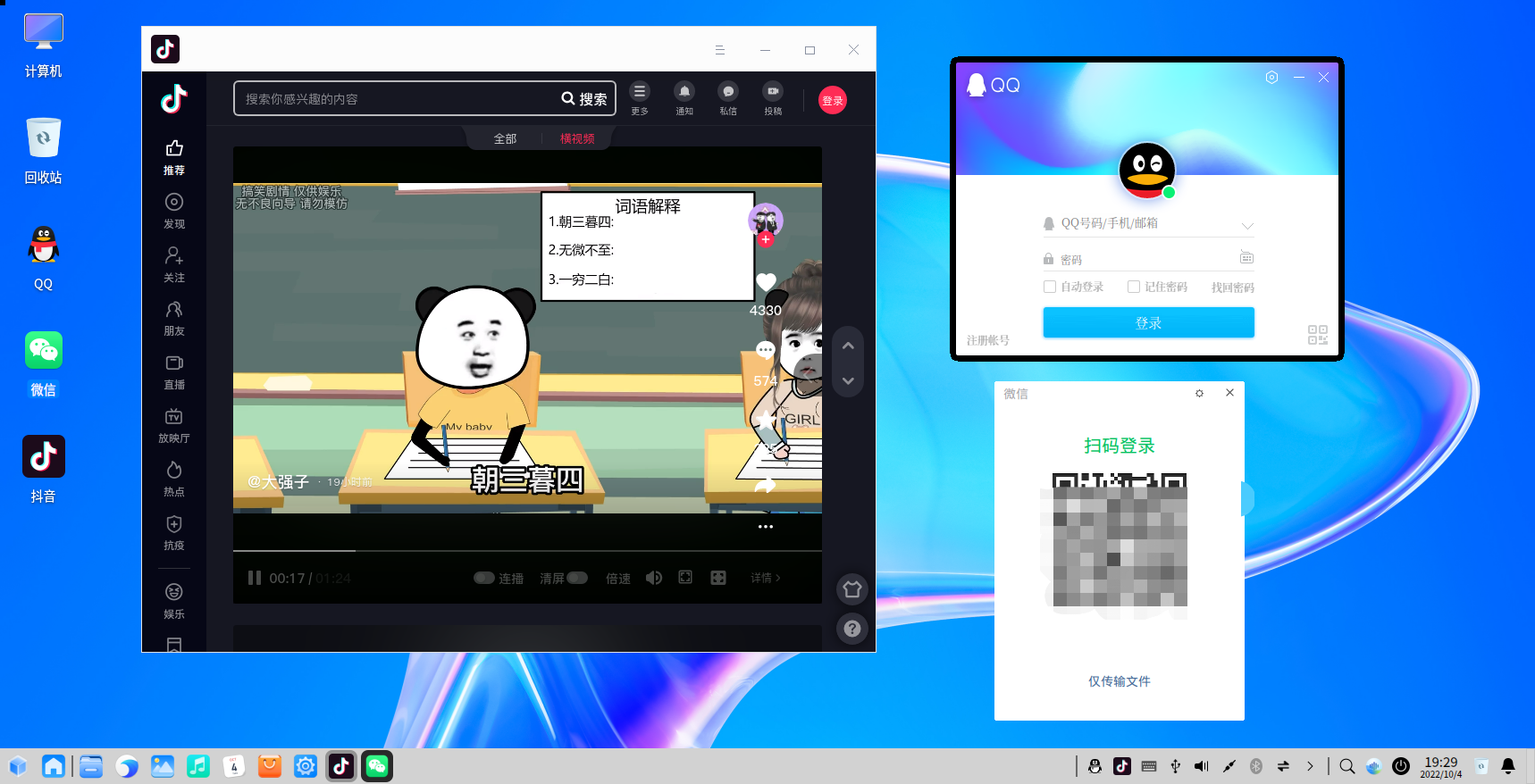
系统操作方法与Windows十分相似,有些页面也使用了手机和平板的操作方法
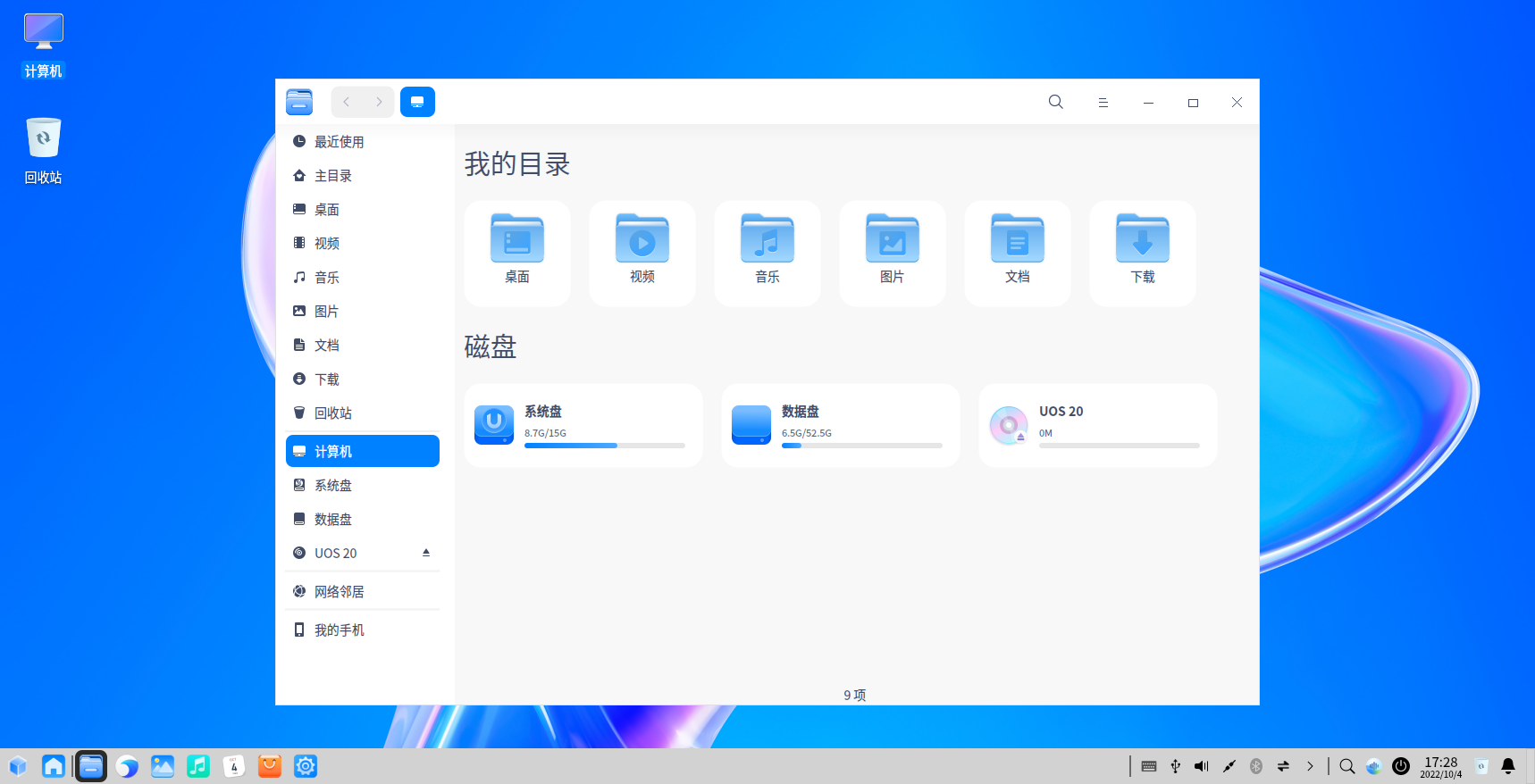
结语
国产操作系统还在不断发展,由于发展时间较短,所以肯定比不上Windows之类的大牛。希望大家在使用的过程中,理性面对问题,不要一出现bug就不可耐烦,请给国产系统多一点时间。郎哥相信,国产操作系统也可以创造出新的辉煌。让我们拭目以待吧!


(部分素材来源于网络,如有侵权请联系作者删除)