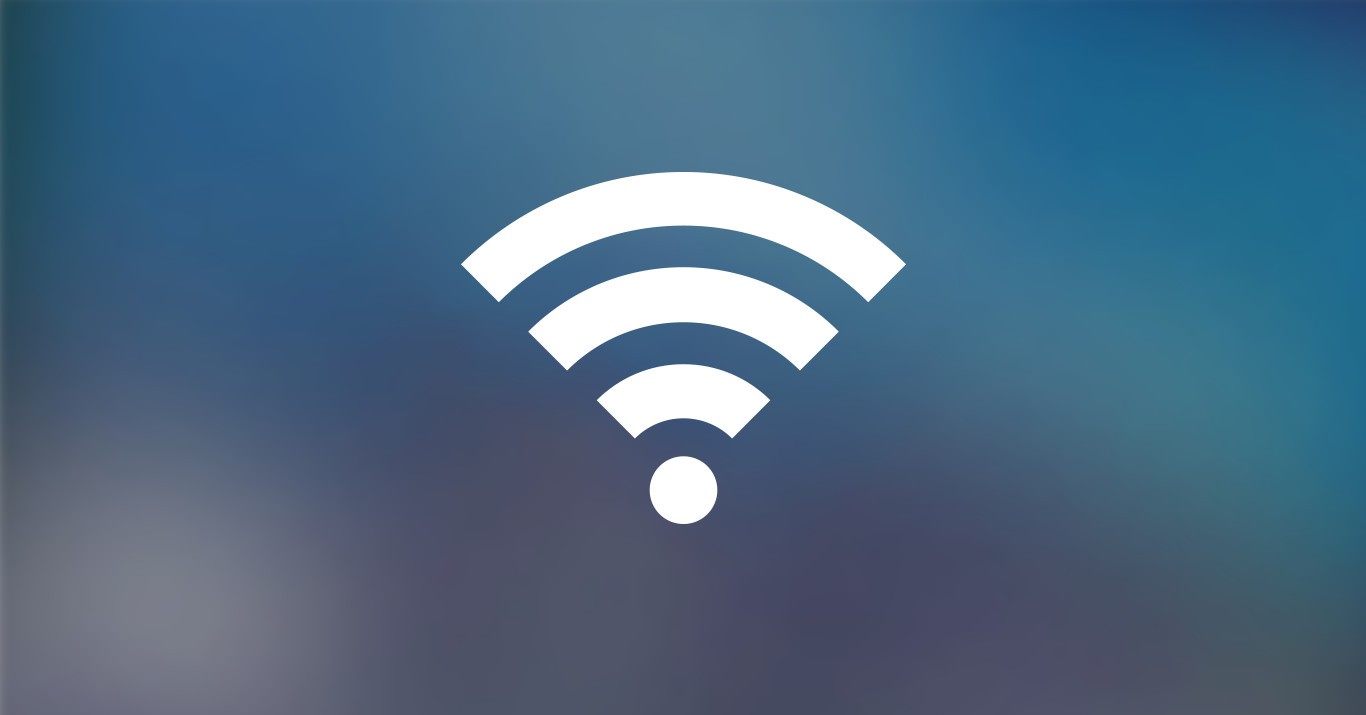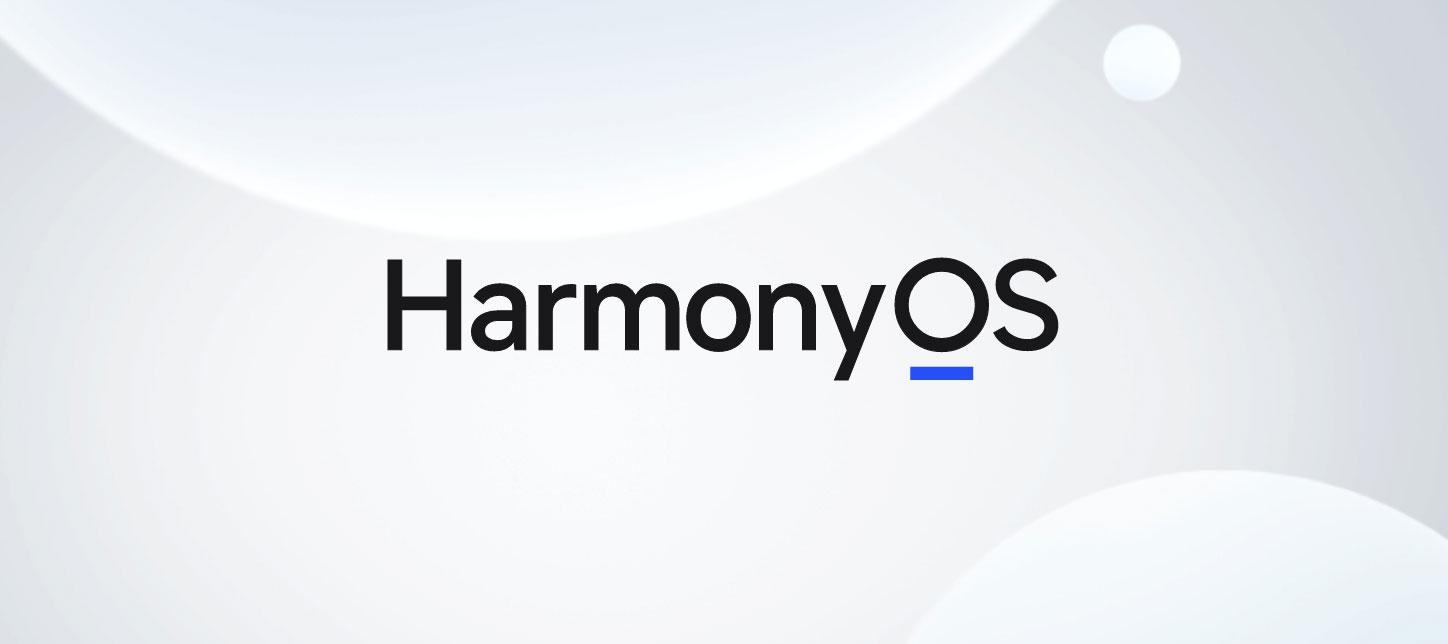在VMware虚拟机里安装Mac OS系统
前言
Mac OS是苹果电脑专用系统,它的系统安全性不言而喻。对于预算充足的人来说,直接买苹果电脑就可以体验了;但是对于大部分买不起或是不想买的人,其实也有更好的解决方案:
1、在实体机上安装黑苹果
2、在虚拟机上安装Mac OS
第一种方案可以获得更好的硬件支持,运行更流畅。但是安装过程非常复杂,而且很容易遇到硬件兼容性问题,长时间折腾会对电脑硬件造成损坏
第二种方案较为保守,对电脑损害小,遇到系统错误容易修复。但是对硬件(硬盘、内存、CPU等)要求较高
本期文章将介绍第二种方案——在VMware上安装Mac OS

准备工具
内存稍大一点的电脑
Vmware虚拟机软件(安装方法见上期文章)
本期配套资源(获取方式在文末)
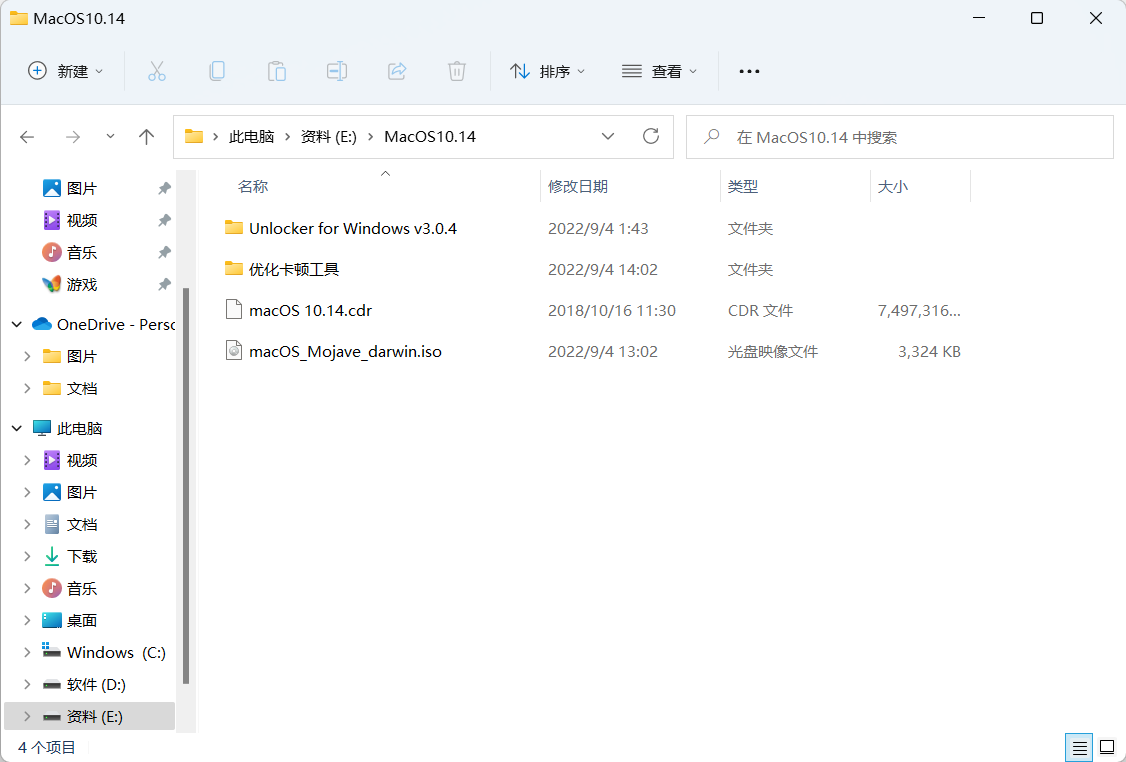
安装流程
首先关闭杀毒软件以及windefender(Windows安全中心)
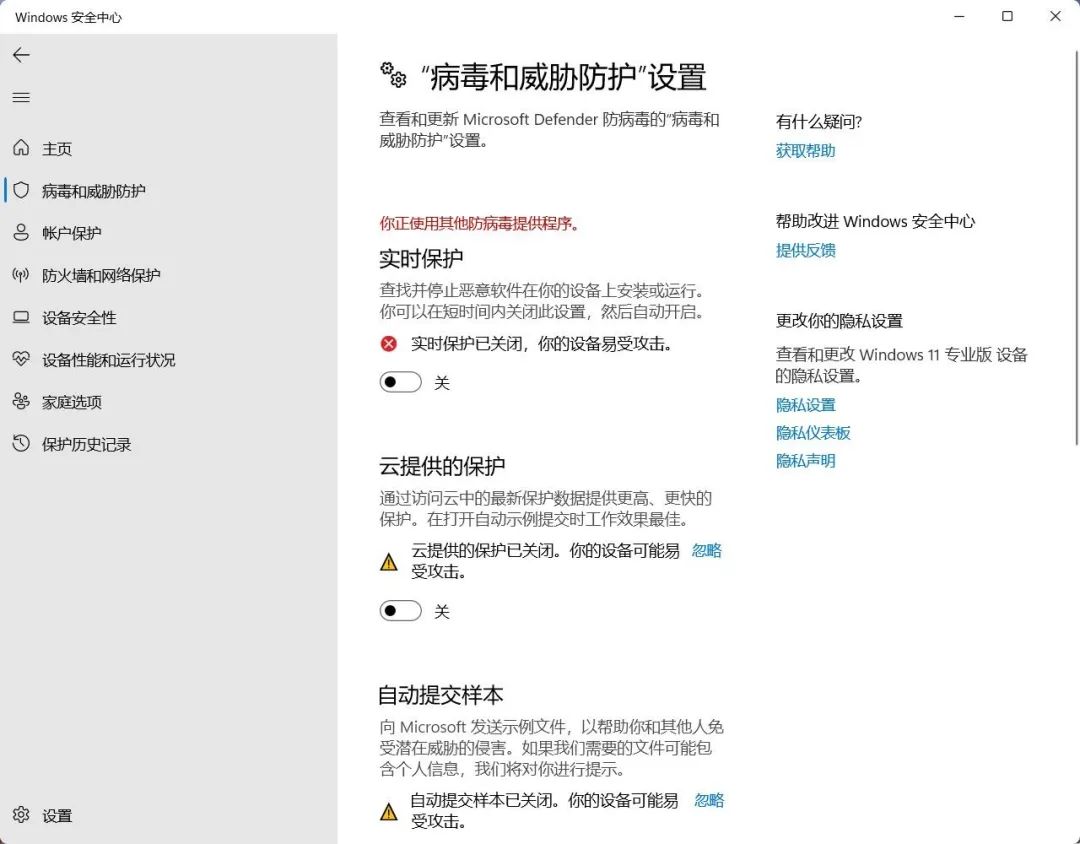
由于VMware默认是不支持安装Mac系统的(政策原因),因此我们需要先进行解锁,方法如下:
下载并打开配套资源中的Unlocker for Windows v3.0.4文件夹,右键win-install.cmd文件,以管理员身份运行
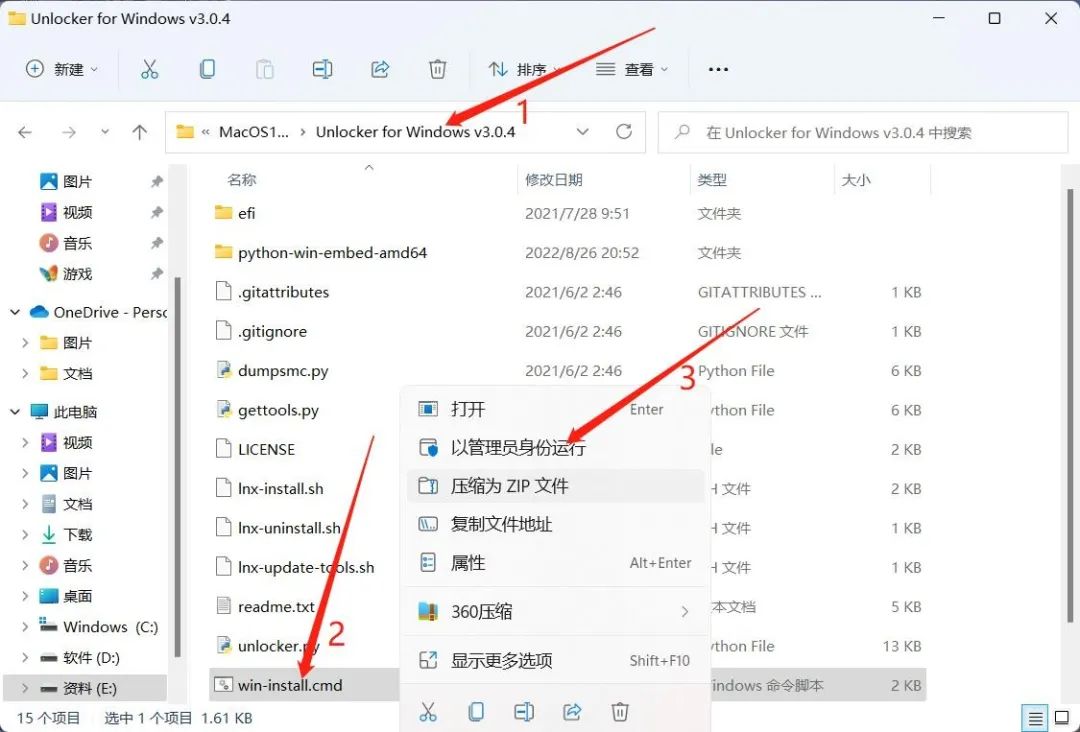
等待运行完成(运行完成后会自动关闭窗口)

打开VMware,创建新的虚拟机
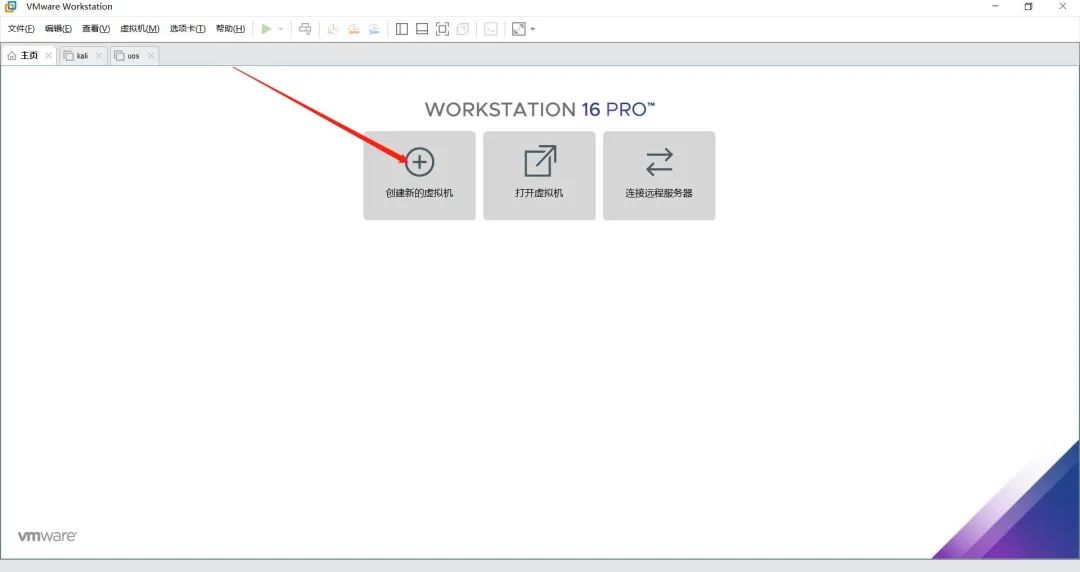
选择“典型”→下一步
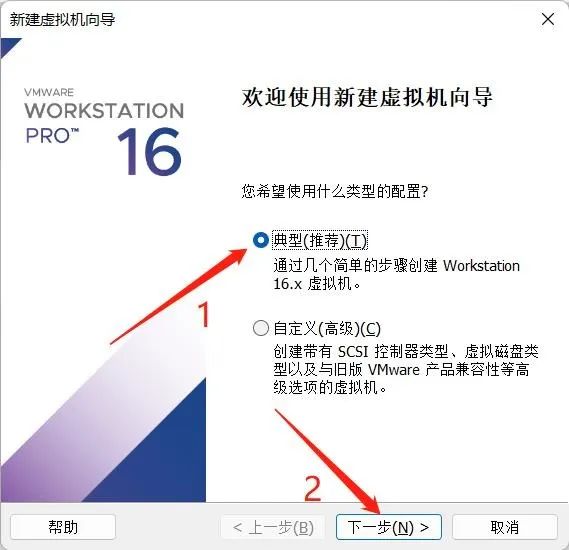
安装来源选择第二个,然后点击“浏览”选择Mac镜像文件
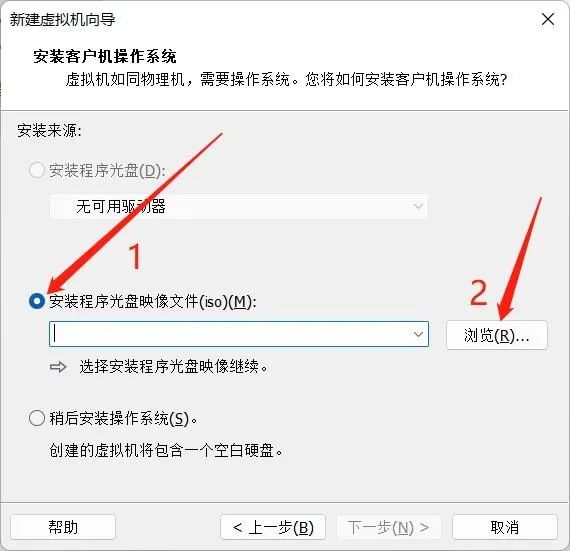
将右下角的文件类型改为所有文件,然后双击macOS 10.14.cdr
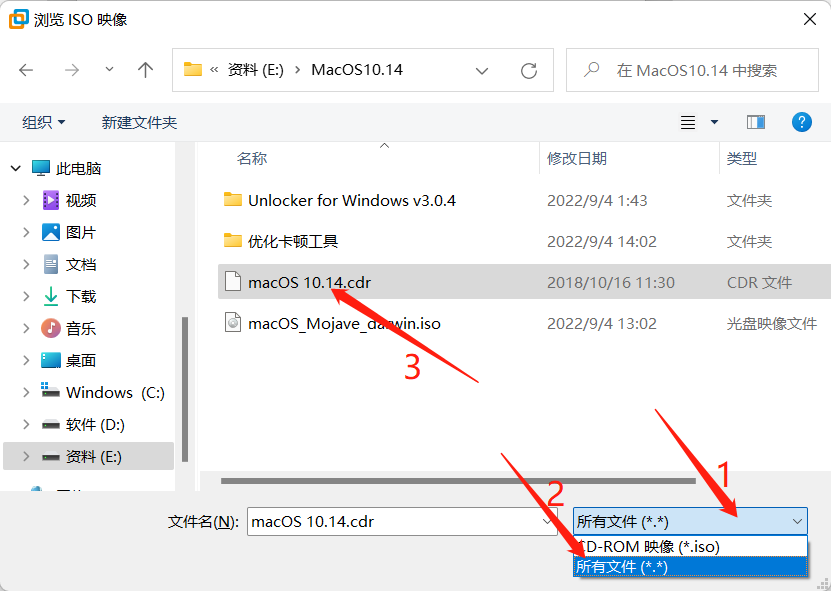
直接点击下一步
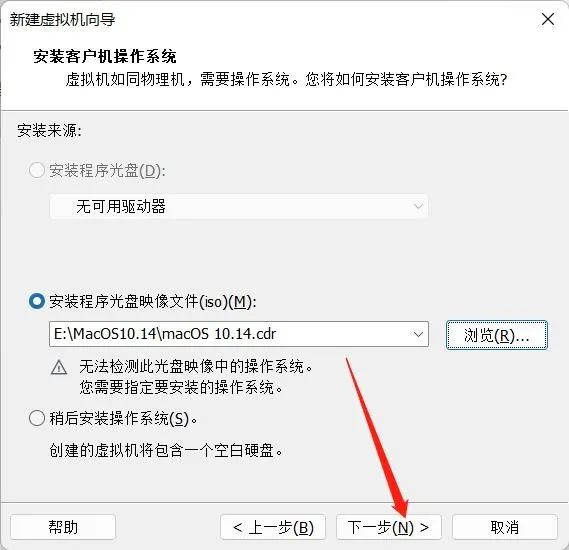
操作系统选择Apple Mac OS X(如果没有这个选项就是前面的解锁没有成功,需要重新完成前面的步骤),版本选择macOS 10.14,点击下一步
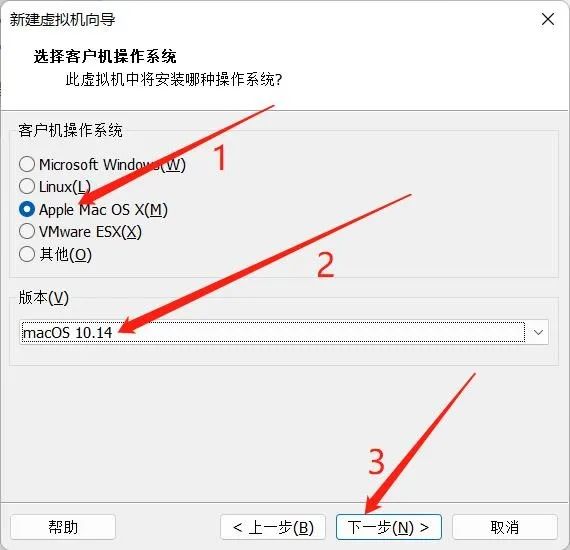
虚拟机名称可以自定义,虚拟机存储位置也可以自定义(建议选择C盘以外的磁盘),点击下一步
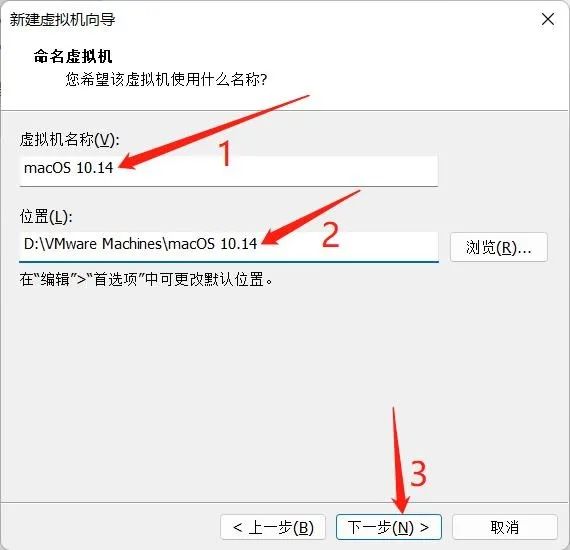
最大磁盘大小可以根据自己的实际硬盘大小进行分配,然后选择“将虚拟机磁盘存储为单个文件”,点击下一步
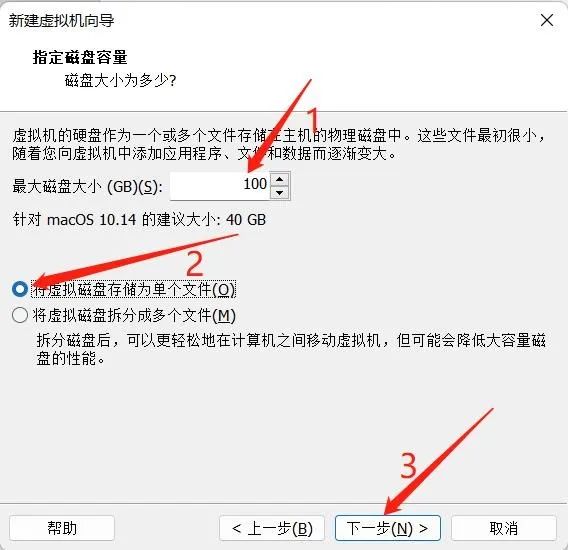
点击完成

至此虚拟机就创建完成了
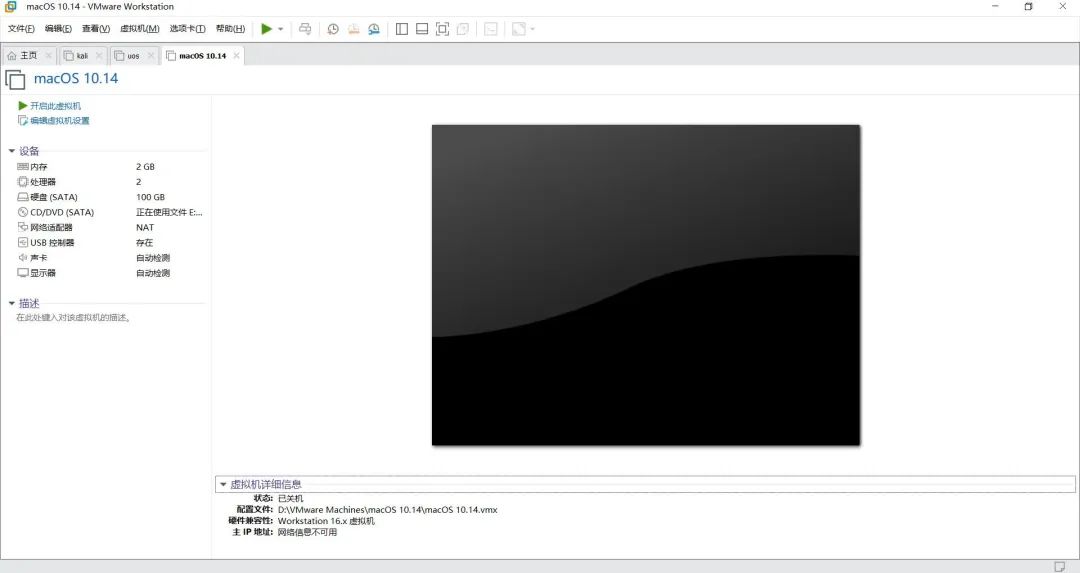
想要成功启动虚拟机还要继续进行以下操作
打开虚拟机存储位置,找到虚拟机的vmx文件,用记事本打开
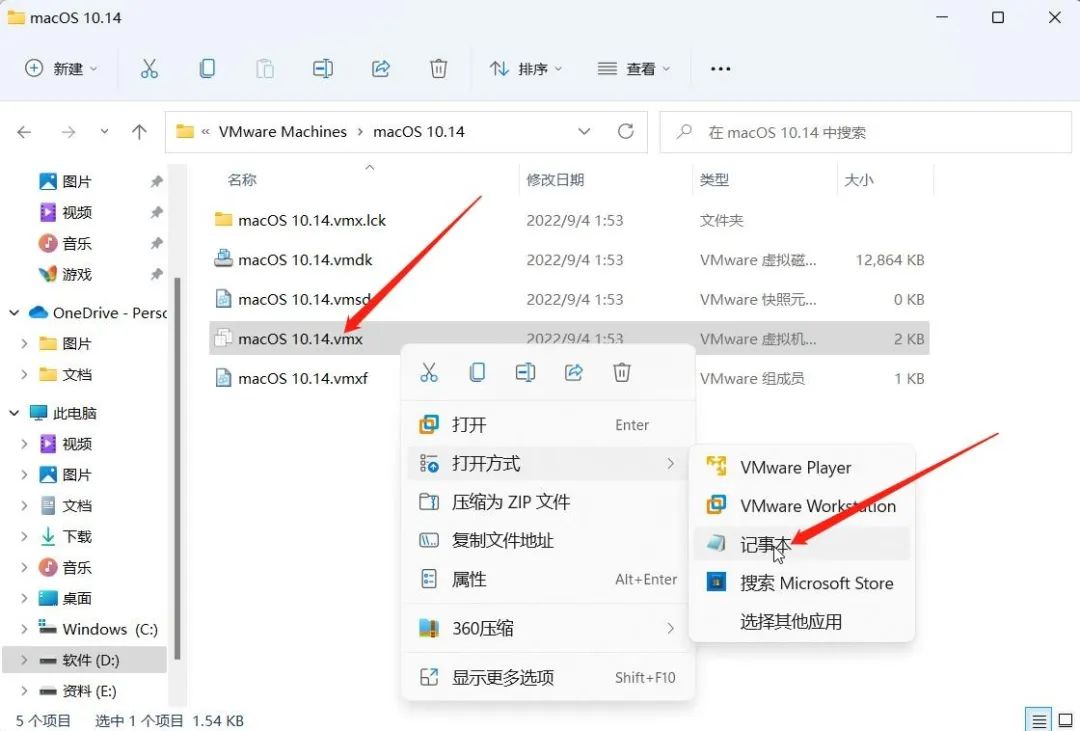
在文件末尾添加以下内容
1 | smc.version = "0" |
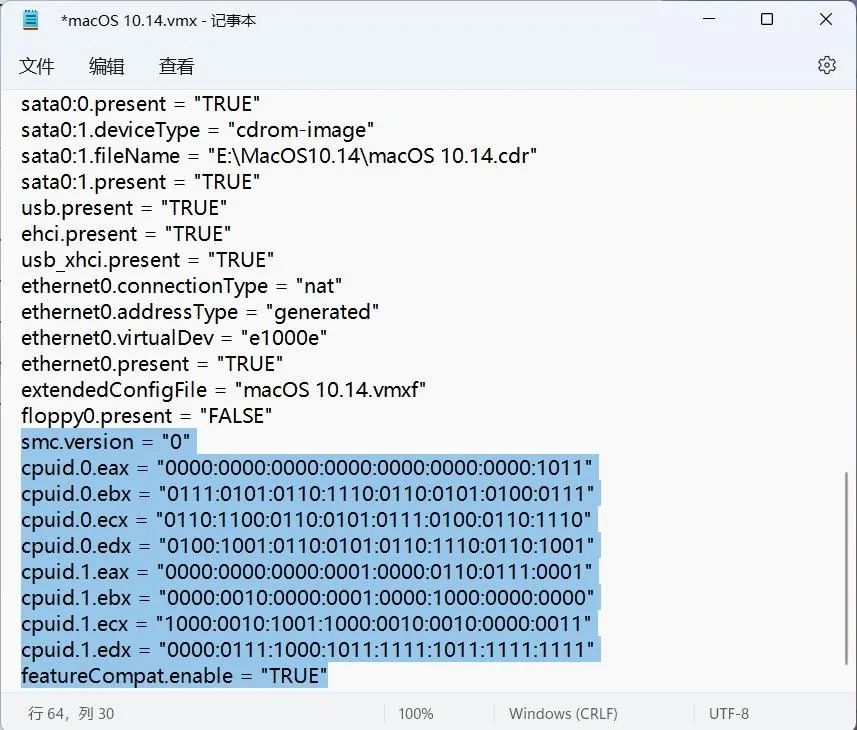
点击左上角“文件”→保存(也可以直接按快捷键CTRL+S),然后关闭文件
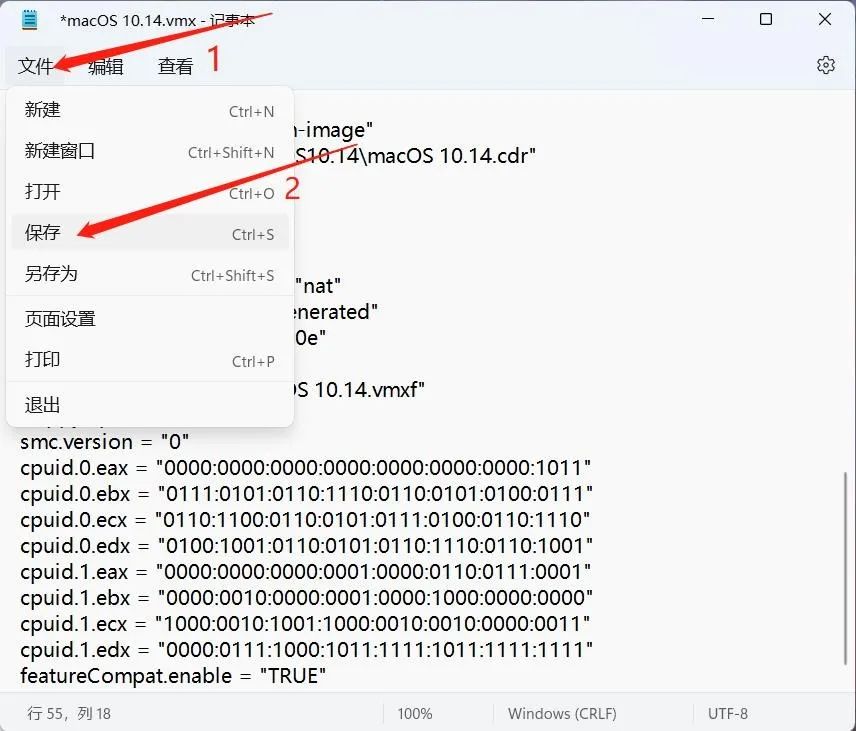
回到虚拟机首页,编辑虚拟机设置,点击“内存”选项,按照实际情况分配内存大小(建议分配4~8GB),点击确定
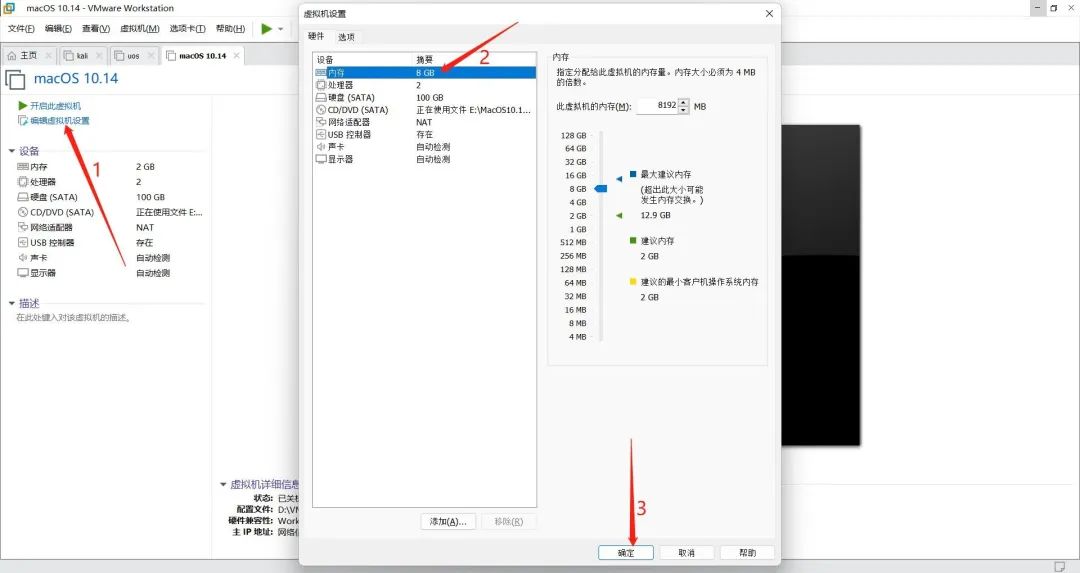
开启虚拟机
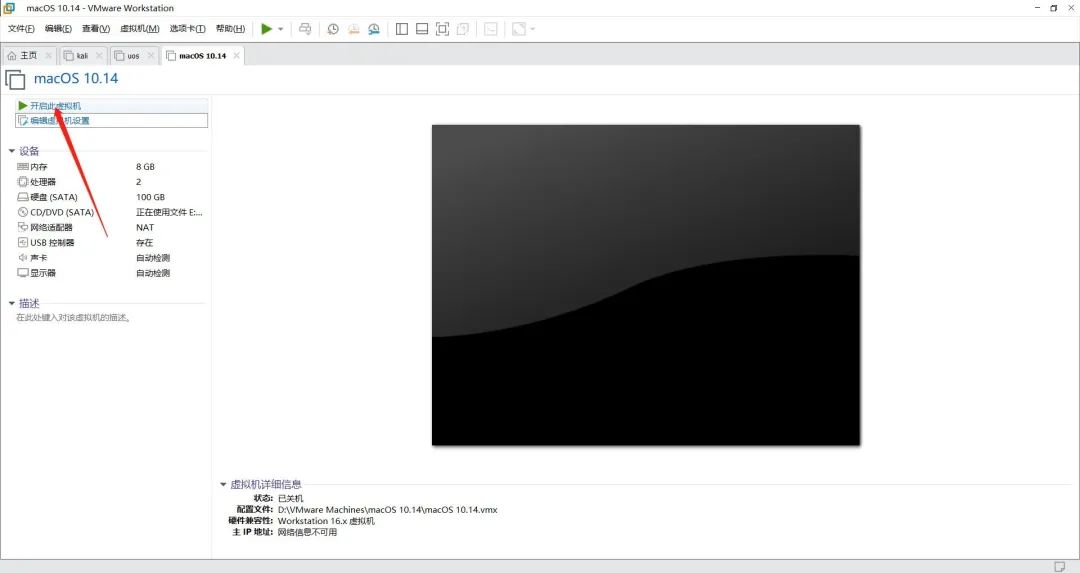
如果弹出以下提示,请看文末补充部分的Part 1
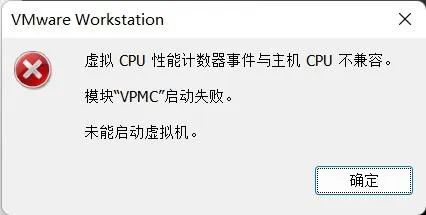
等待加载完成
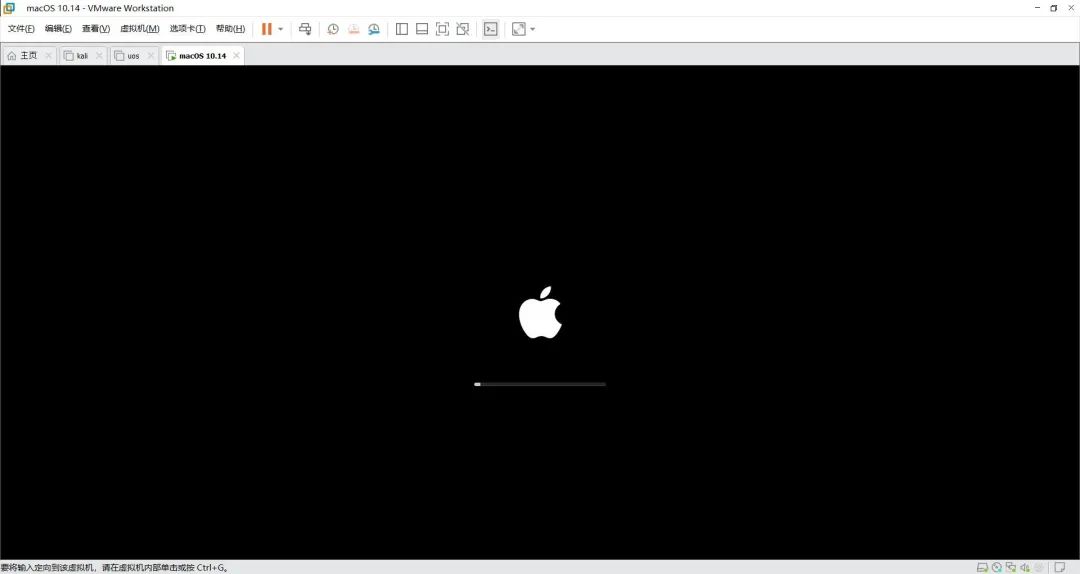
进入系统安装配置页面
语言选择简体中文
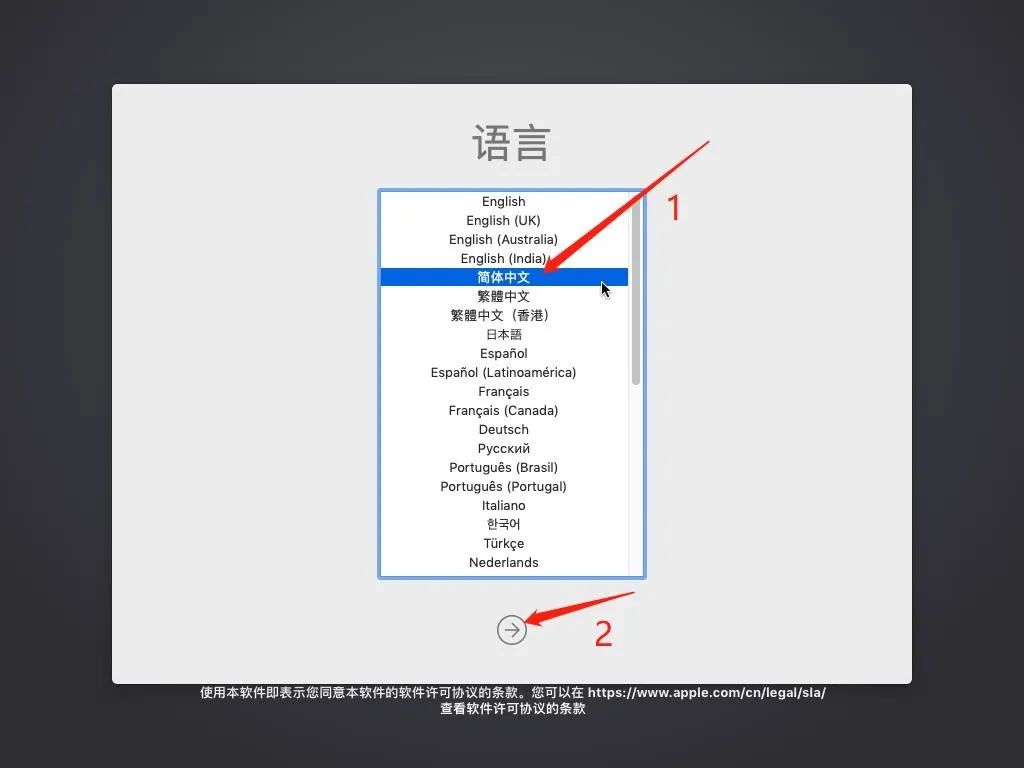
到这里要先对硬盘进行格式化
点击上面的“实用工具”,选择“磁盘工具”
(如果上面的菜单没有显示的话,用鼠标点一下空白处就可以了)
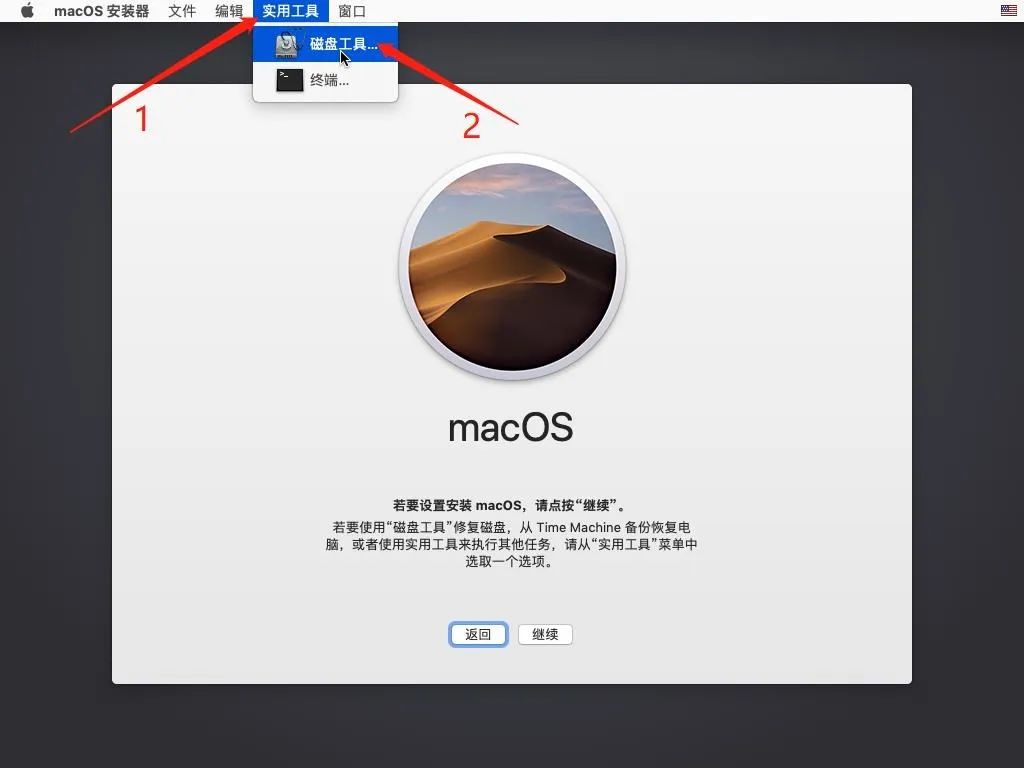
选择VMware Virtual SATA...这个磁盘,点击“抹掉”(也就是格式化)
注意:
1、这个操作不会删除电脑上的任何文件
2、Windows与Mac对硬盘容量的计算方法不同,在Windows上的100GB约等于Mac上的107.37GB

名称随便填,其他默认即可,然后点击“抹掉”
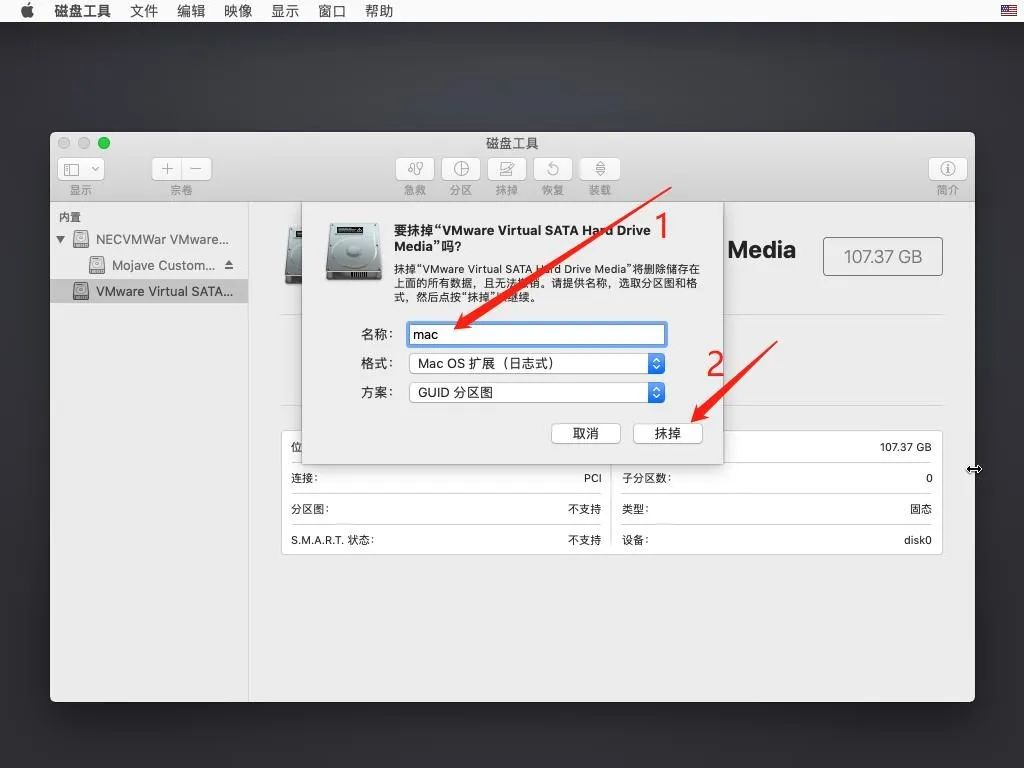
成功格式化
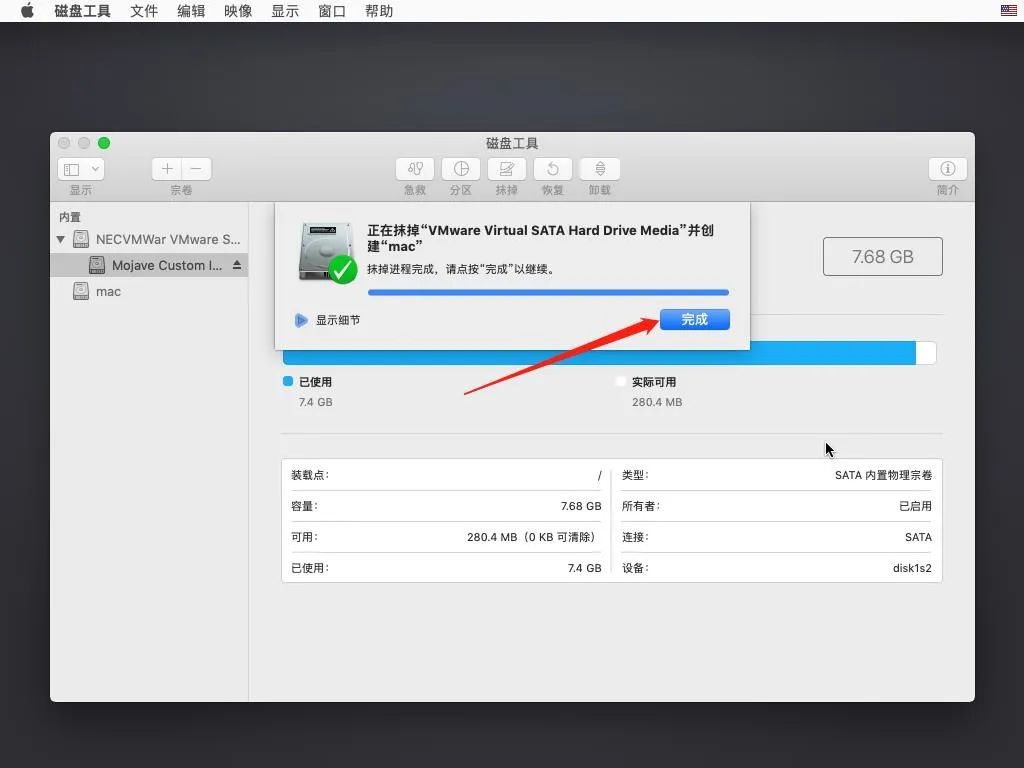
点击左上角按钮关闭页面
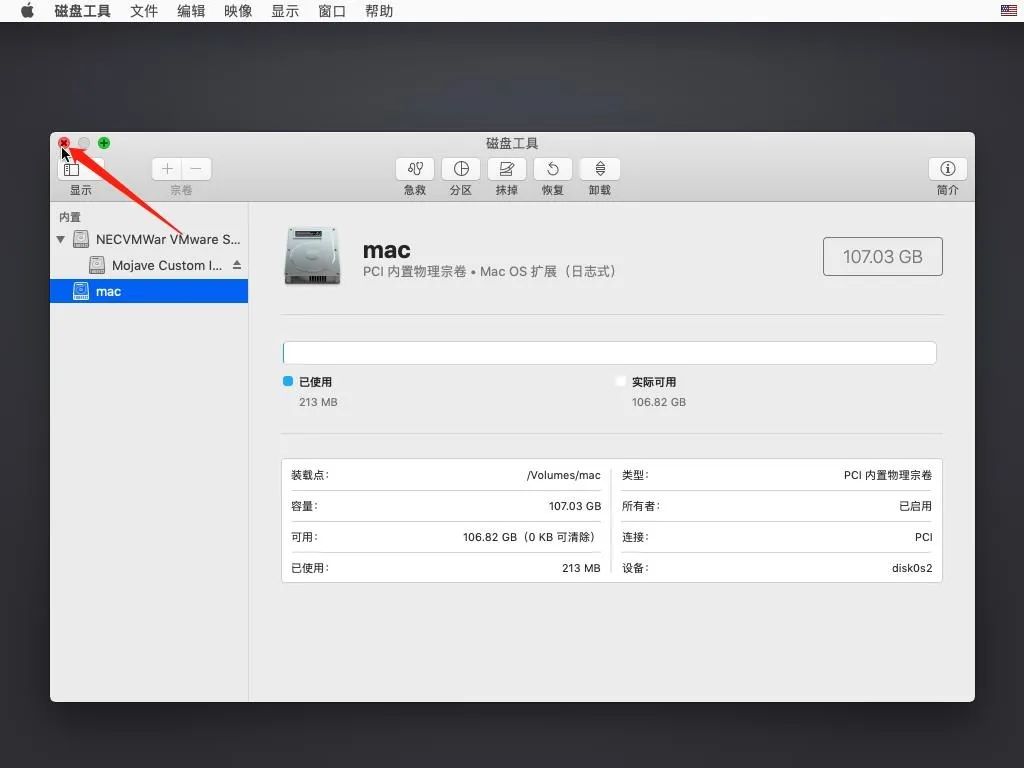
点击“继续”
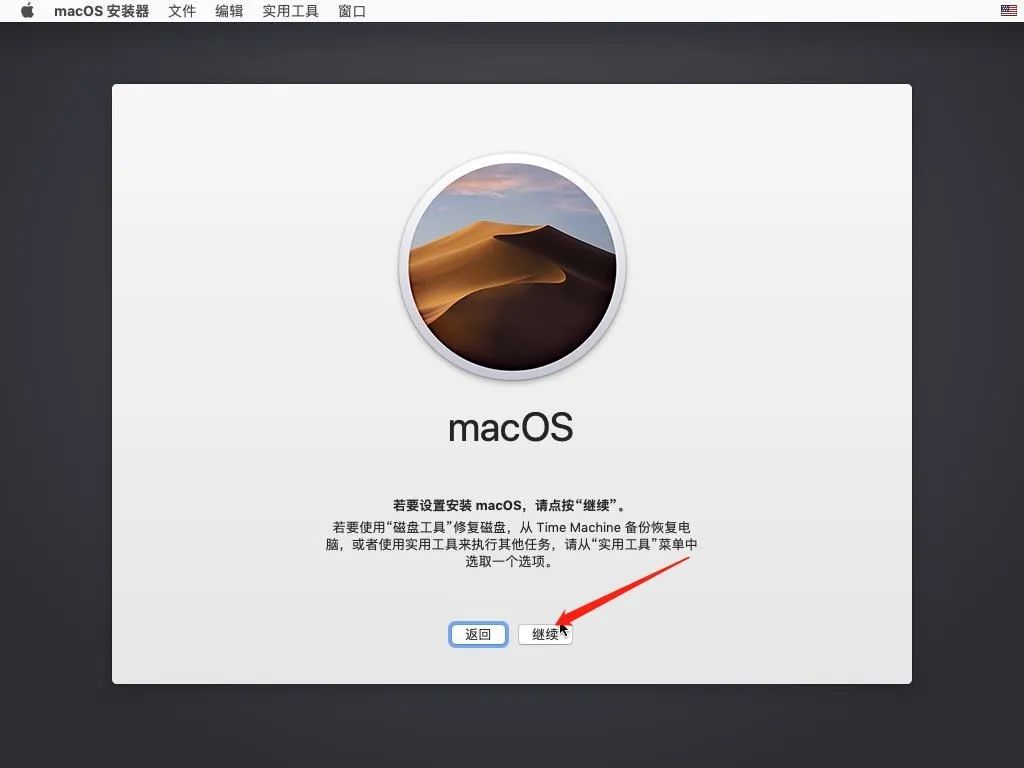
继续
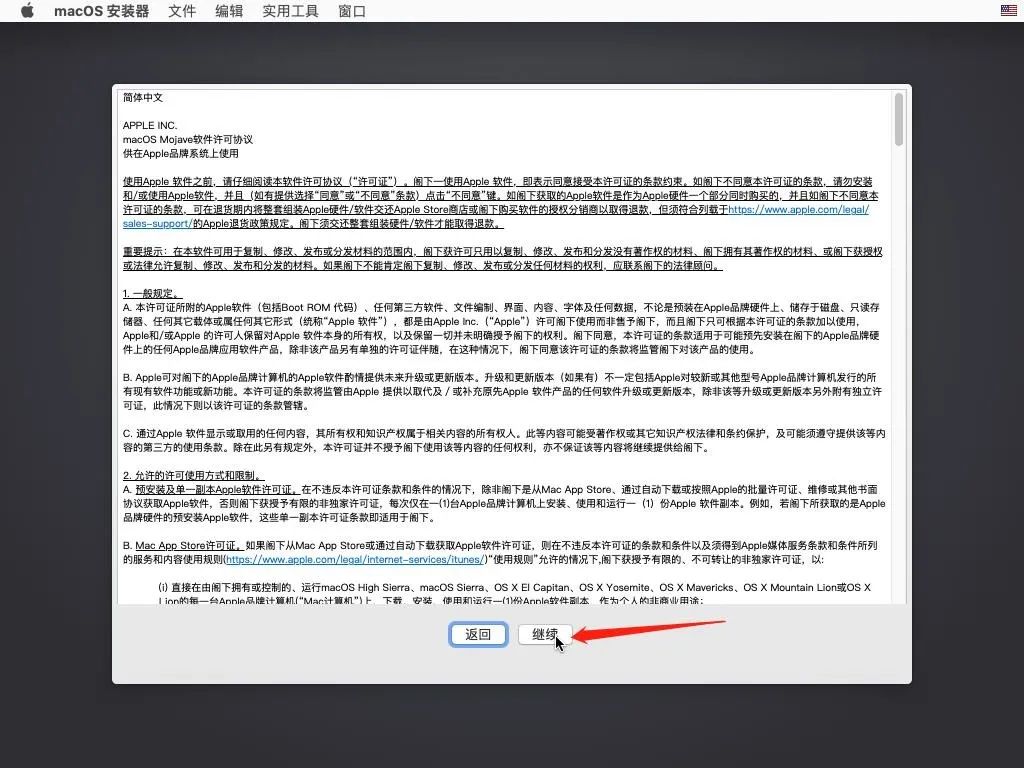
同意
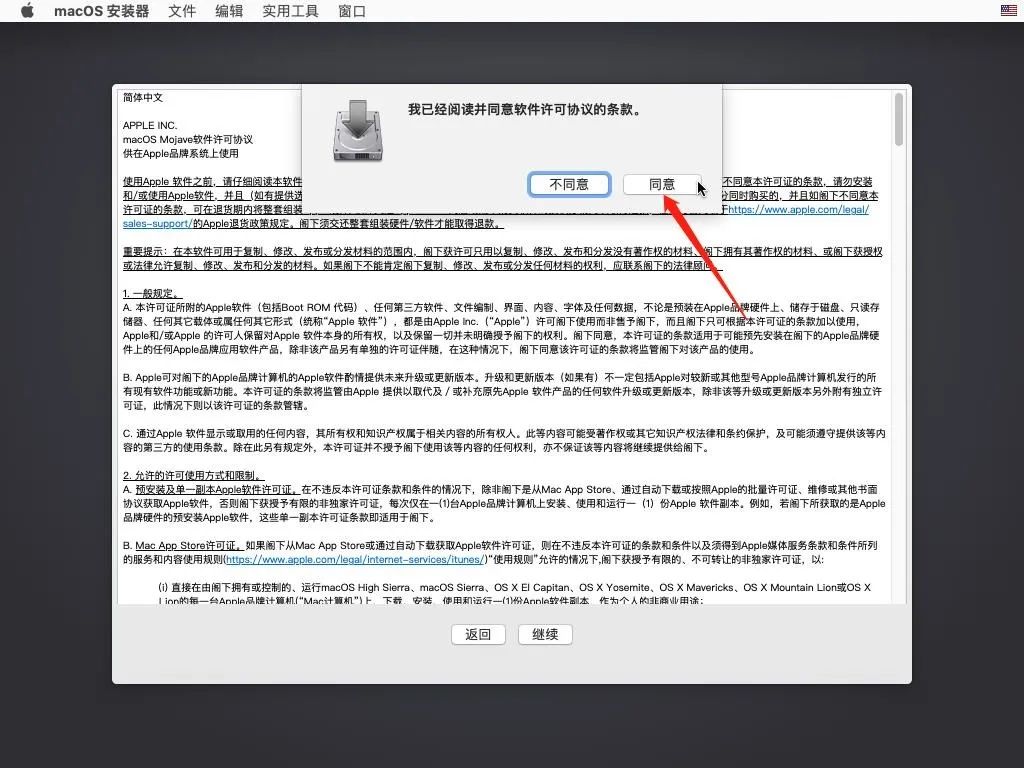
选择刚才格式化的磁盘,点击“继续”
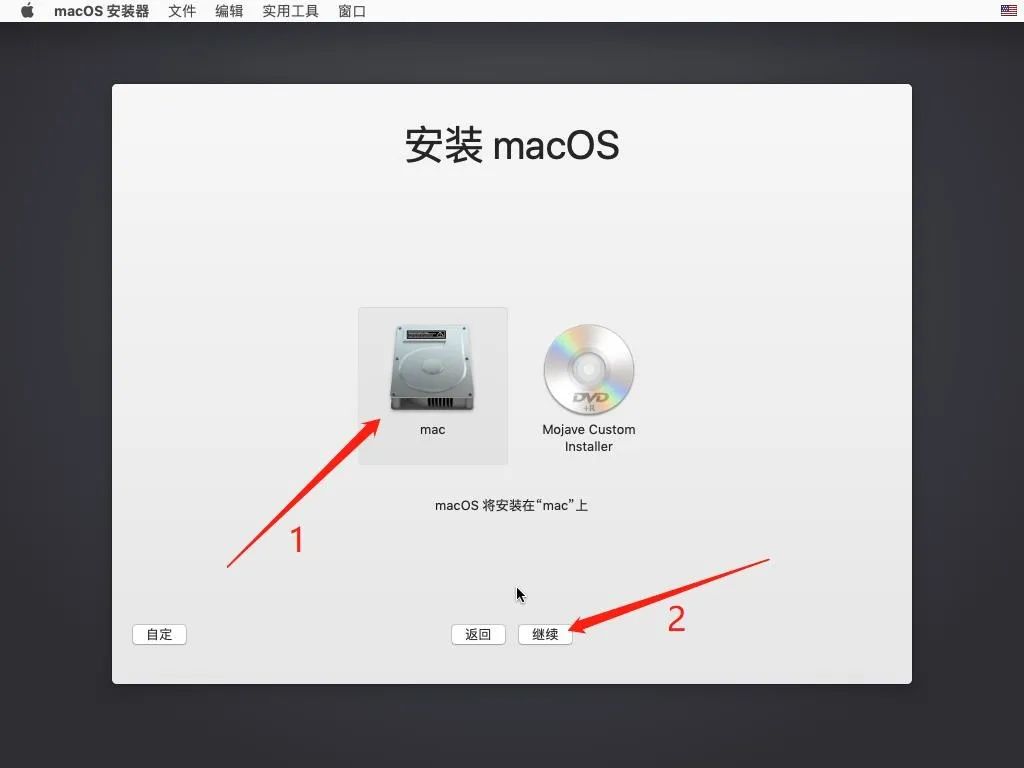
正在安装,耐心等待
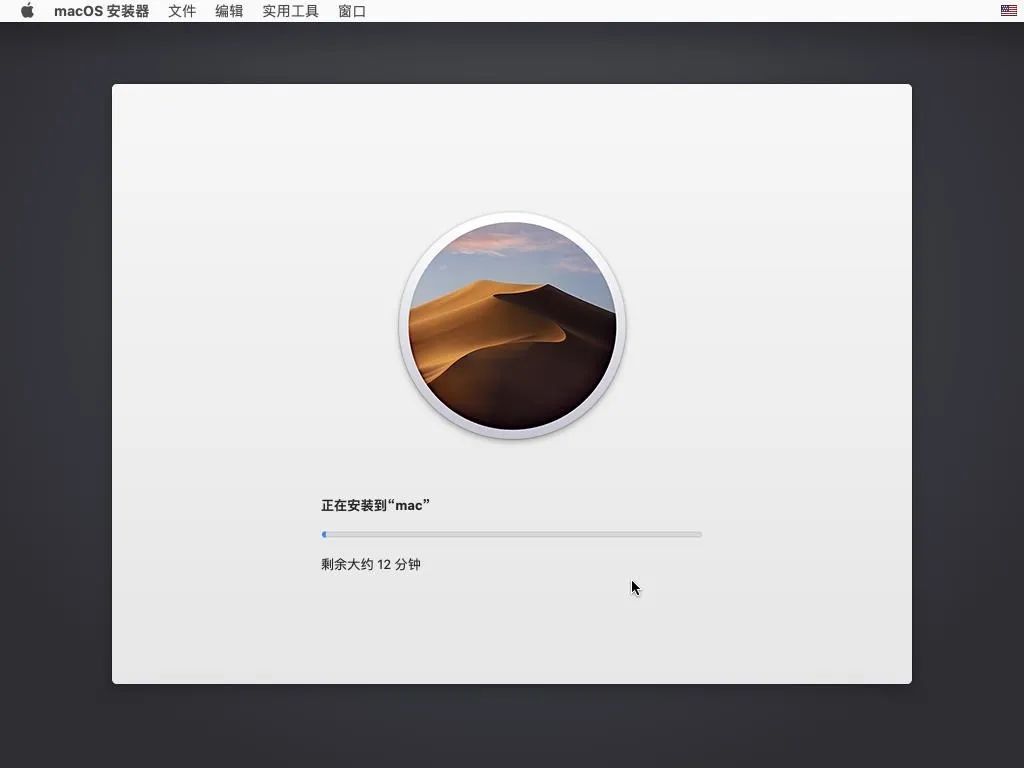
安装完成后可能会重启,然后进入以下页面,选择地区——中国,点击“继续”
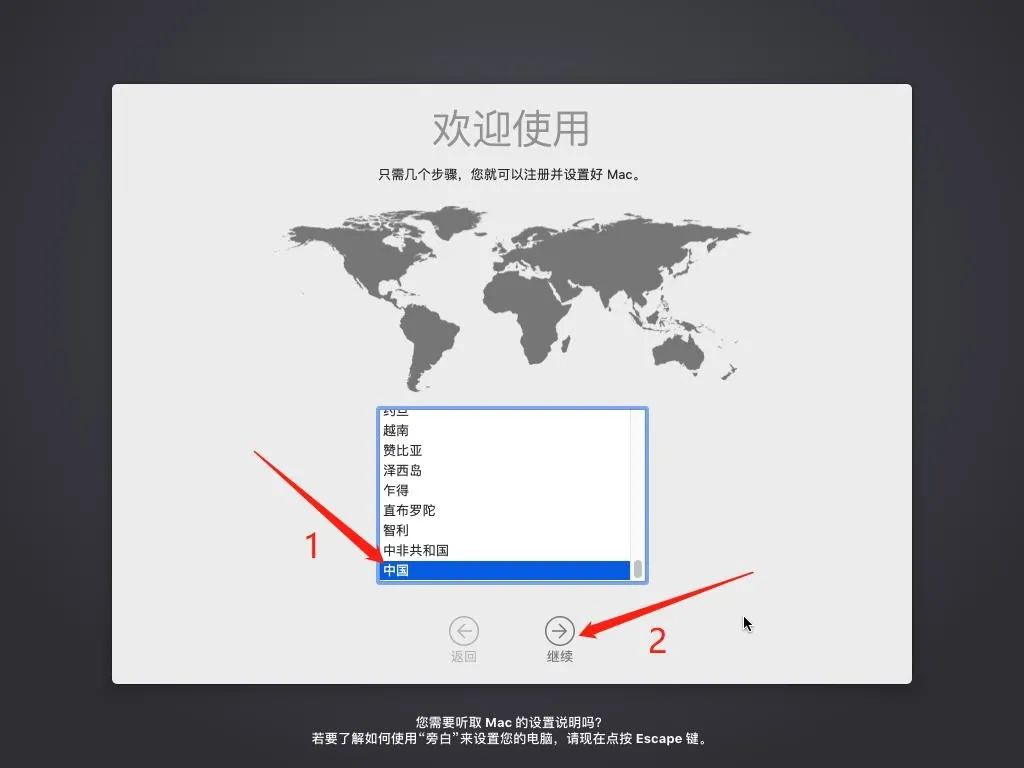
键盘选择简体中文,点击“继续”

继续

选择“现在不传输任何信息”,继续
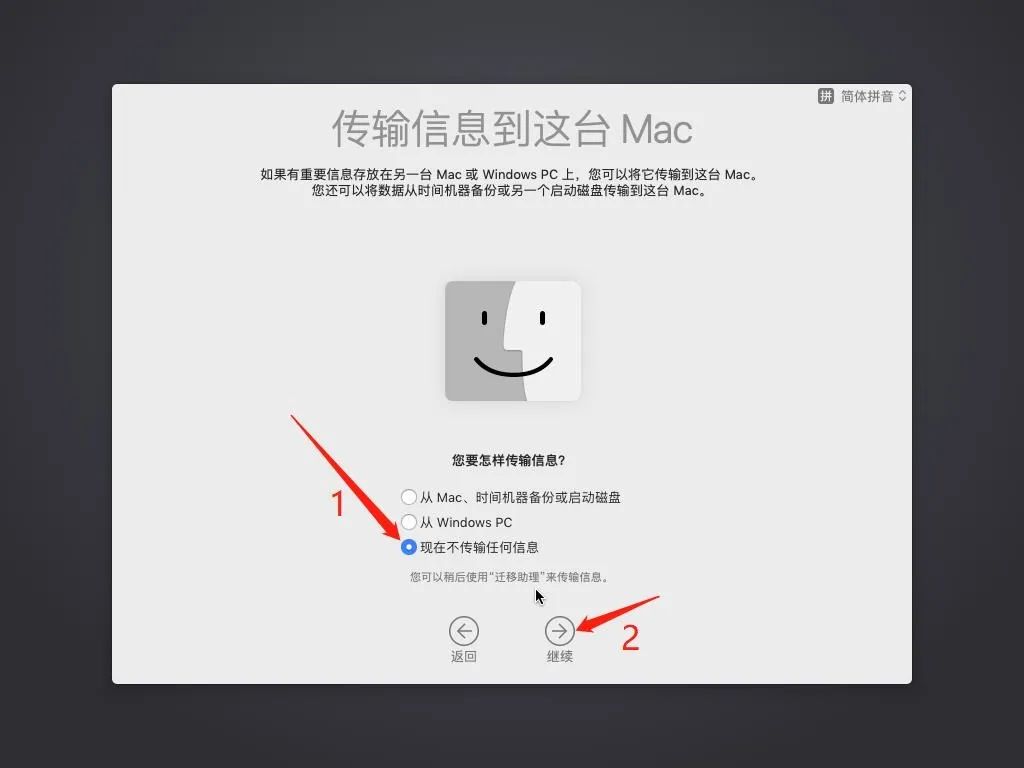
点击“稍后设置”
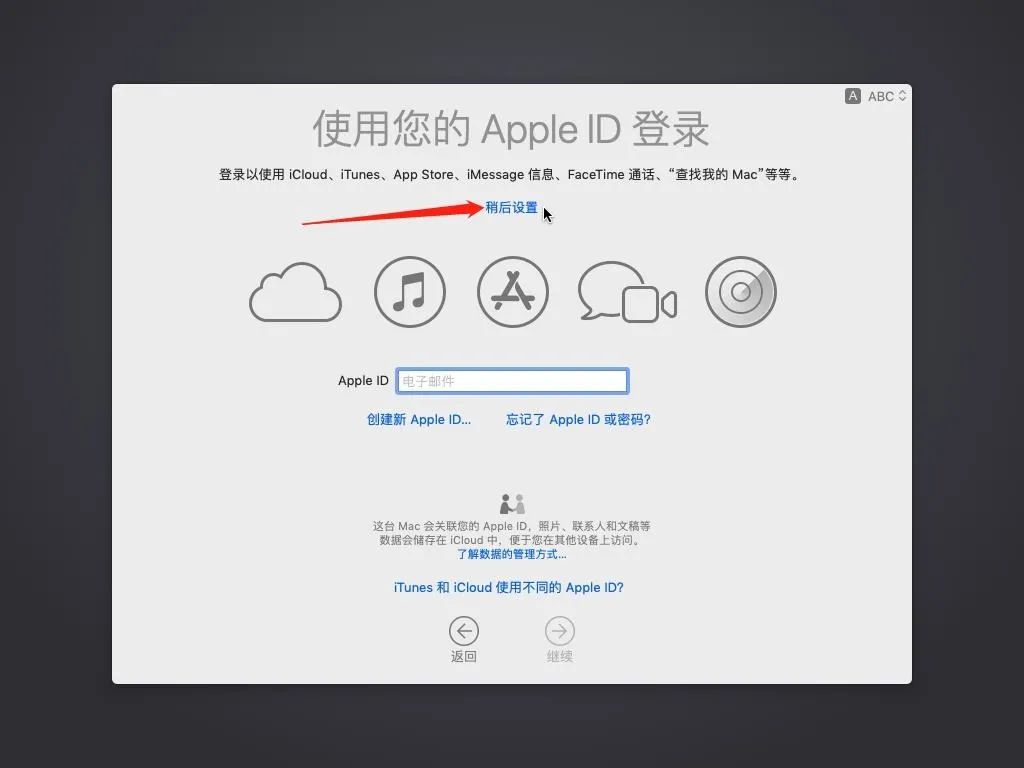
跳过

同意
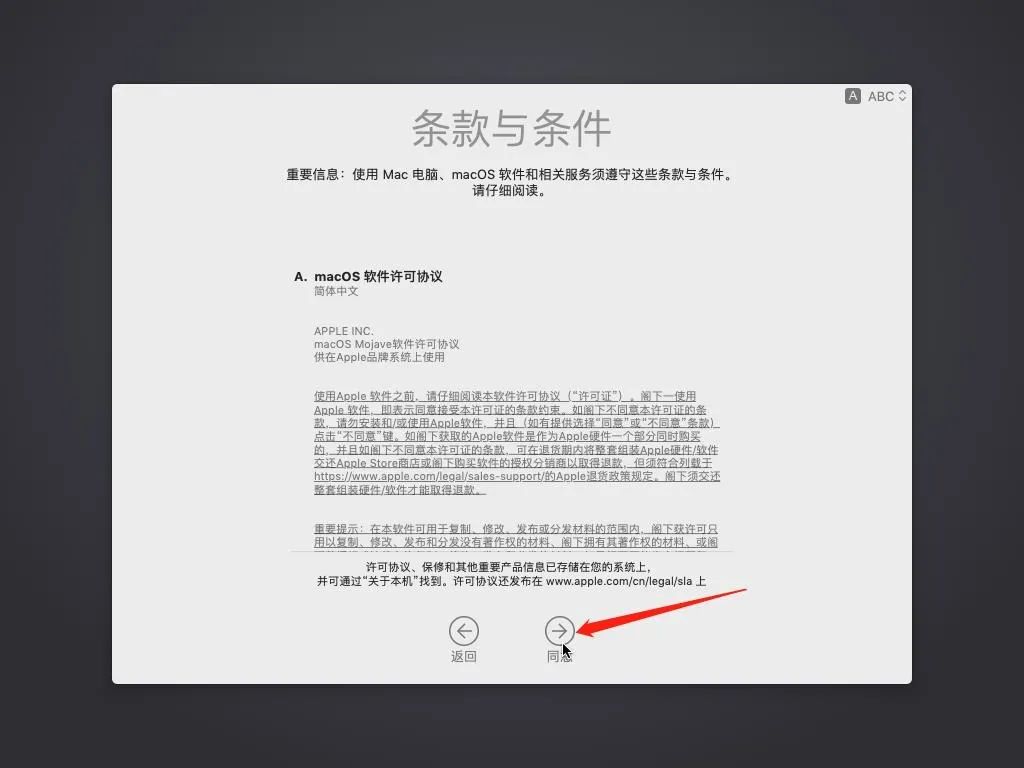
同意
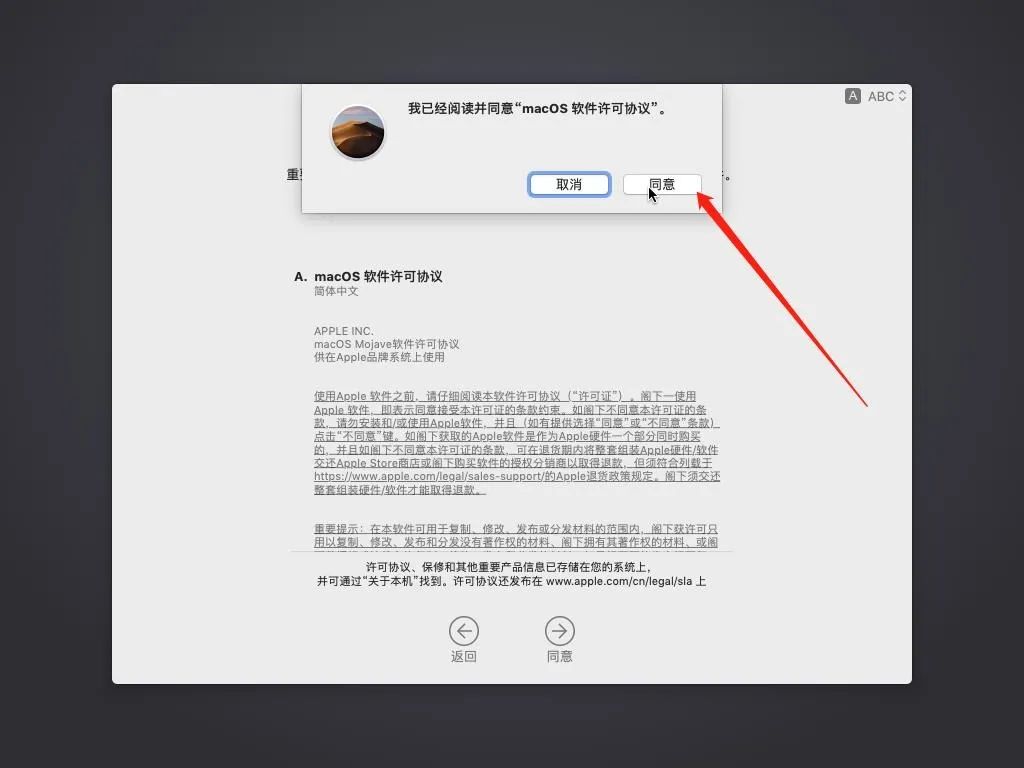
创建用户名和密码,继续
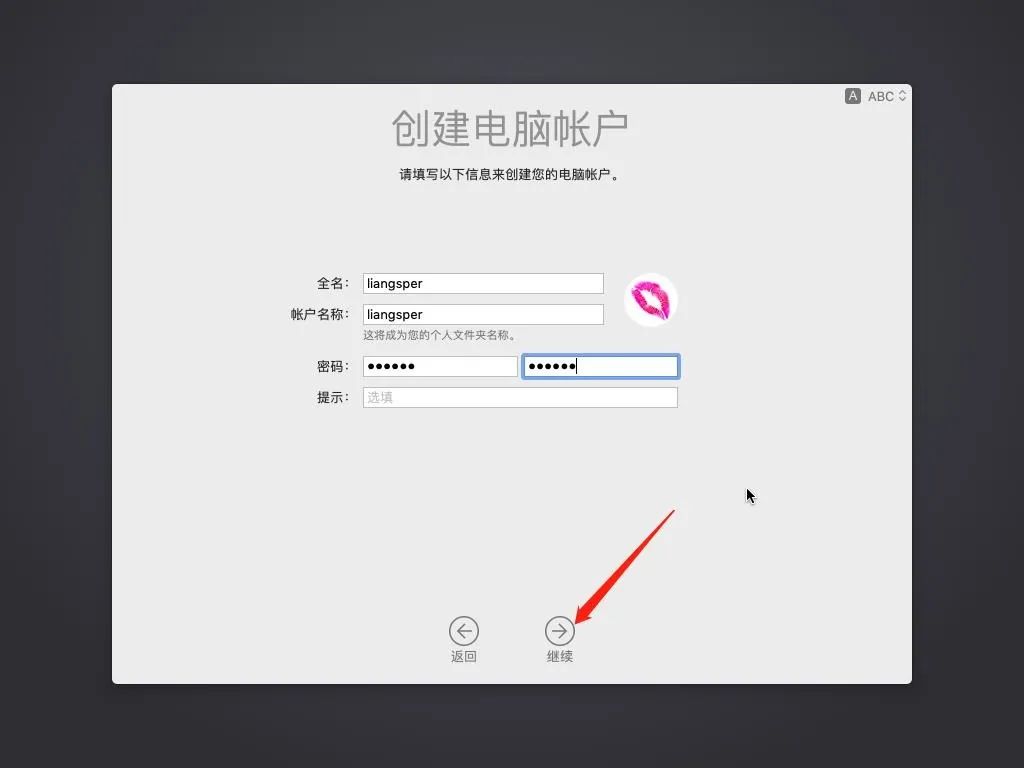
点击“自定设置”
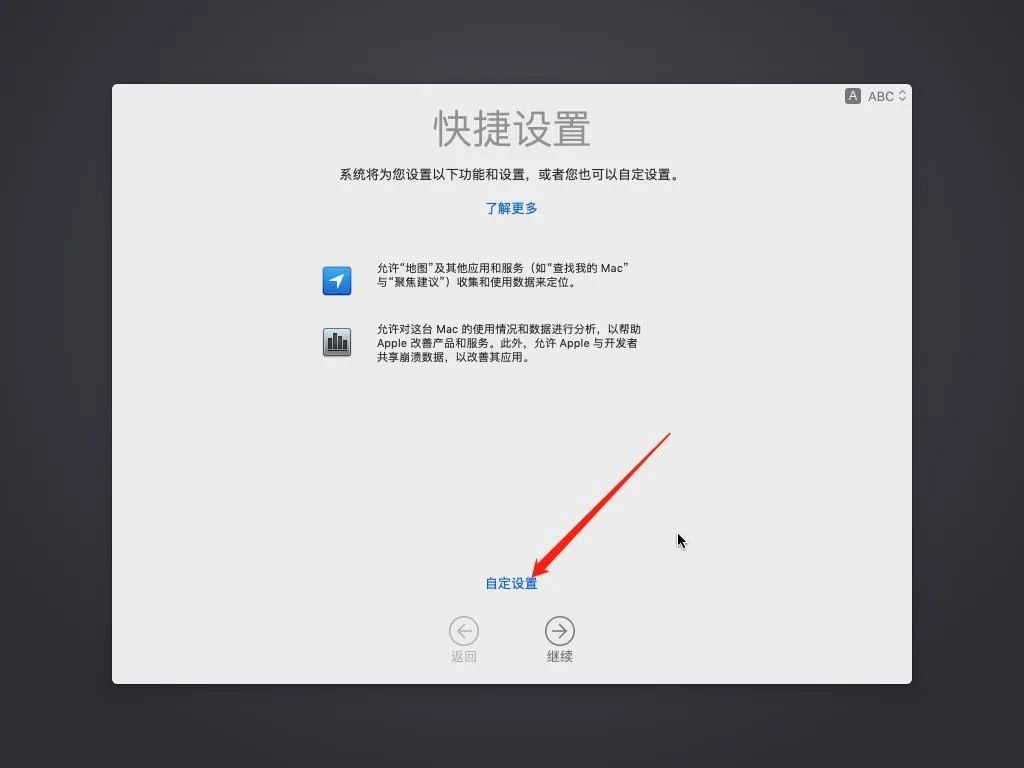
继续
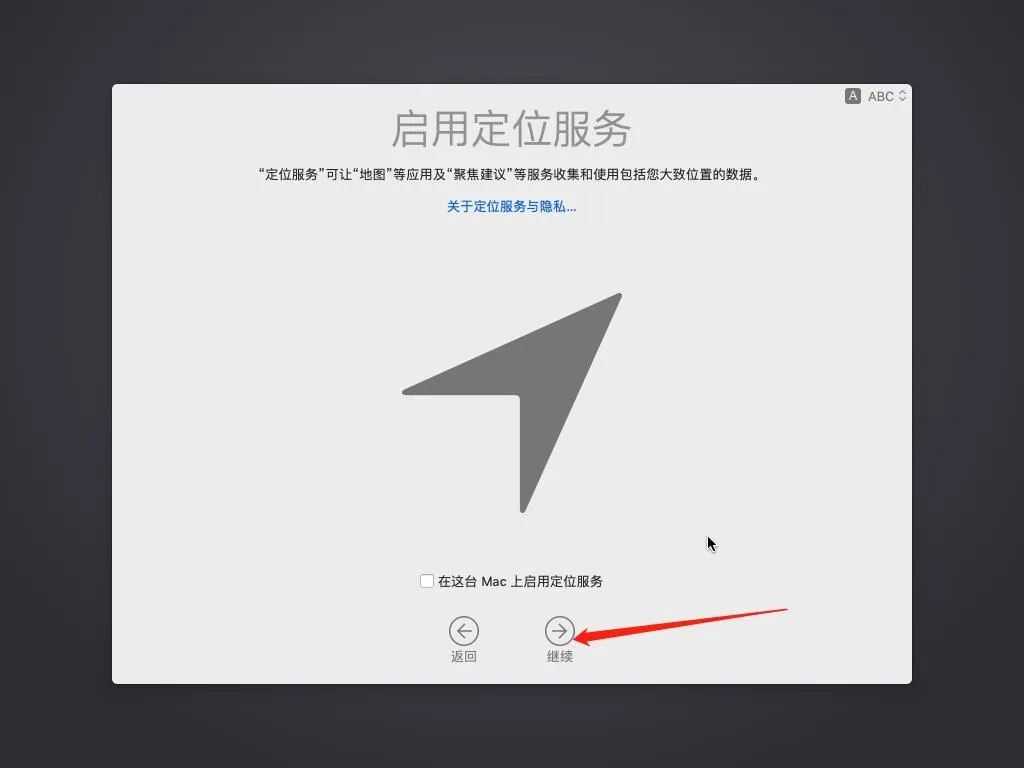
不使用
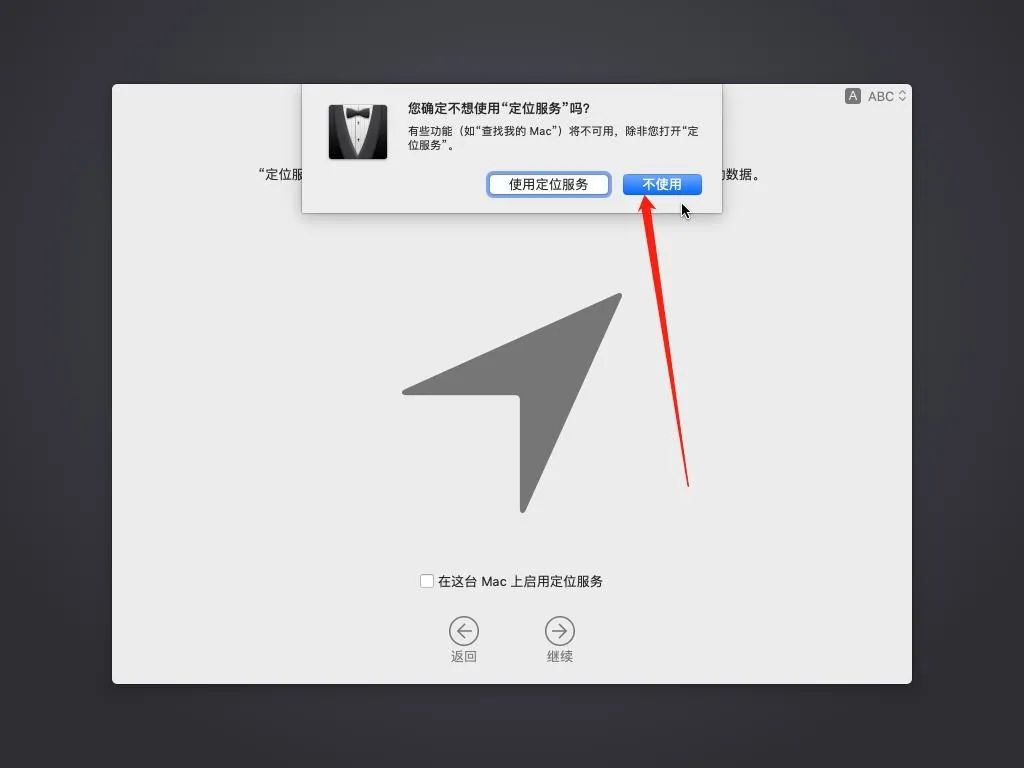
选择时区(选择中国任一城市即可),继续
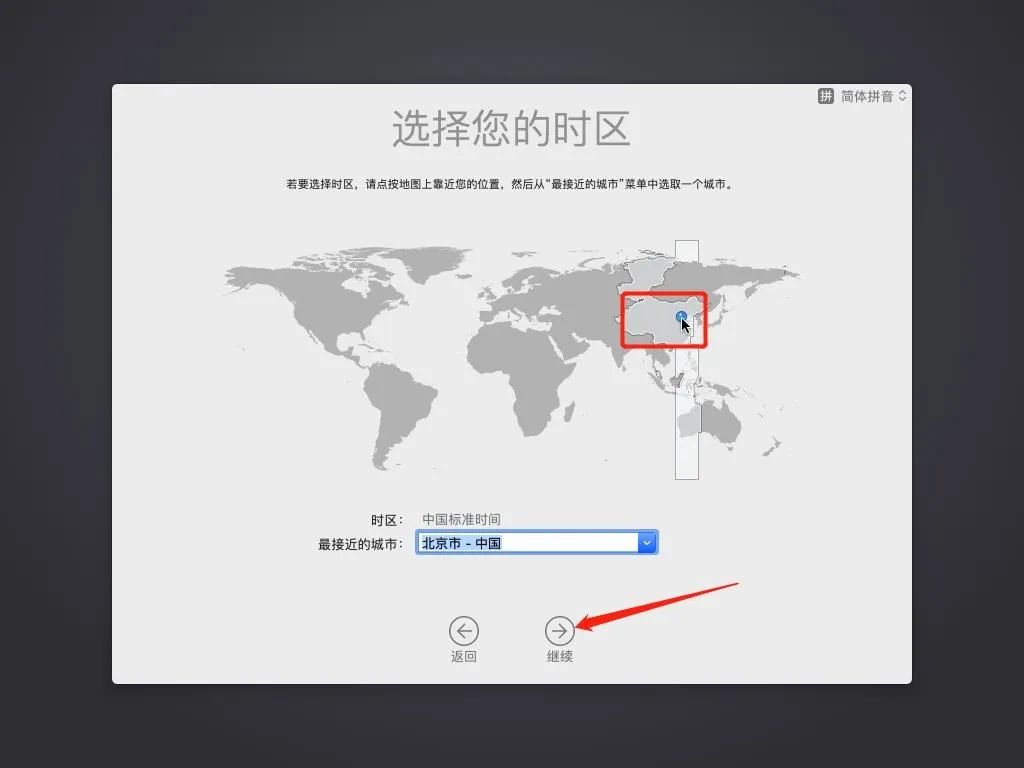
取消勾选“与Apple共享Mac分析”,继续

选择喜欢的外观,继续
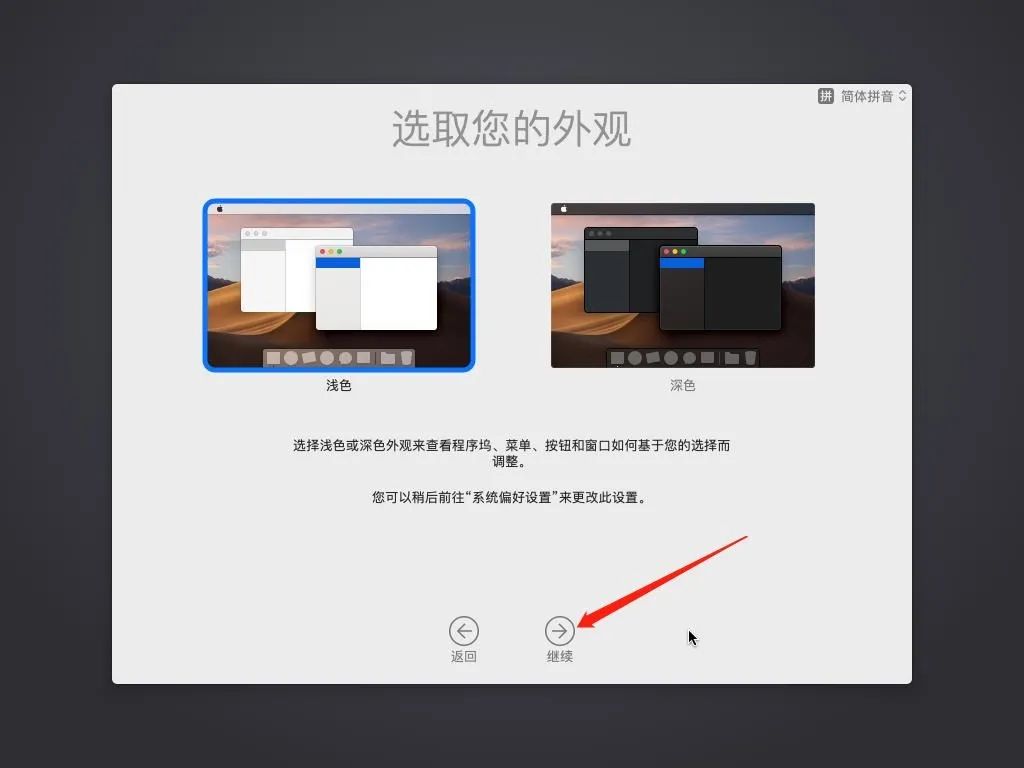
等待设置完成
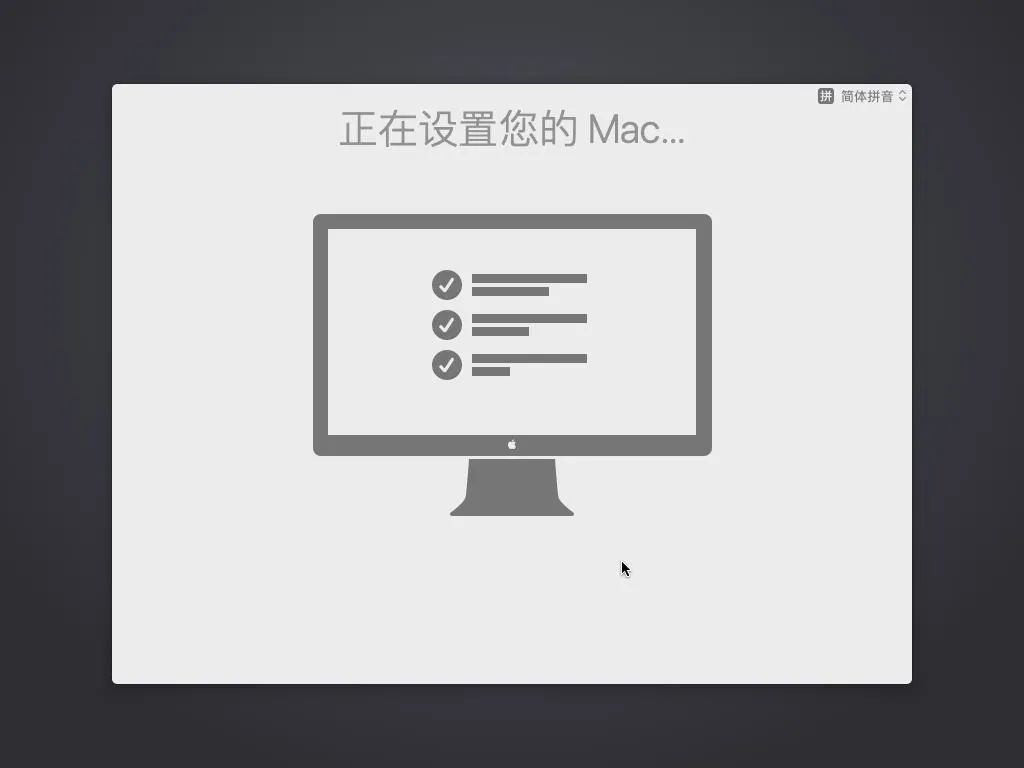
成功进入系统
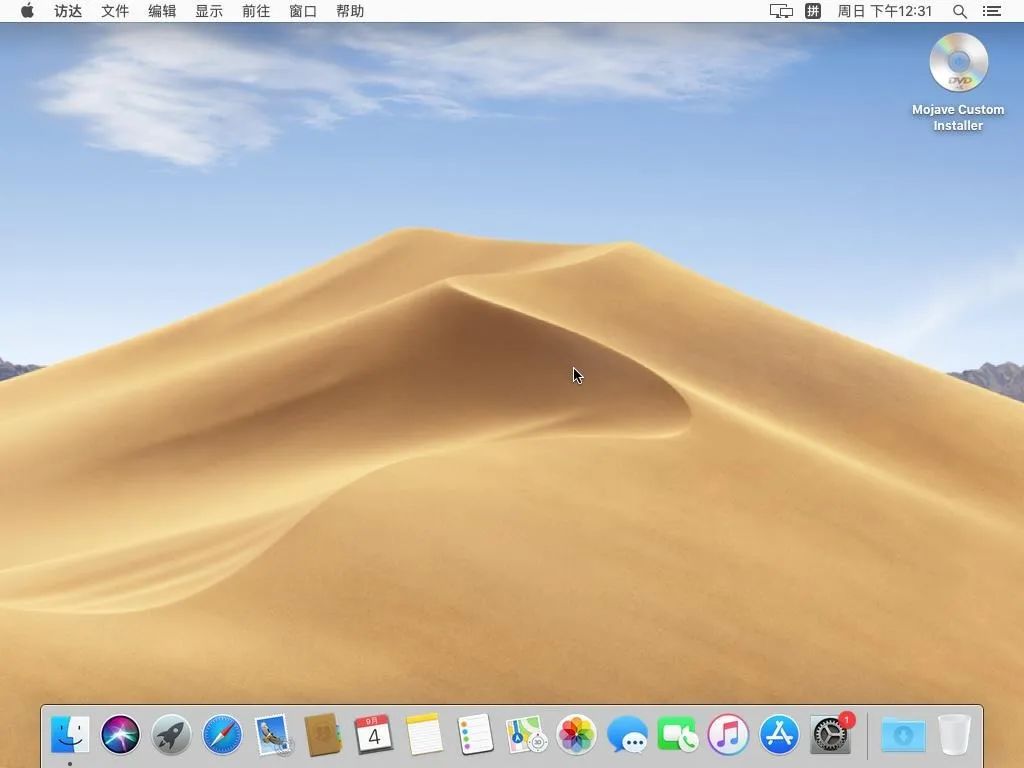
但是现在的系统界面很小,并没有铺满屏幕,需要安装VMware tools才能实现全屏。安装方法如下:
首先推出安装介质(右键→推出)
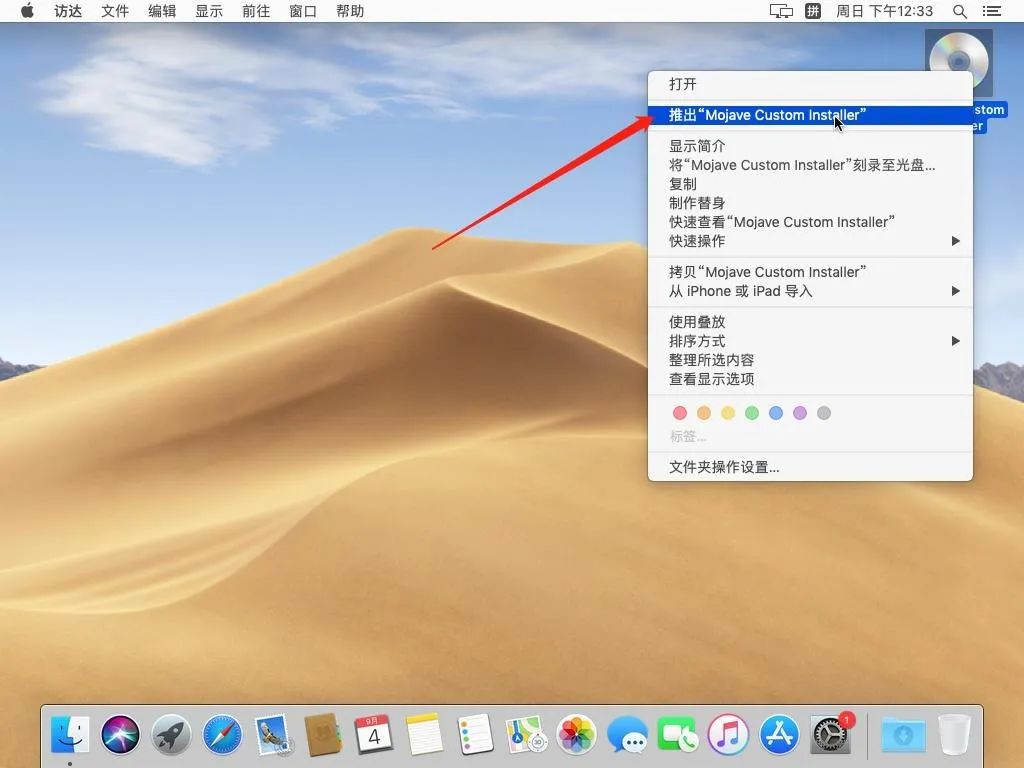
然后点击VMware工具栏中的“虚拟机”→“安装VMware Tools”
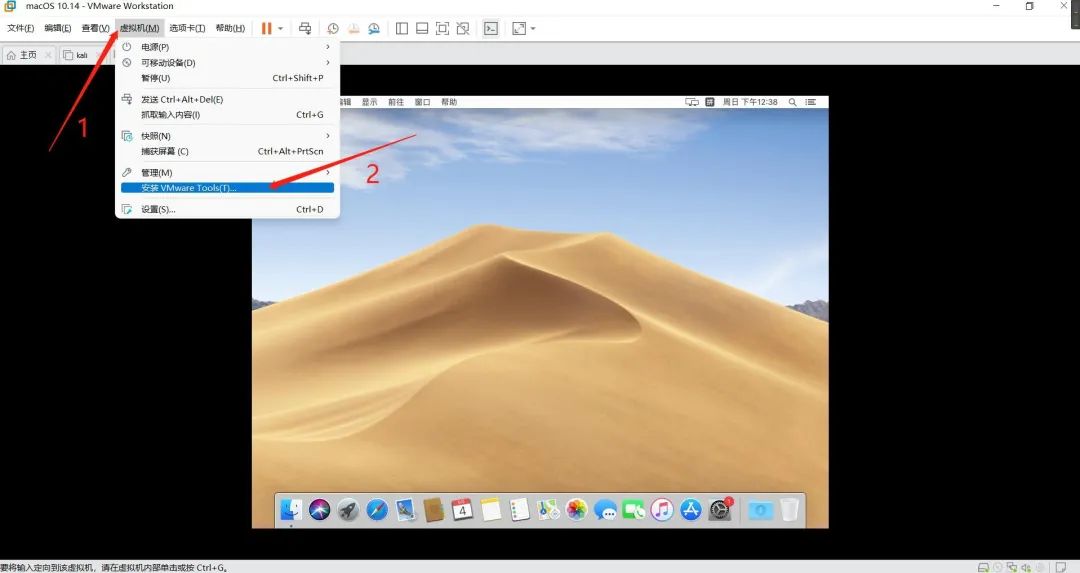
这时如果出现以下提示,请看文末补充部分的Part 2
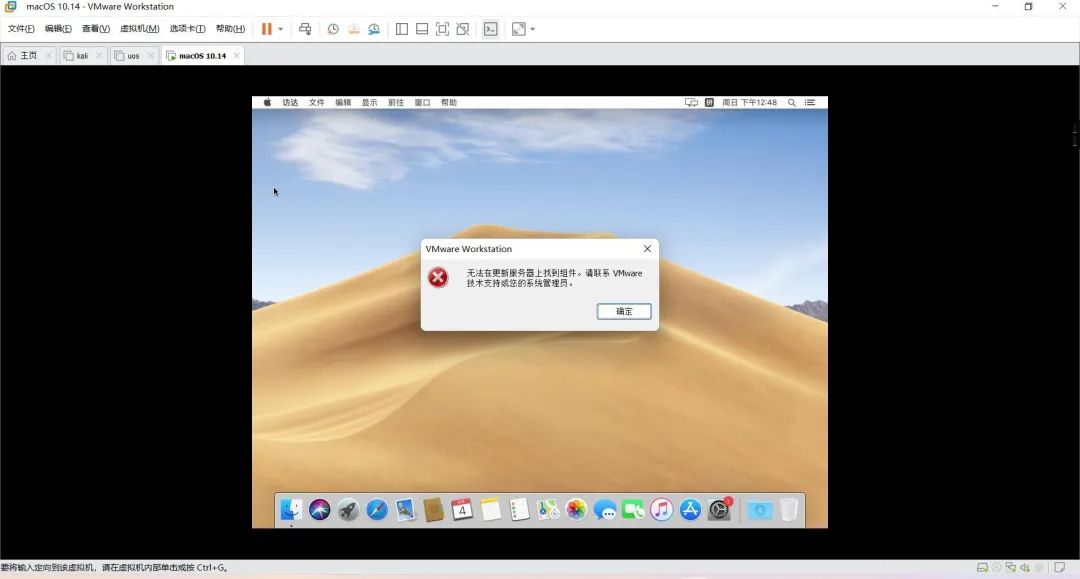
正常连接VMware Tools安装介质后,打开,双击“安装VMware Tools”
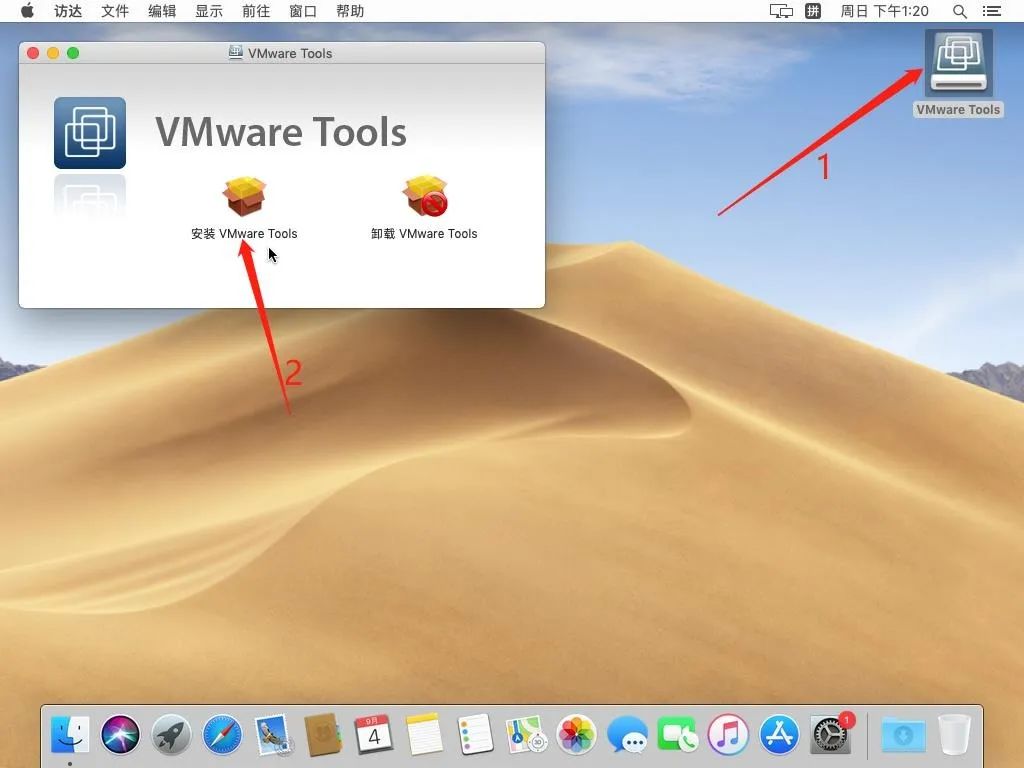
继续
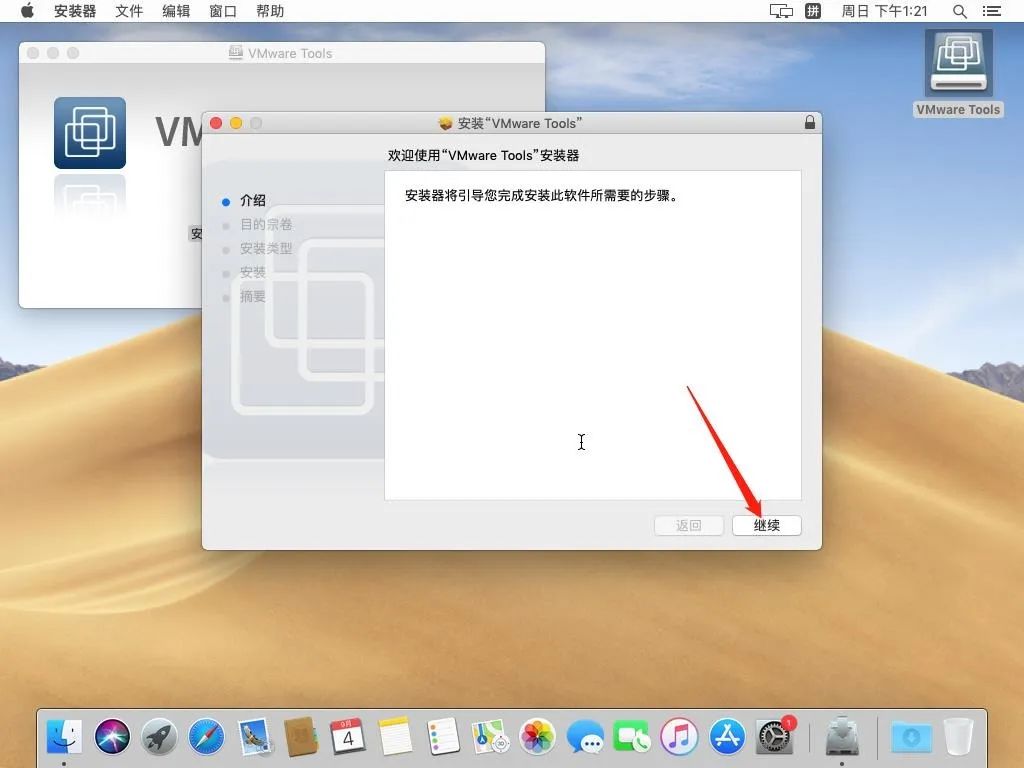
安装
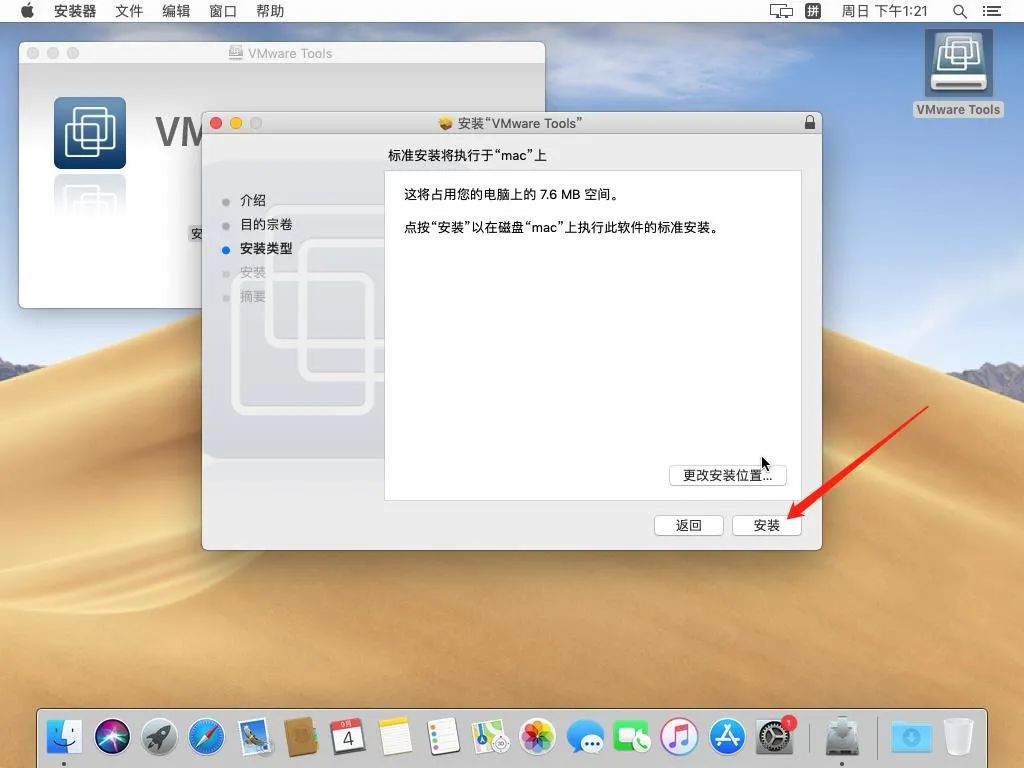
继续安装
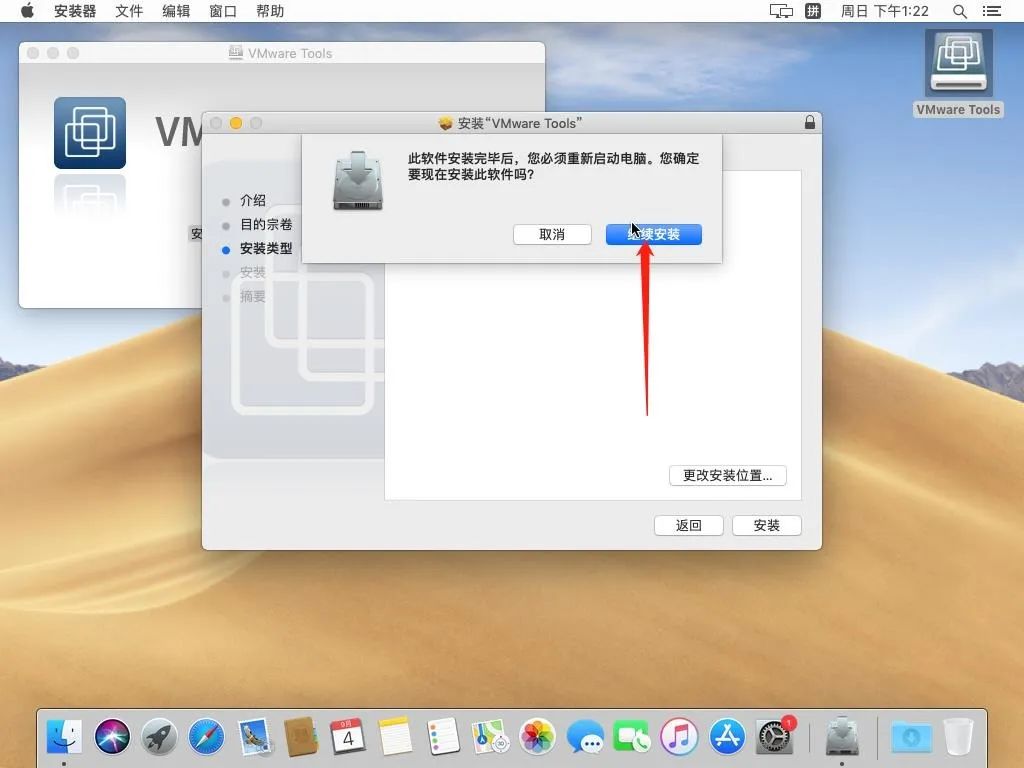
输入登录密码验证身份,点击“安装软件”
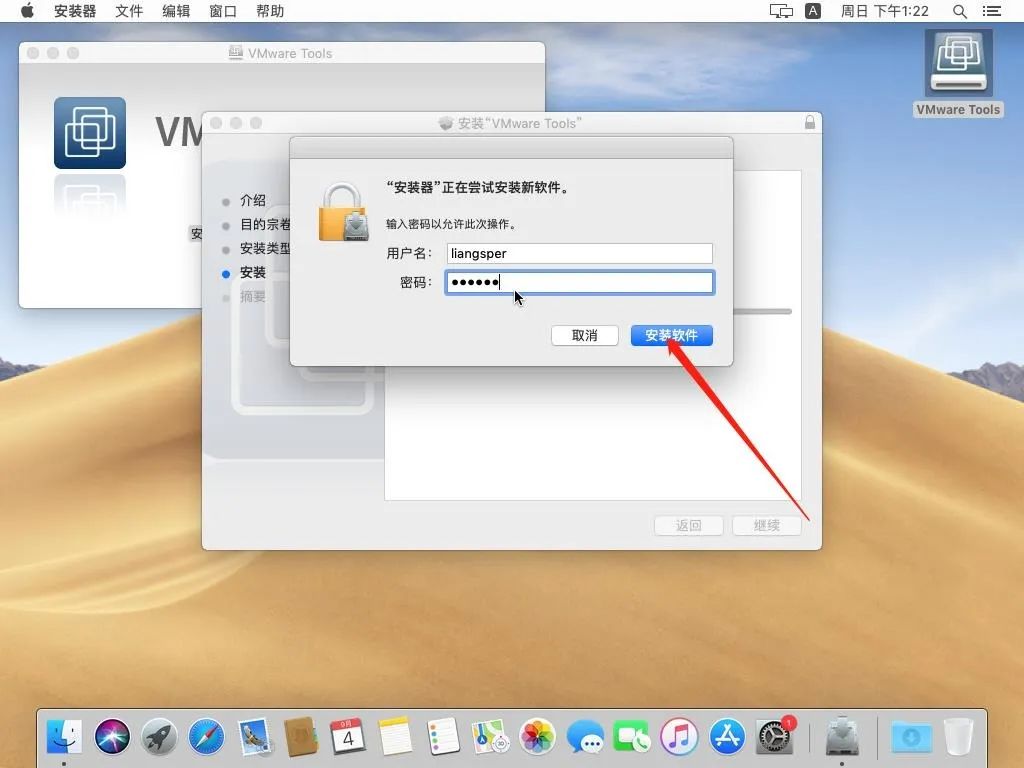
系统会提示安装被阻止(这就是Mac安全性的体现),直接点击“允许”就可以了
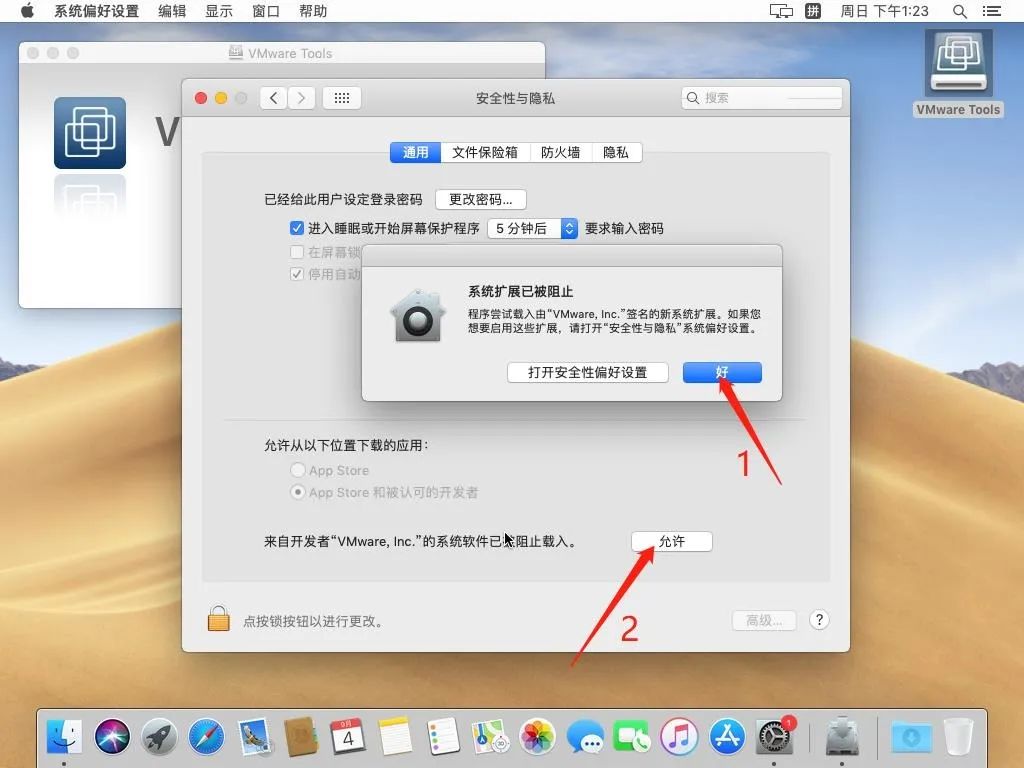
关闭安装失败的窗口,重新进行安装步骤
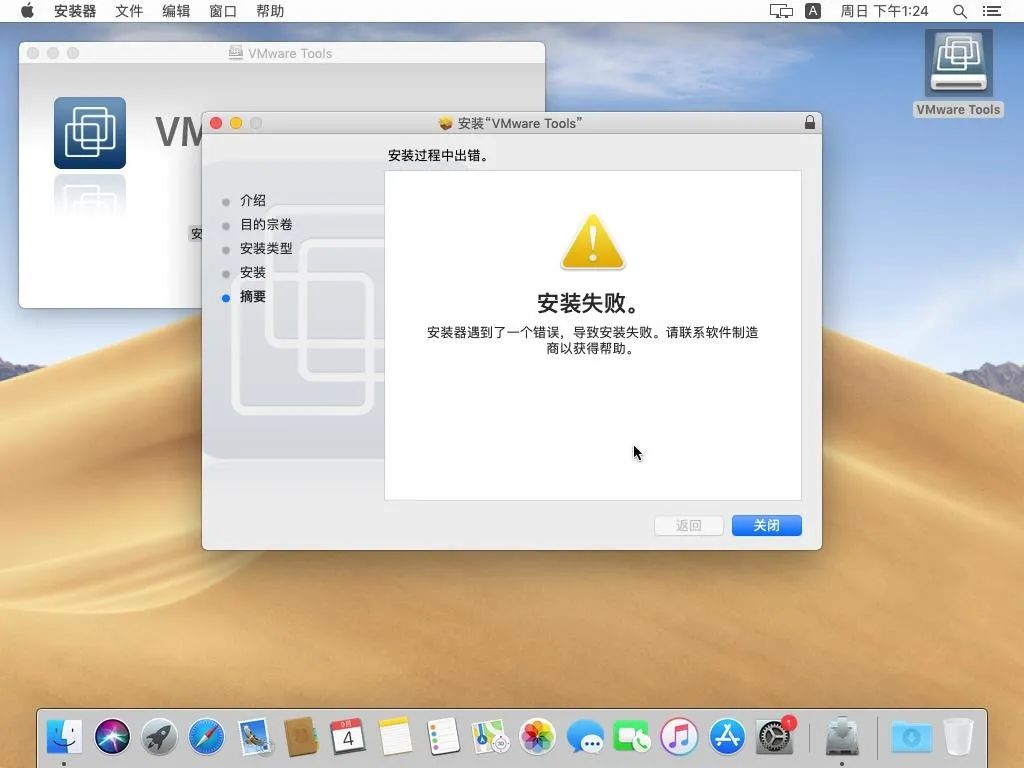
现在不会再报错了,等待安装完成
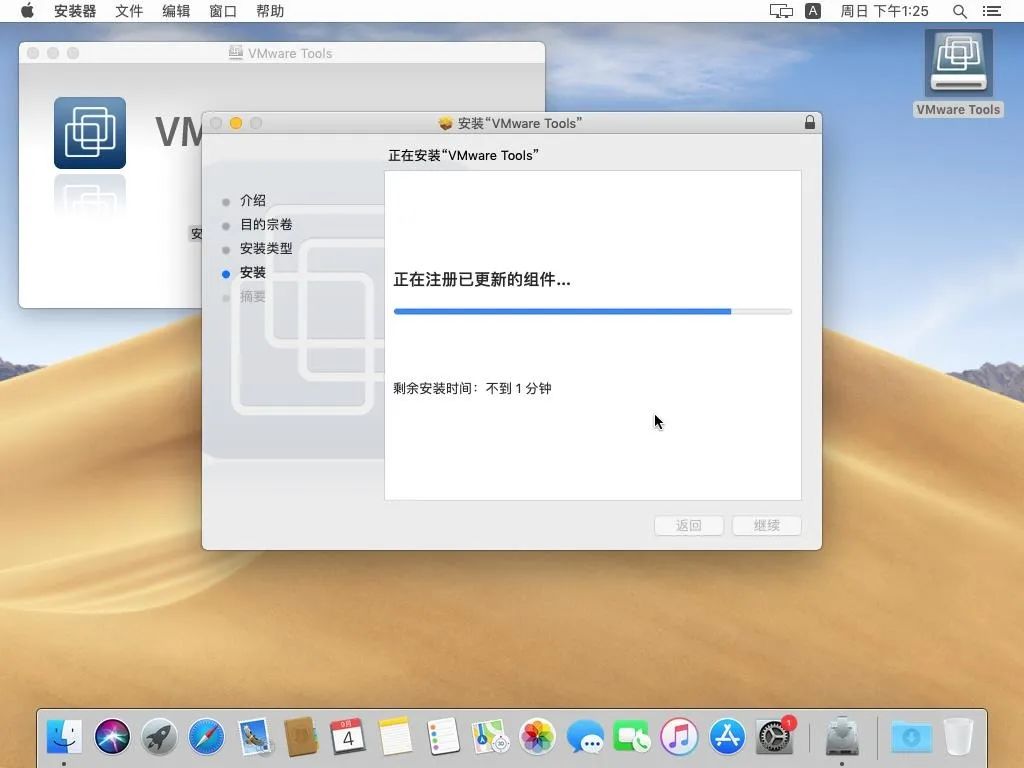
安装成功,需要重启系统
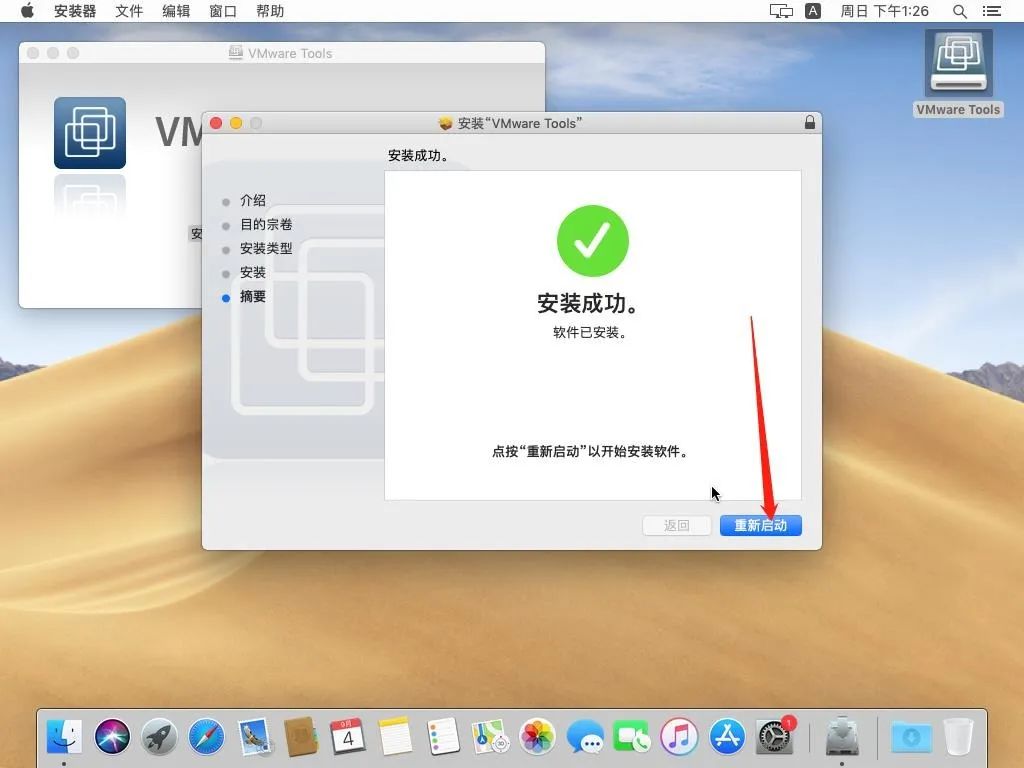
重启后看到系统界面已经可以全屏显示了
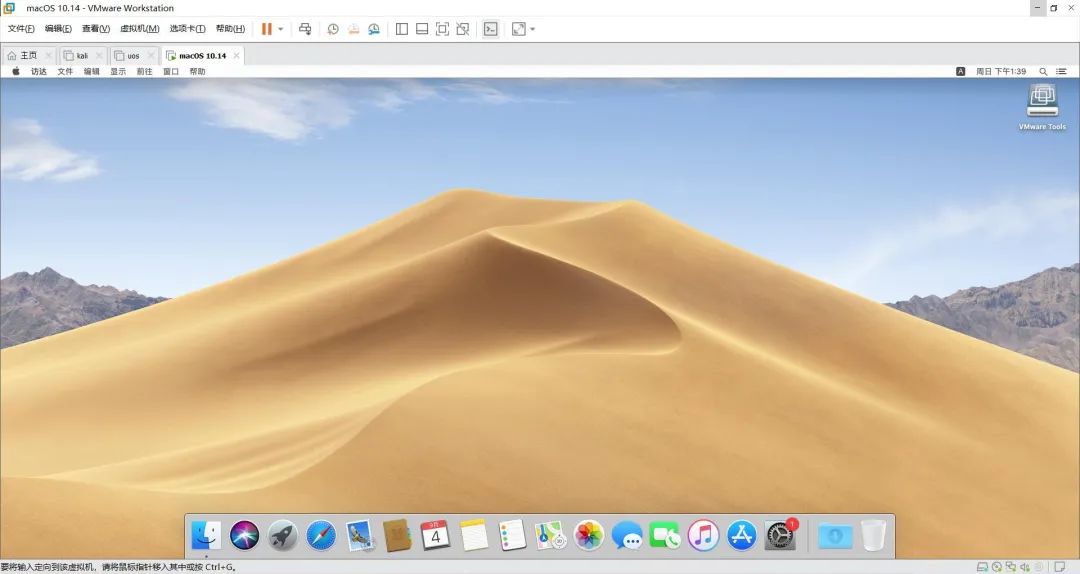
完成以上步骤基本上就已经可以正常使用Mac系统了,如果还想继续优化的可以往下看
由于VMware不支持对Mac进行3D图形加速处理,所以日常操作起来会感觉到明显的卡顿(为虚拟机分配的运行内存过小也是一个原因),可以通过以下方式进行优化
打开配套资源中的“优化卡顿工具”文件夹,将beamoff.zip拖动到虚拟机里(因为前面已经安装了VMware Tools,因此可以直接与虚拟机交换数据)
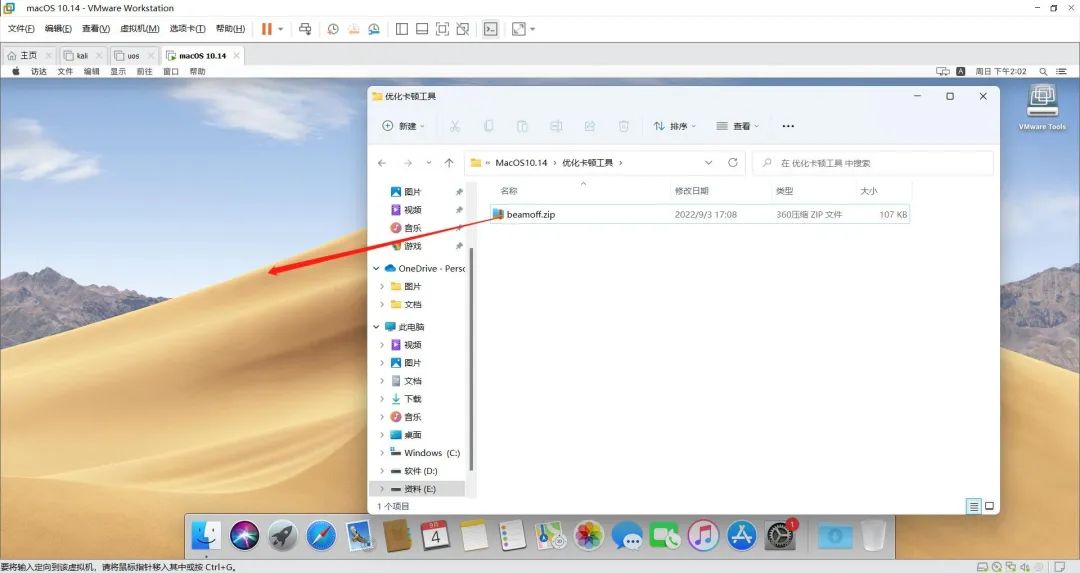
这时候会弹出警告,需要授予VMware Tools权限
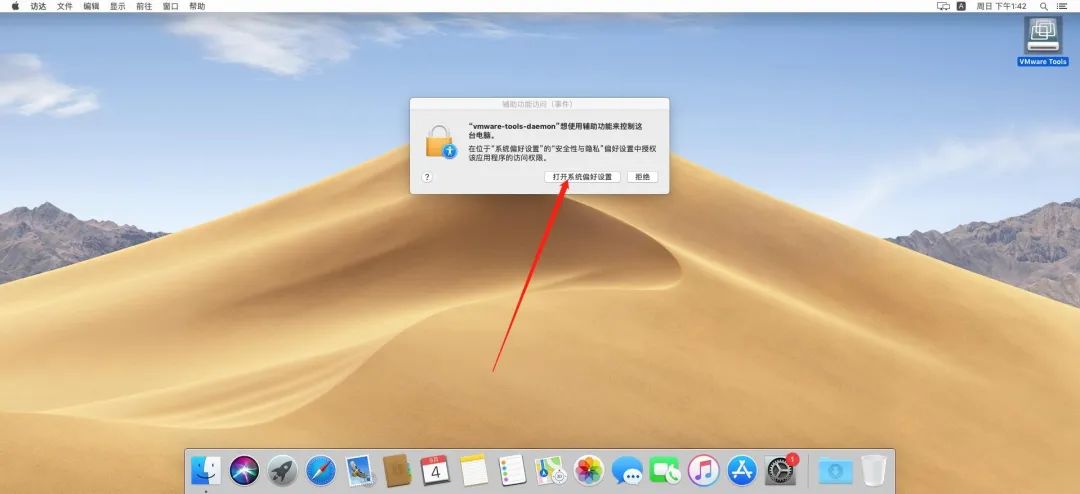
按照提示打开以下页面,要想进行设置需要先解锁
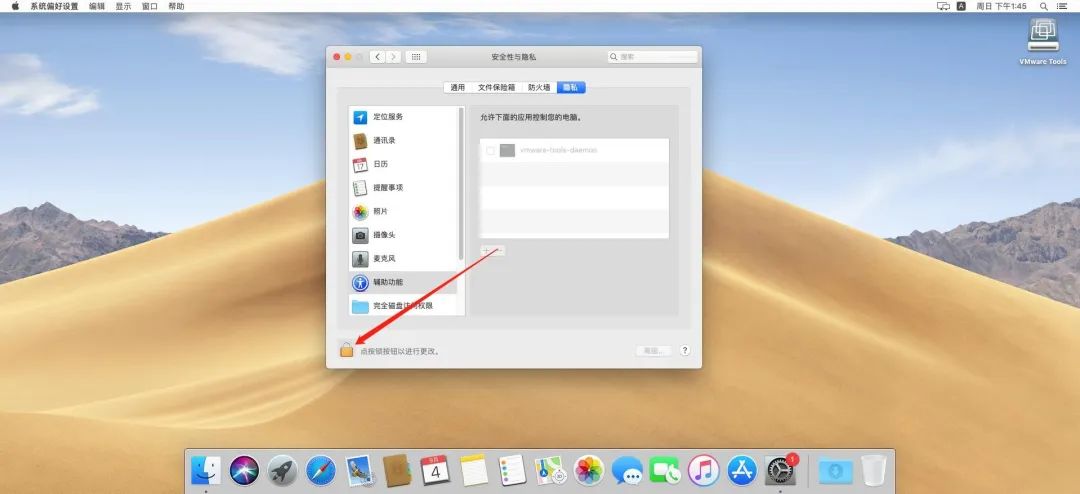
输入登录密码解锁
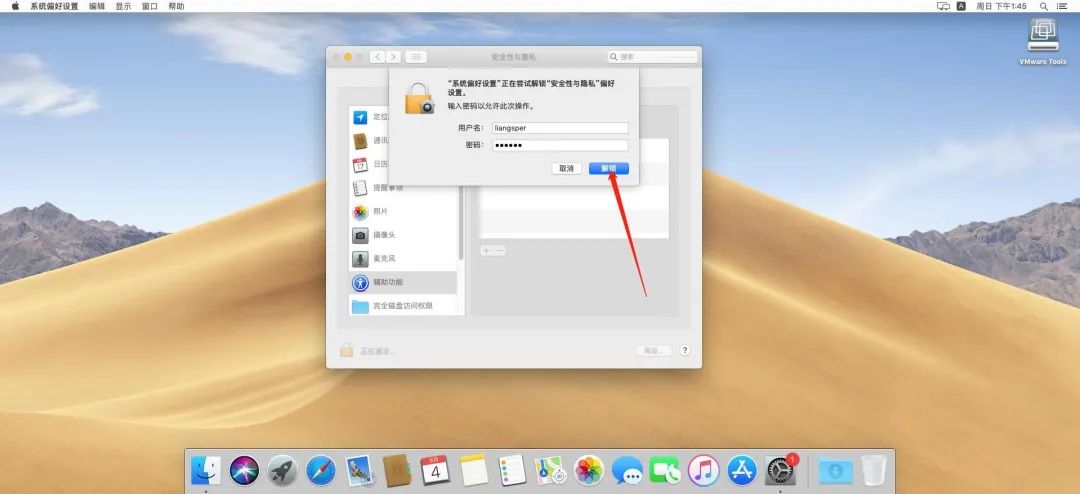
勾选项目,上锁,关闭页面

重新将文件拖到虚拟机
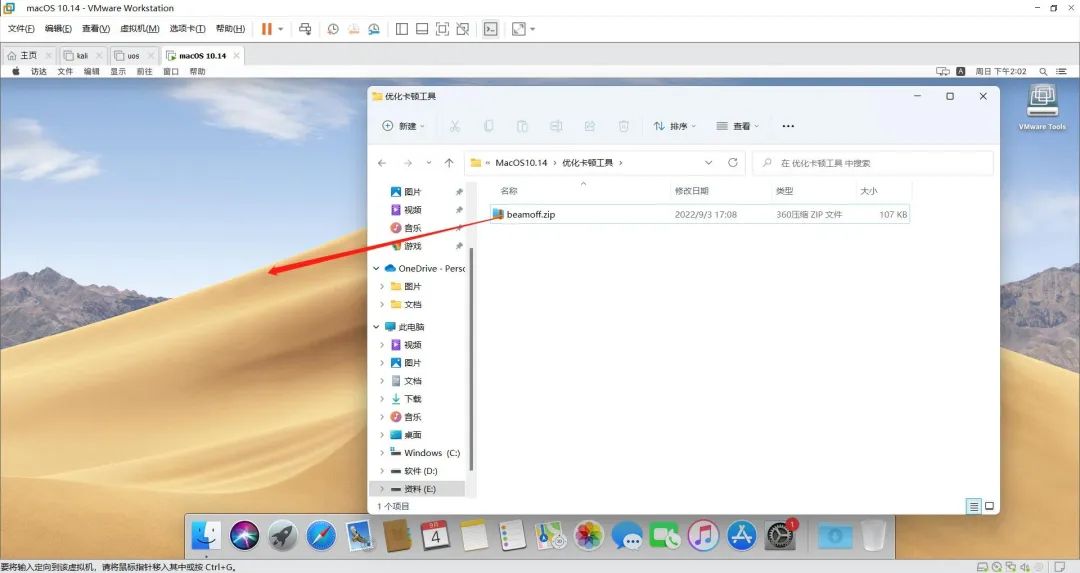
发现文件可以成功移动到虚拟机了
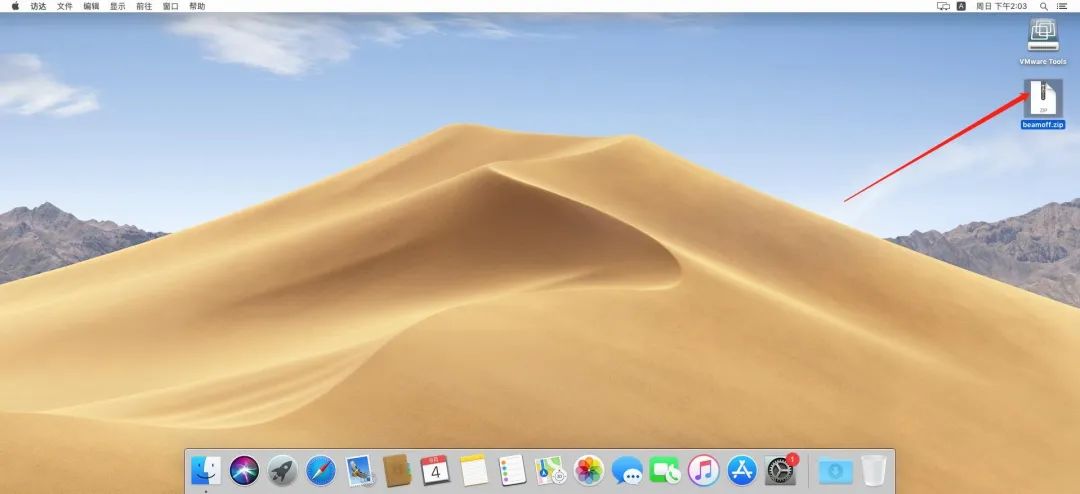
双击beamoff.zip,系统会自动安装软件(Mac系统安装软件非常简单),安装成功后桌面会多出一个软件图标
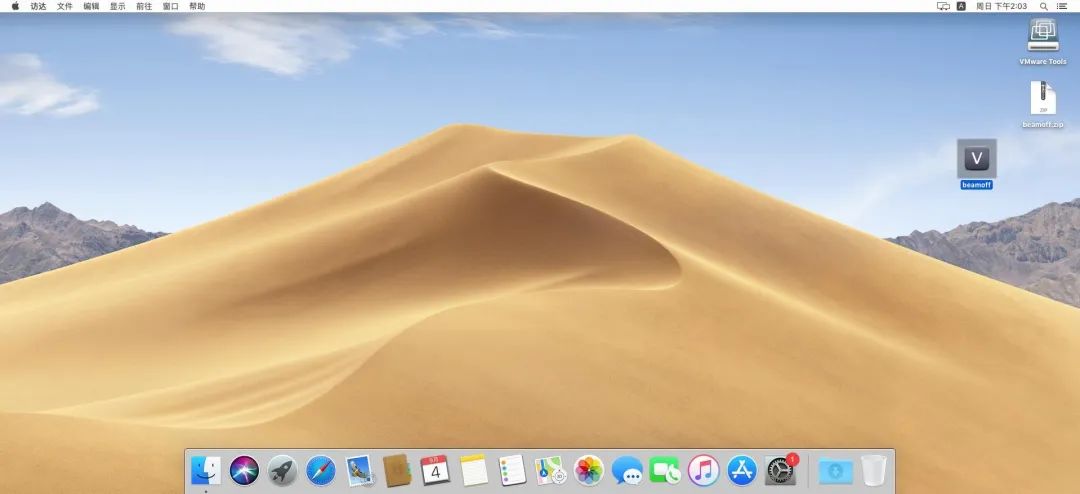
接着还要设置beamoff软件开机自启
打开系统偏好设置,点击“用户与群组”

在“登录项”添加项目
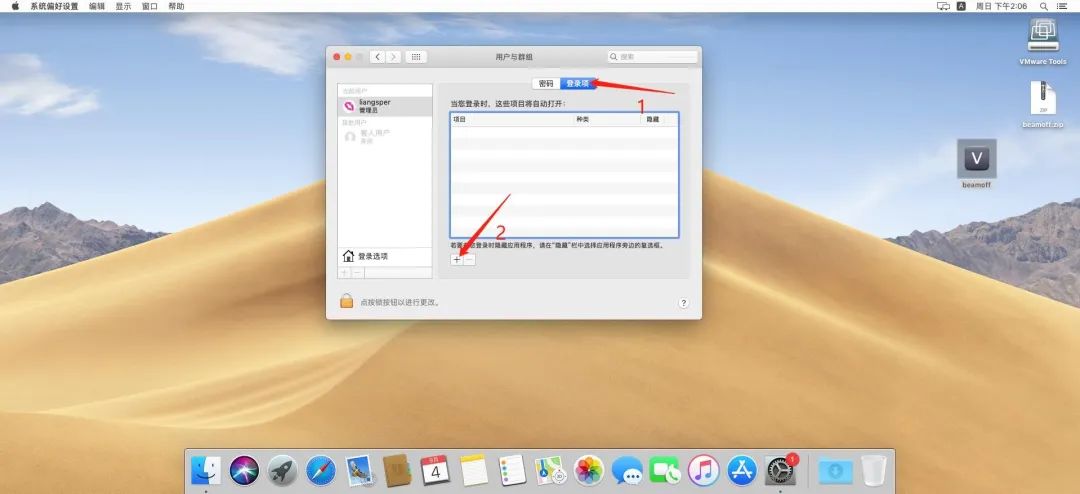
选择“桌面→beamoff”,点击“添加”
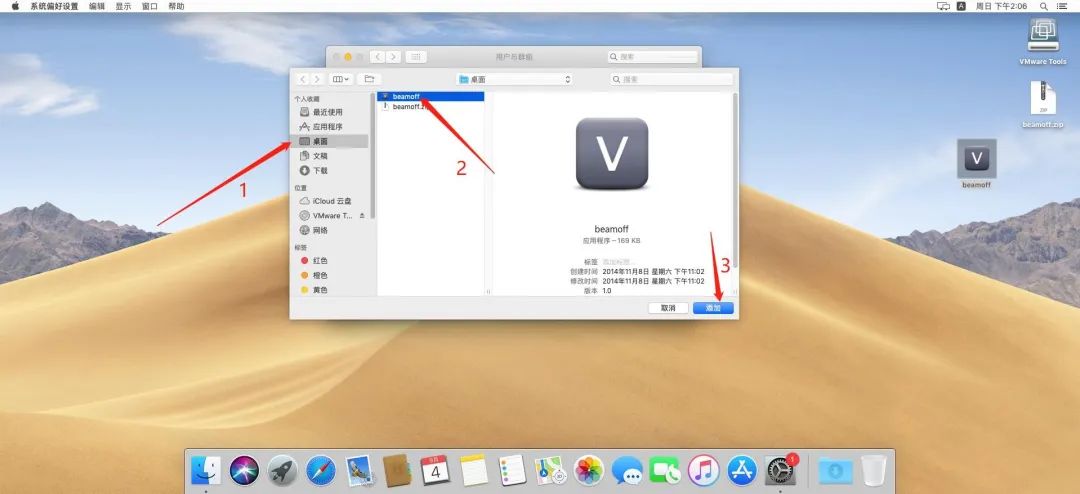
最后重启虚拟机,重启后会发现流畅度有明显的提升
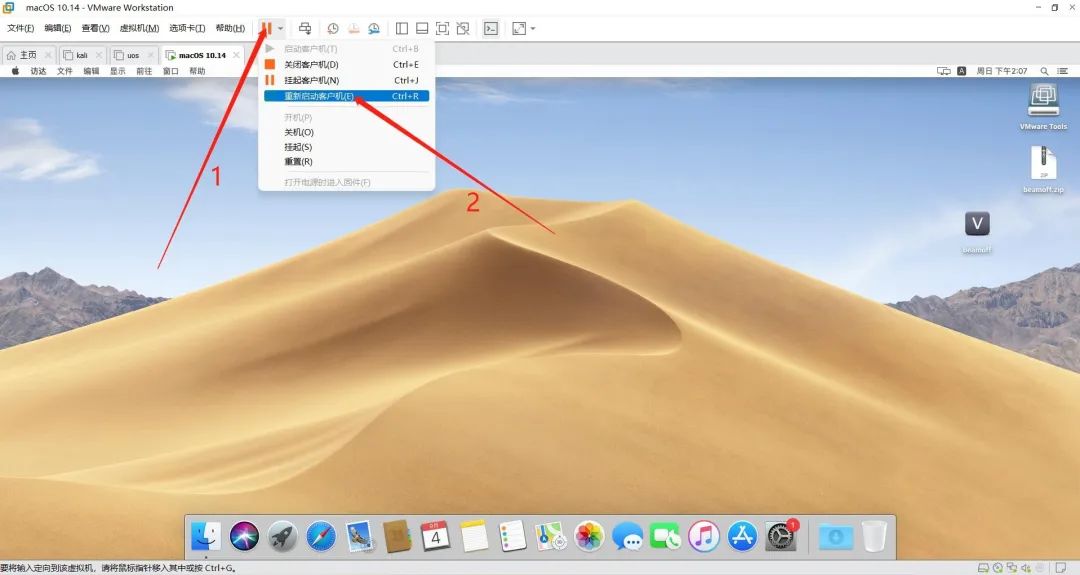
补充
Part 1
如果你的电脑是AMD处理器,直接进入虚拟机设置>处理器,将虚拟化引擎下面两项(有时候是三项)都取消勾选,点击“确定”后重新开启虚拟机
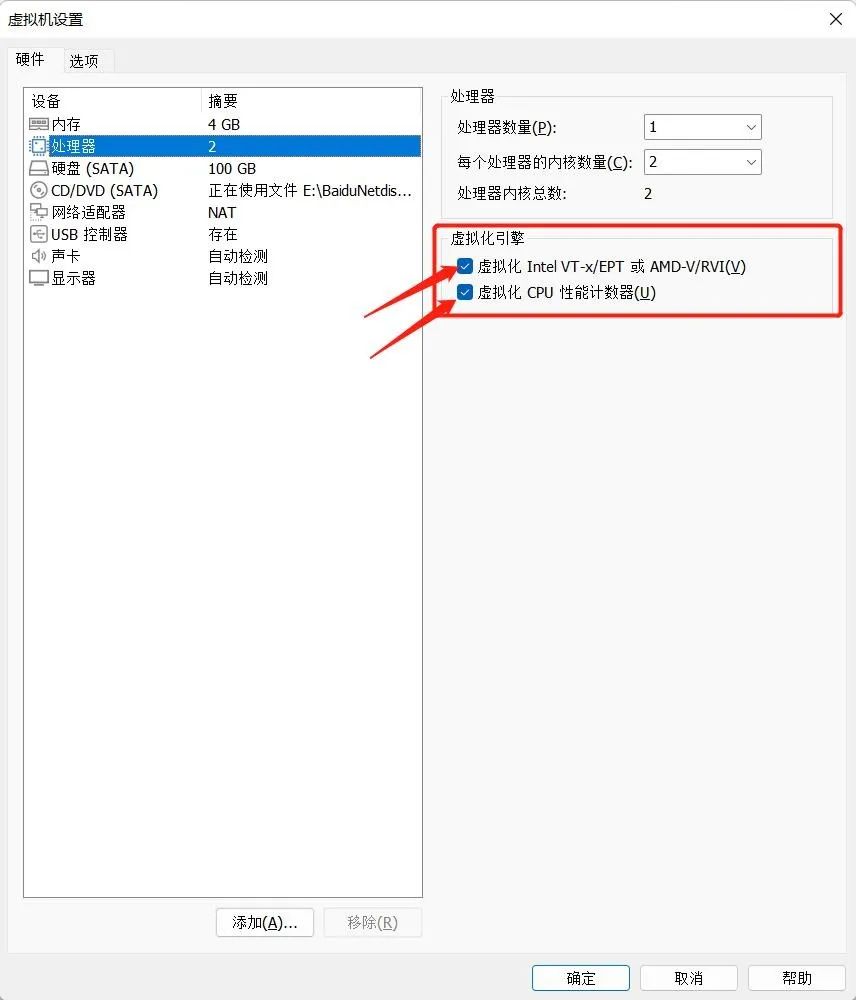
如果你的电脑是英特尔处理器,请尝试将上文步骤中修改vmx文件的内容改为以下内容,然后重新开启虚拟机即可
1 | smc.version = "0" |

Part 2
先将虚拟机关闭

编辑虚拟机设置
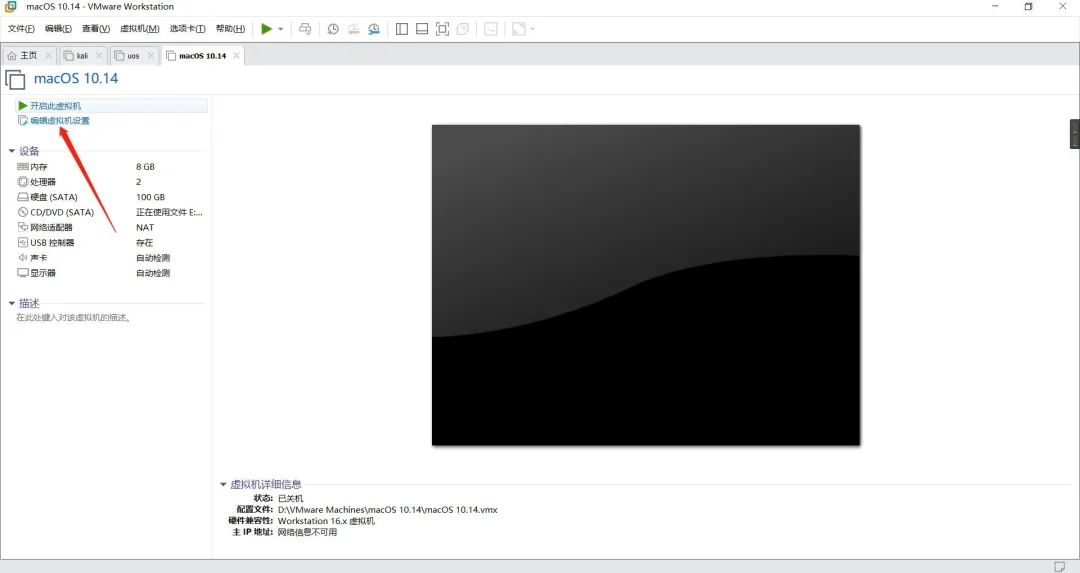
打开CD/DVD,右边选择映像文件
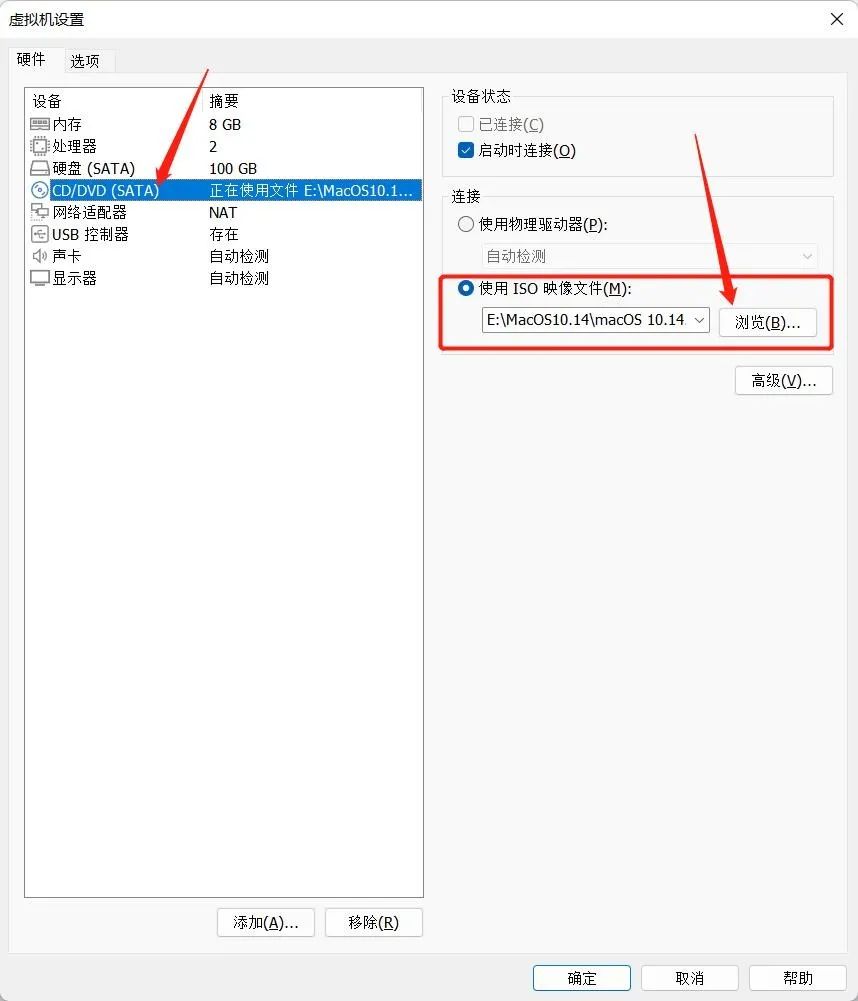
选择配套资源中的macOS_Mojave_darwin.iso
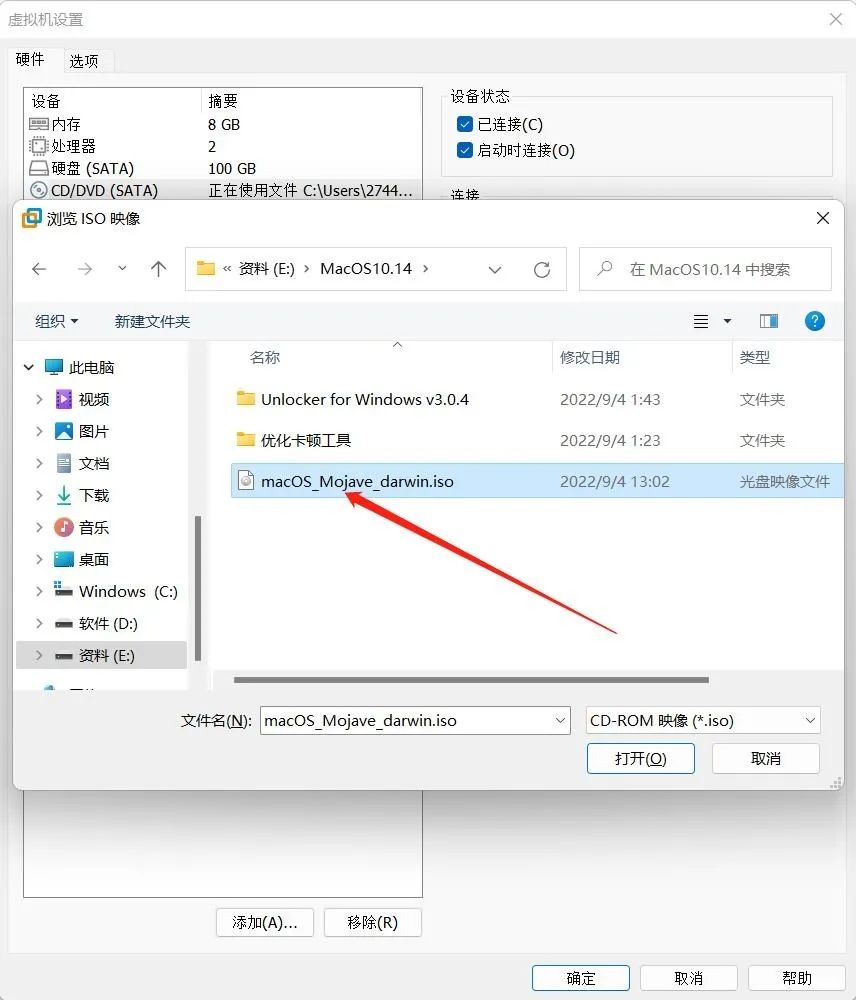
确定,然后重新开启虚拟机即可
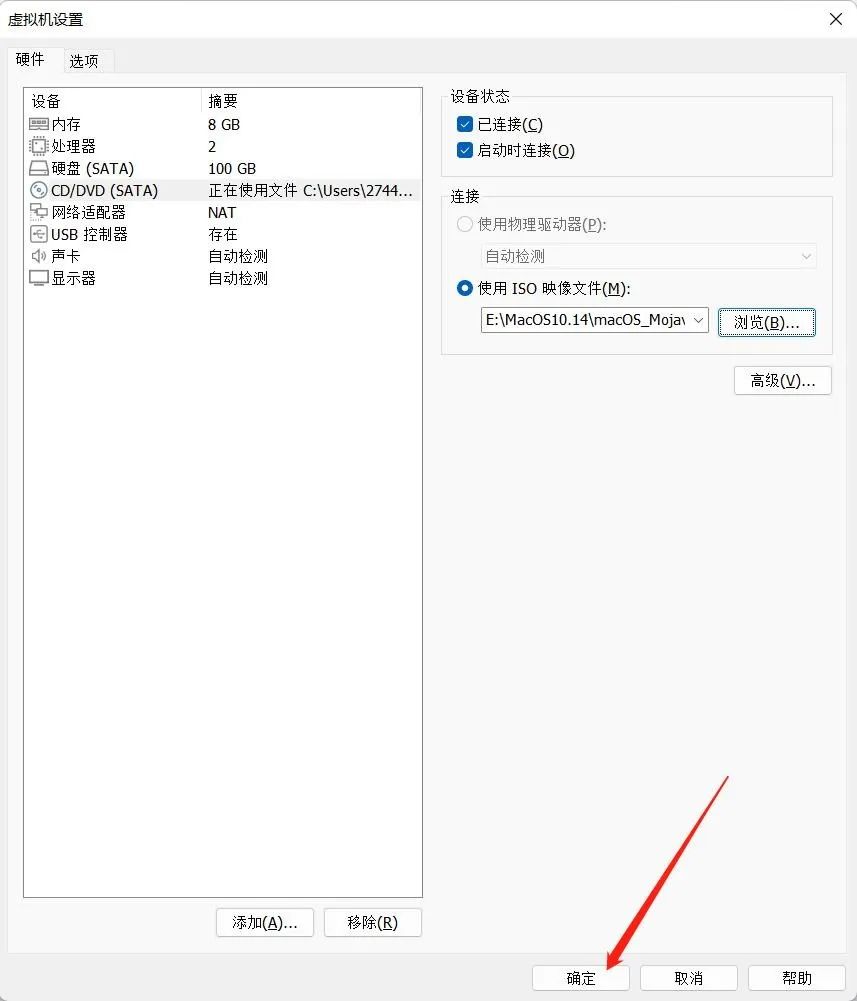

配套资源
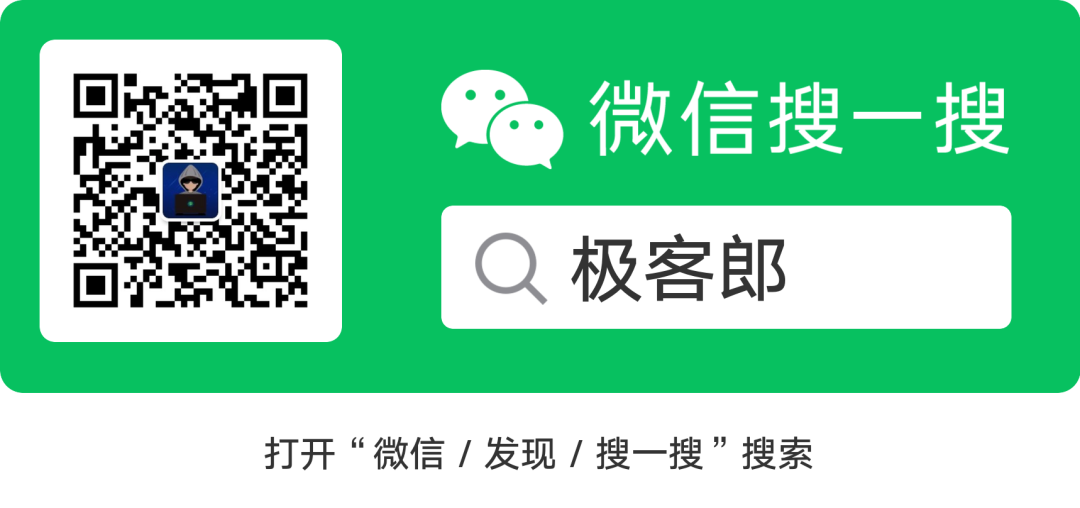
(部分素材来源于网络,如有侵权请联系作者删除)