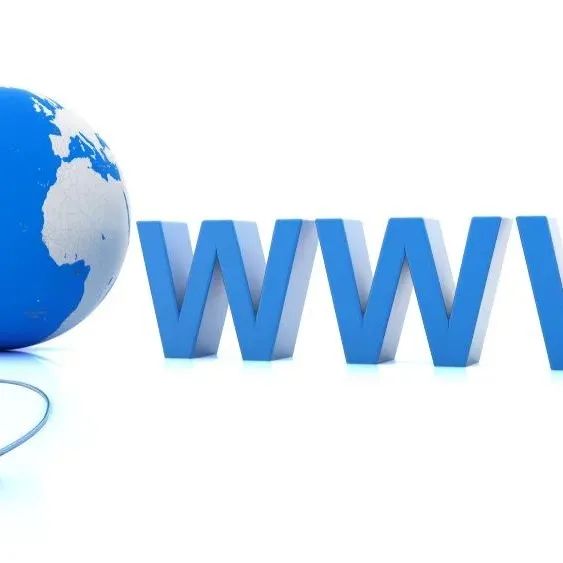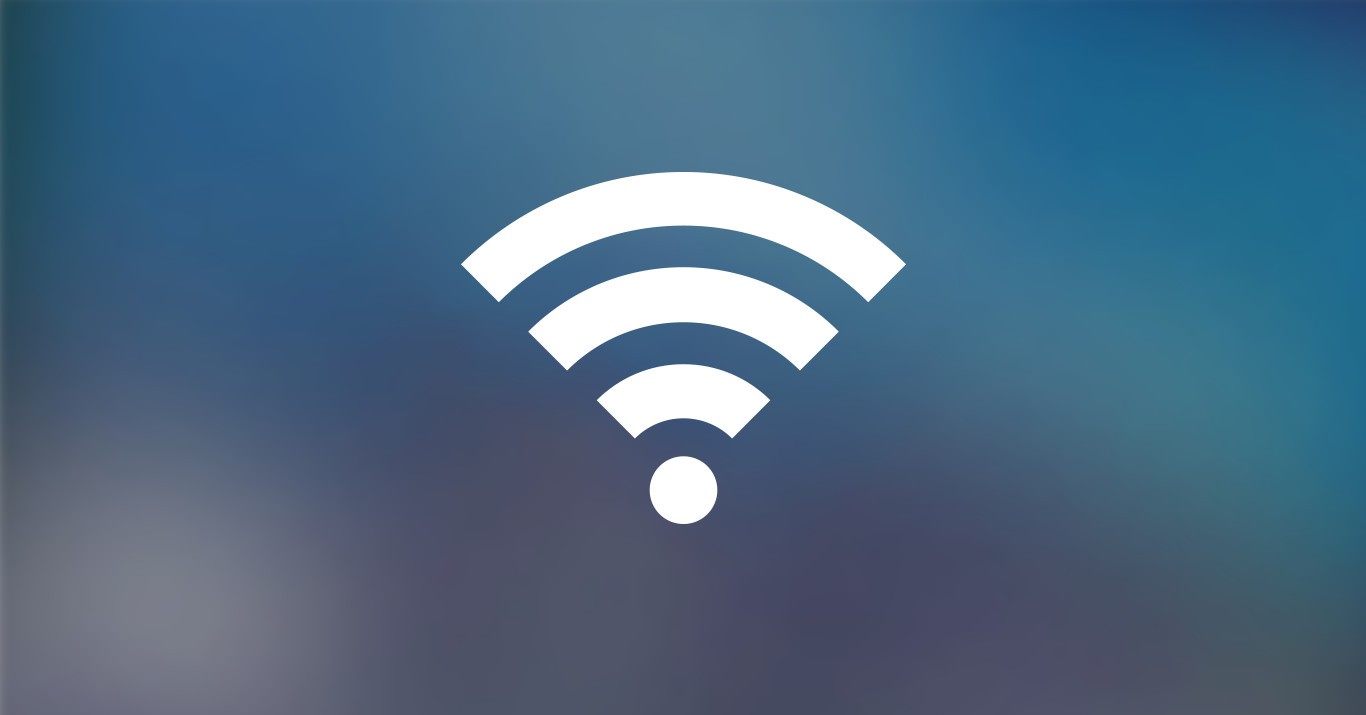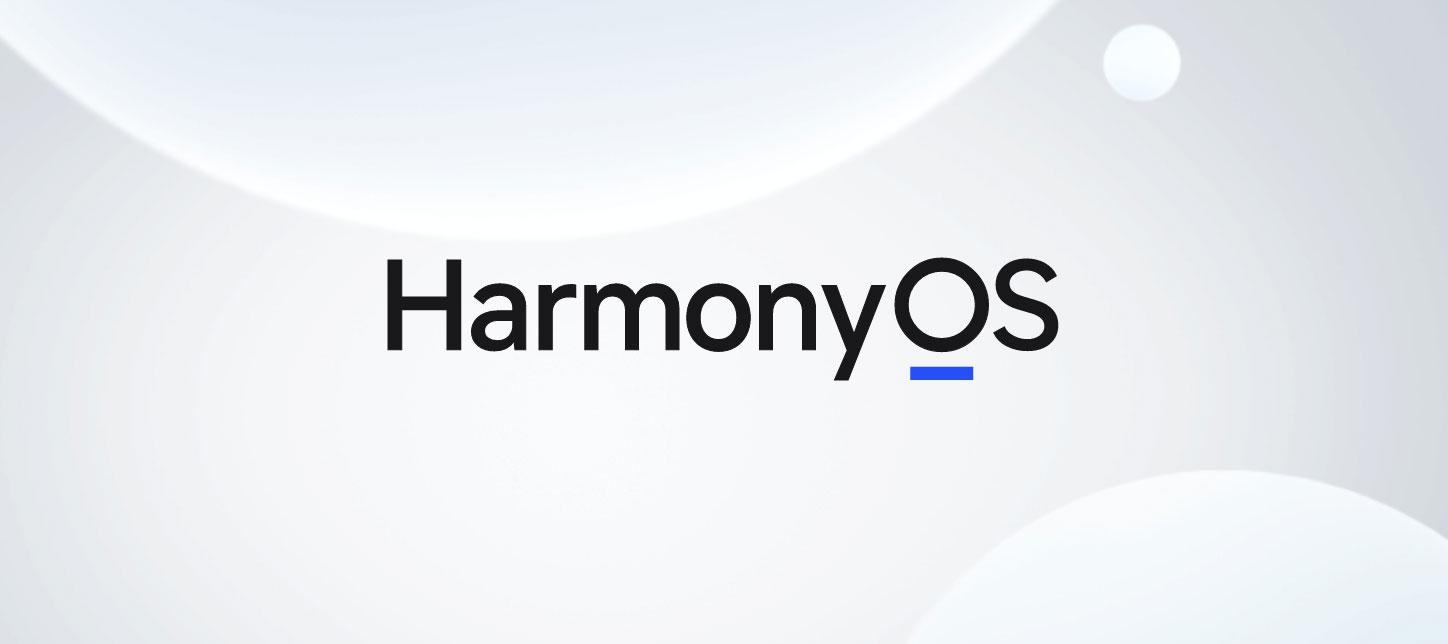硬盘清理方法--拯救爆红的C盘
前言
在日常使用电脑的过程中,C盘的空间很容易被占满,导致电脑运行缓慢,甚至出现死机的情况。这时候,对C盘进行清理就显得尤为重要。本文将介绍一些简单而有效的硬盘清理方法,让你的电脑重获新生。(本文所有需要用到的软件工具都可以在网上找到。也可以直接下载郎哥提供的配套资源,获取方式在文末)
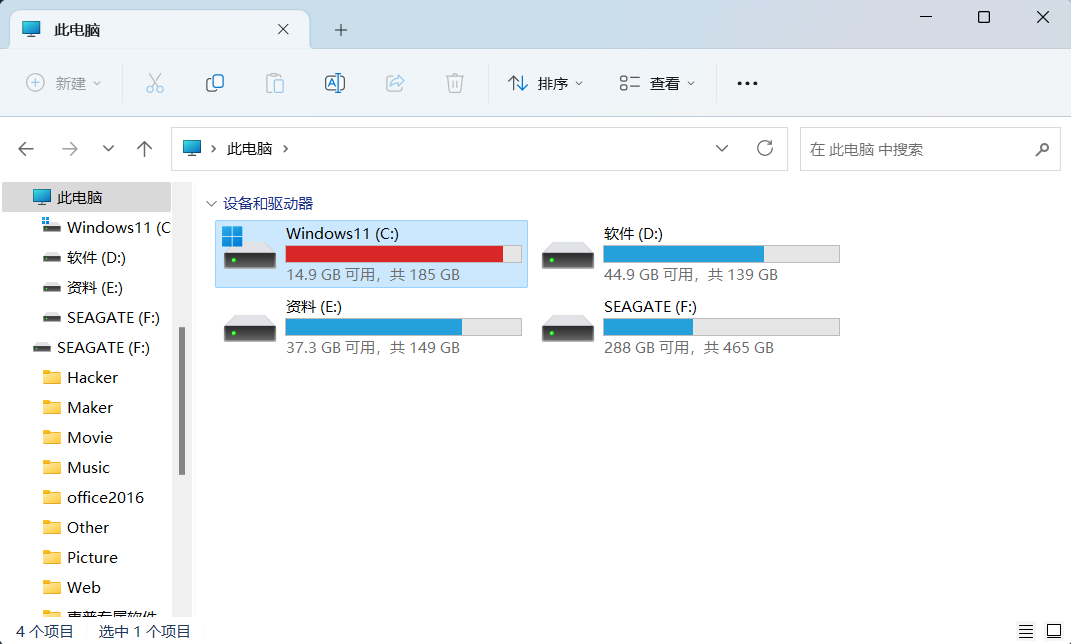
开始清理
硬盘扫描
使用SpaceSniffer这款软件可以快速分析硬盘的占用情况。
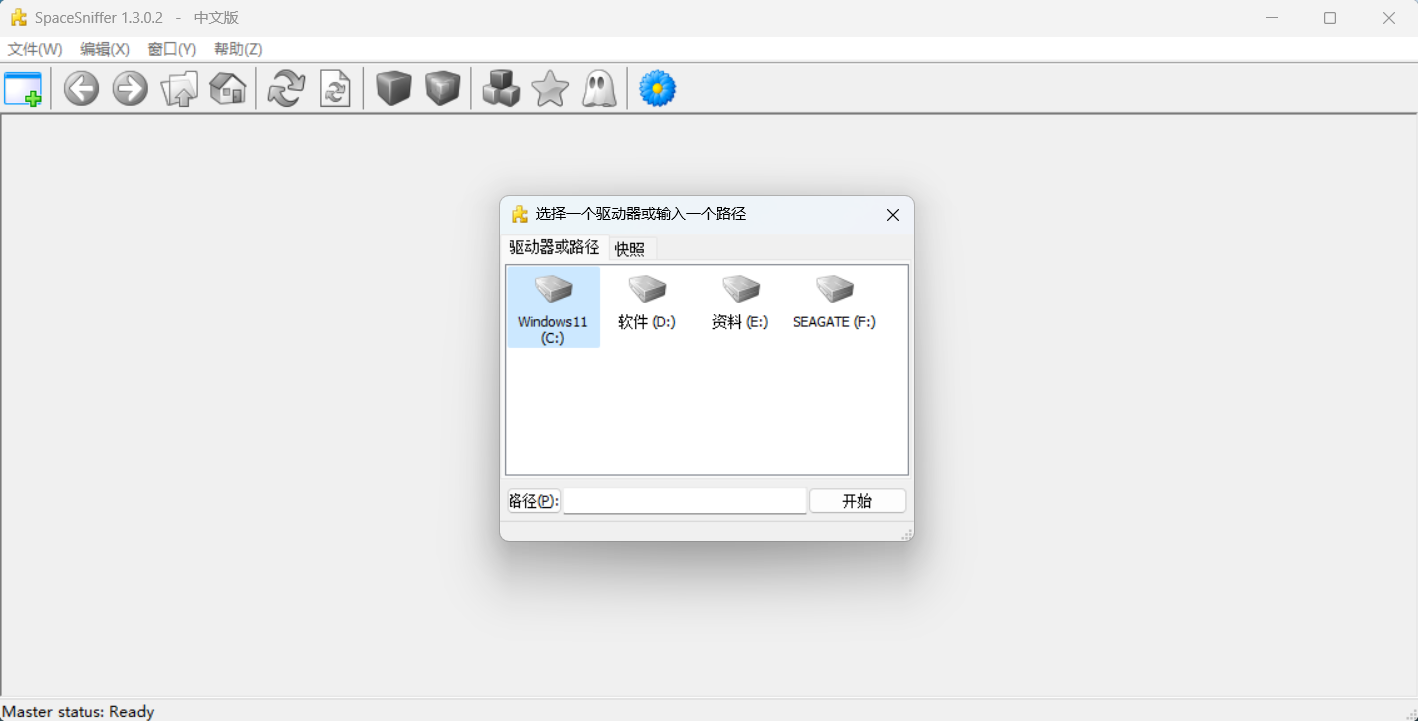
可视化的界面便于我们直观地看出哪些文件占用空间较大。根据扫描结果,我们可以对大文件和文件夹逐一进行清理。

处理pagefile.sys文件
pagefile.sys是系统的虚拟内存文件。当计算机的运行内存不足时,操作系统会将一部分数据从内存中转移到pagefile.sys文件中,以释放运行内存空间。这样,计算机就可以继续运行更多的程序和应用程序,而不会出现内存不足的错误。pagefile.sys文件默认是存放在C盘的,我们可以将它存放到其他盘。

直接搜索“高级系统设置”,打开
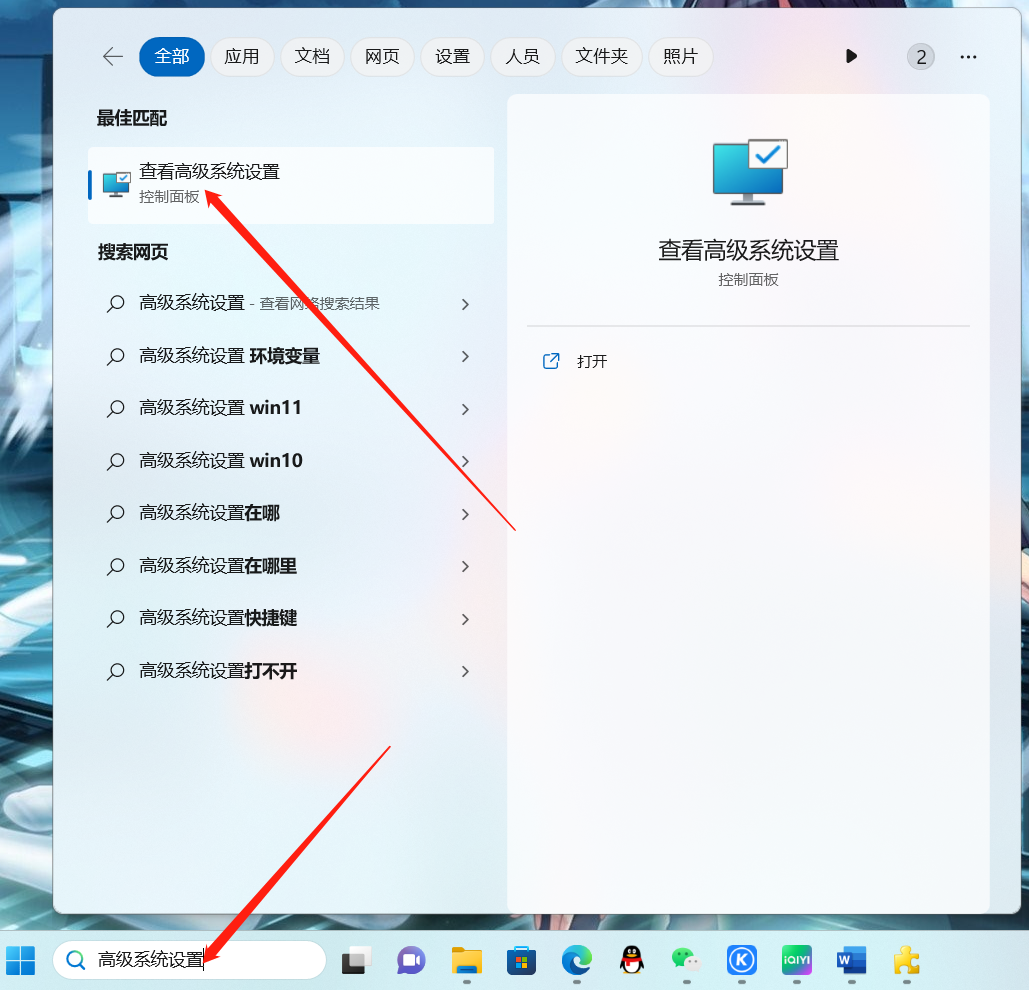
点击“性能”下方的“设置”
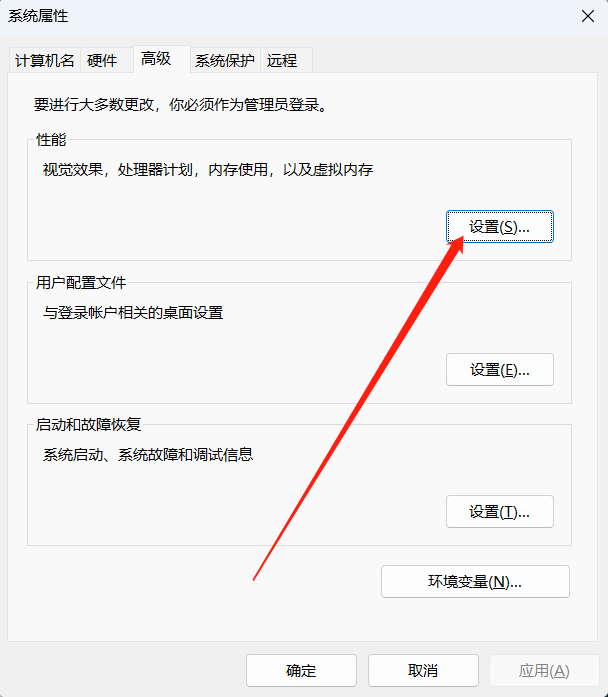
高级→更改
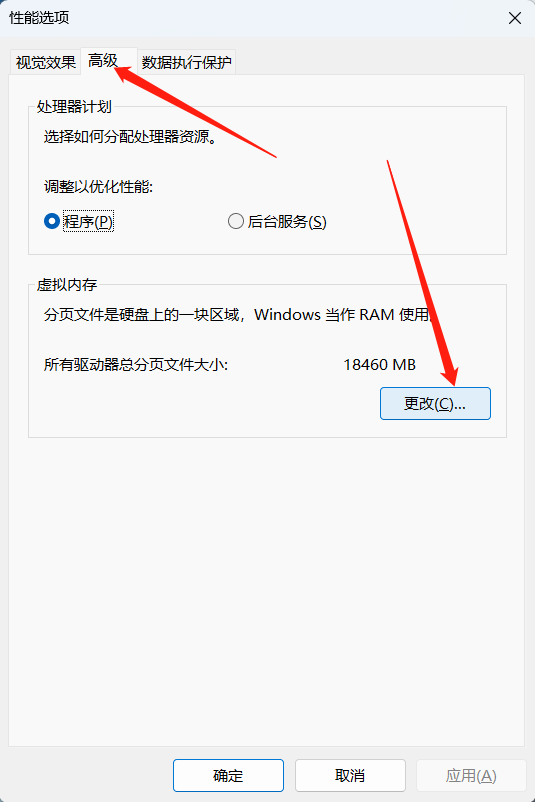
取消勾选“自动管理所有驱动器的分页文件大小”,然后选中C盘,选择“无分页文件”→设置
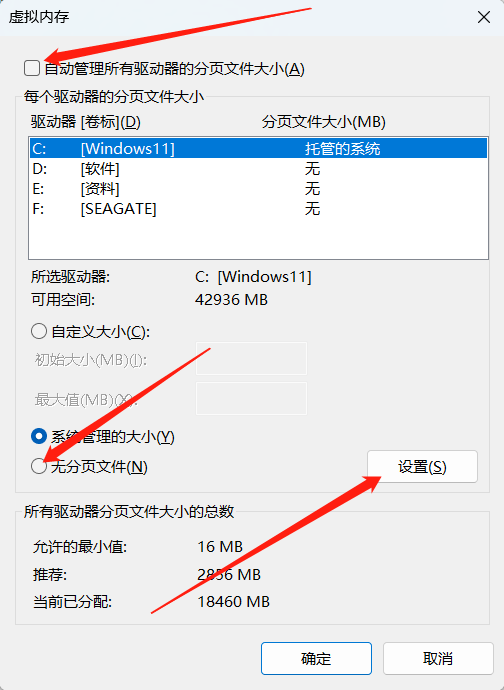
弹出提示,选择“是”
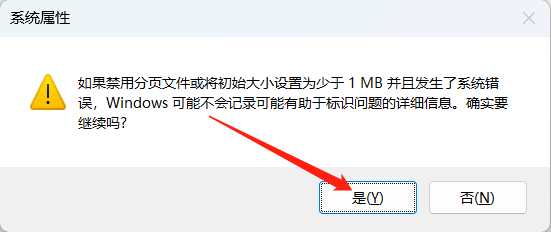
选择C盘以外剩余空间较大的盘(不要选移动硬盘),选中“系统管理的大小”→设置,最后点确定
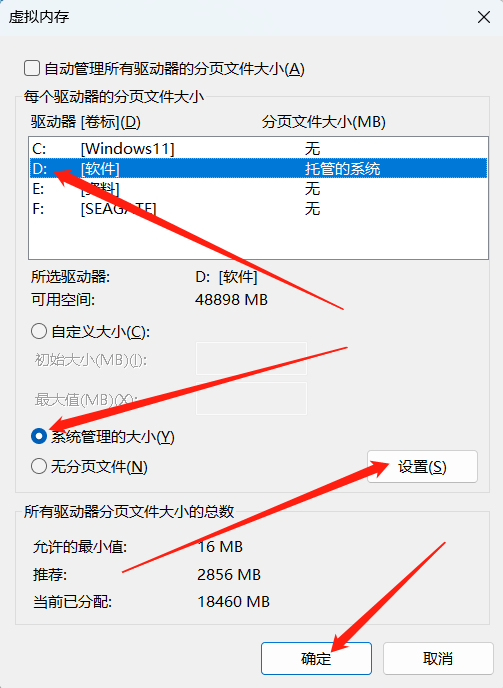
重启一下电脑即可

处理hiberfil.sys文件
hiberfil.sys是Windows系统中的一个隐藏文件,它的作用是保存系统休眠状态下的内存数据。当计算机进入休眠状态时,系统会将内存中的数据保存到hiberfil.sys文件中,以便在下次唤醒计算机时能够快速恢复到之前的状态。这种休眠模式相对于睡眠模式来说更加节省电力,但是需要占用一定的硬盘空间。如果不需要用到这个功能,可以关闭它。
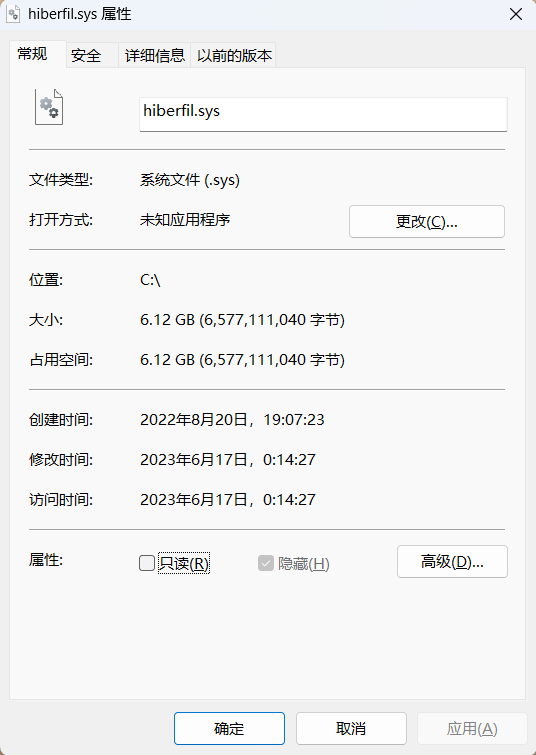
在开始菜单上点击鼠标右键,打开“终端管理员”
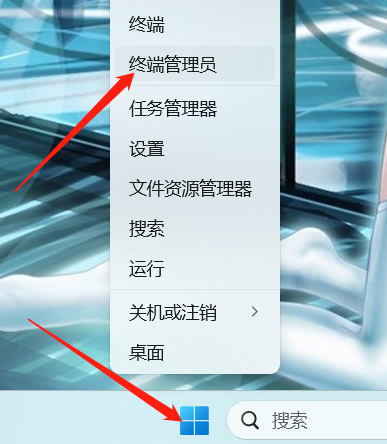
输入第一个命令即可关闭,要想再次启用输入第二个命令即可
1 | Powercfg -h off //关闭 |
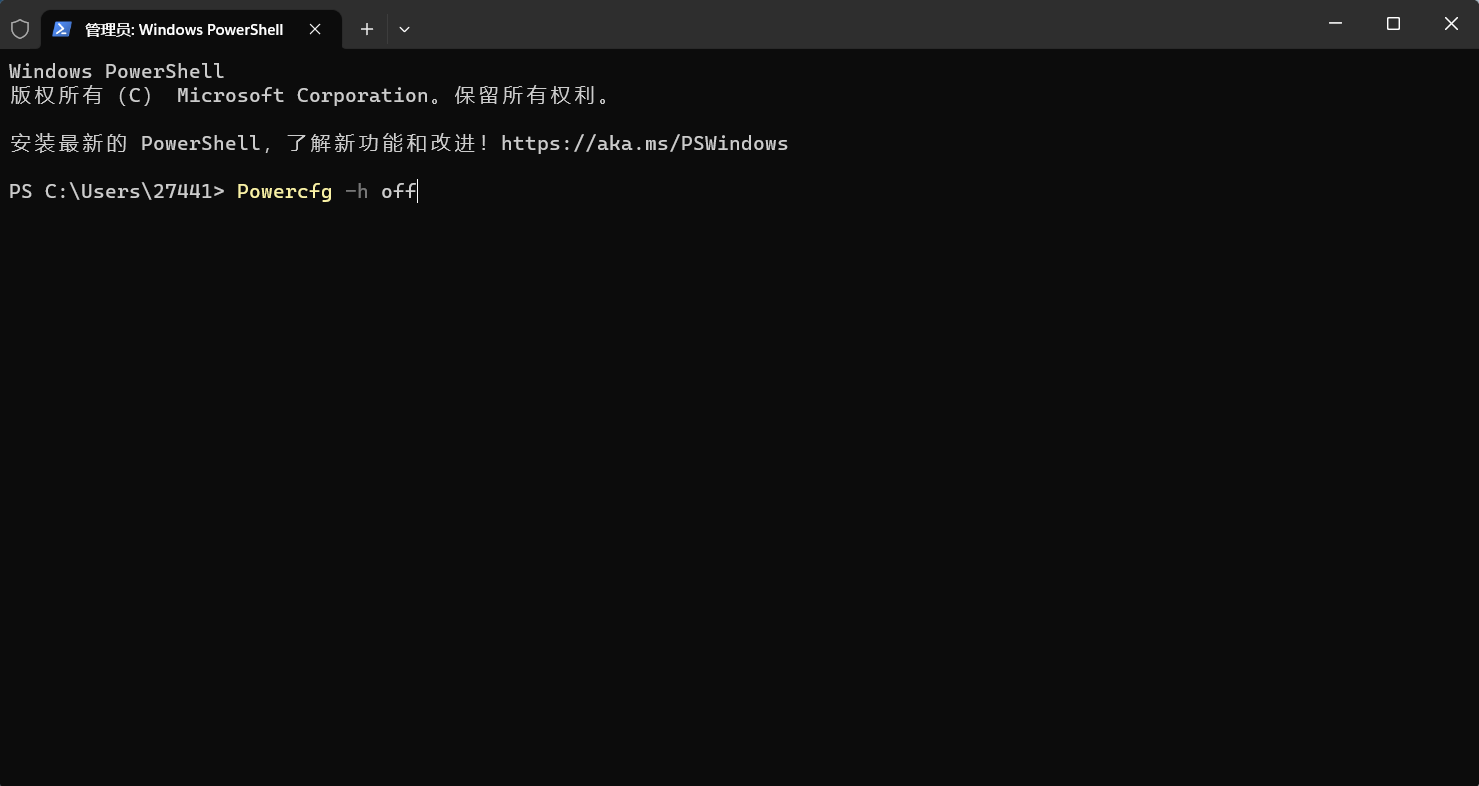
处理缓存文件
Windows系统常见的缓存目录为C:\Users\用户名\AppData\Local\Temp和C:\Windows\Temp,里面都是系统和软件运行时产生的临时文件,直接删除不会对系统产生影响(软件下次运行时还会继续产生缓存文件,但占用的空间会变小,所以这两个缓存目录需要经常清理)
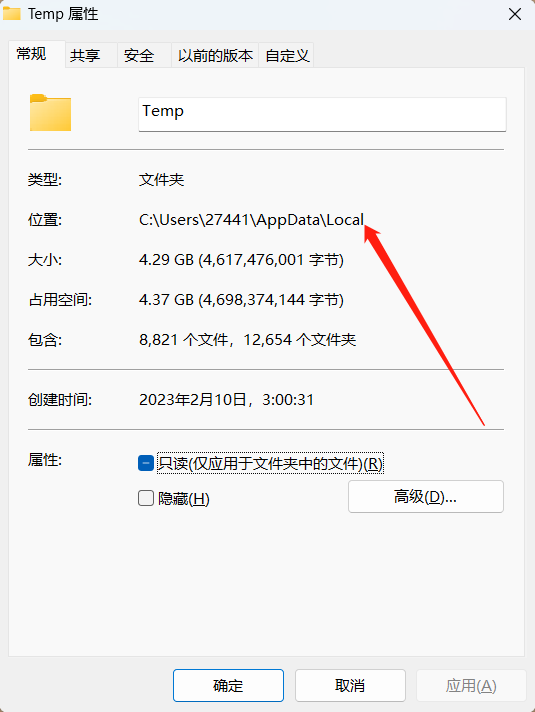
打开C:\Users\用户名\AppData\Local\Temp目录,直接永久删除所有文件和文件夹(永久删除的快捷键是Shift+Delete)
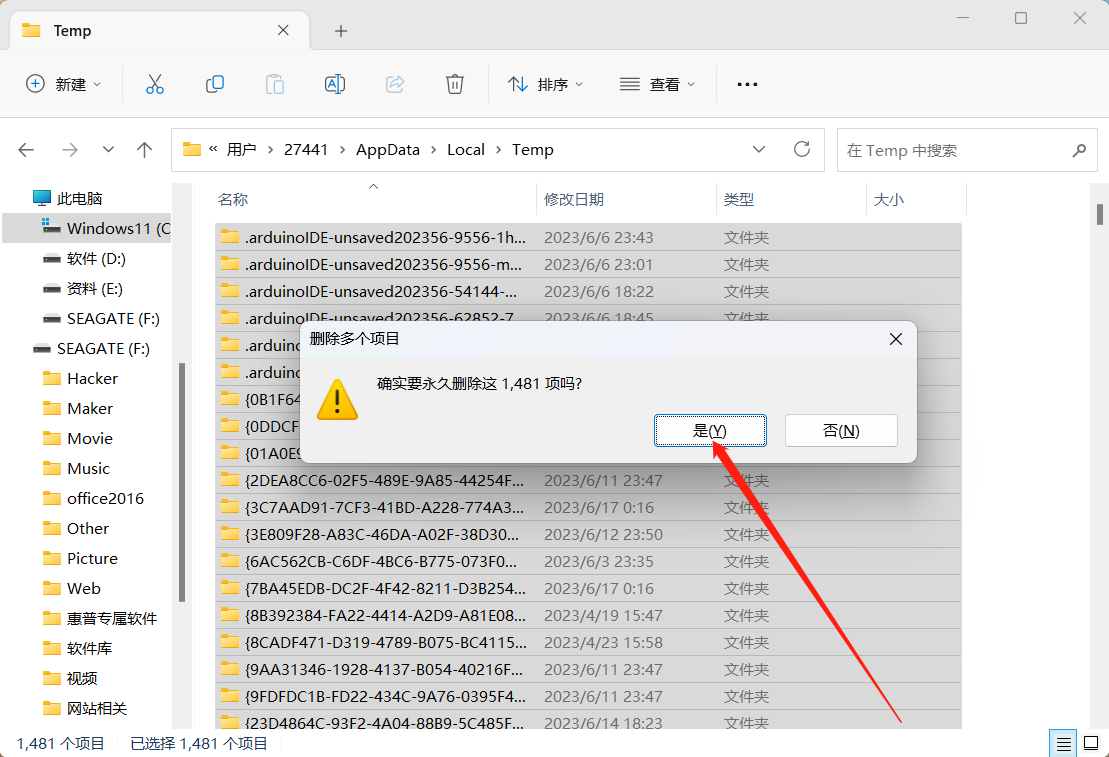
遇到需要授权的文件和文件夹直接授权即可
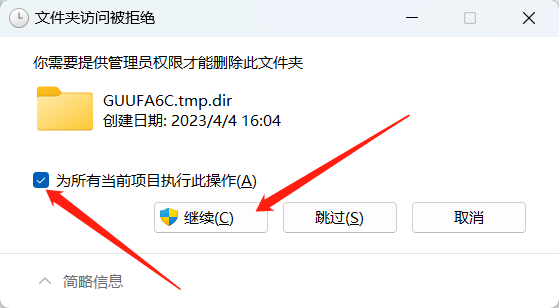
然后打开C:\Windows\Temp目录(直接在文件管理器打开或者在运行框输入temp打开)
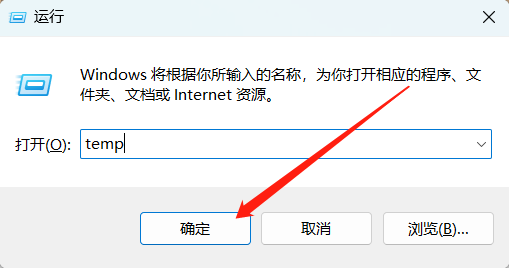
删除所有文件夹和文件
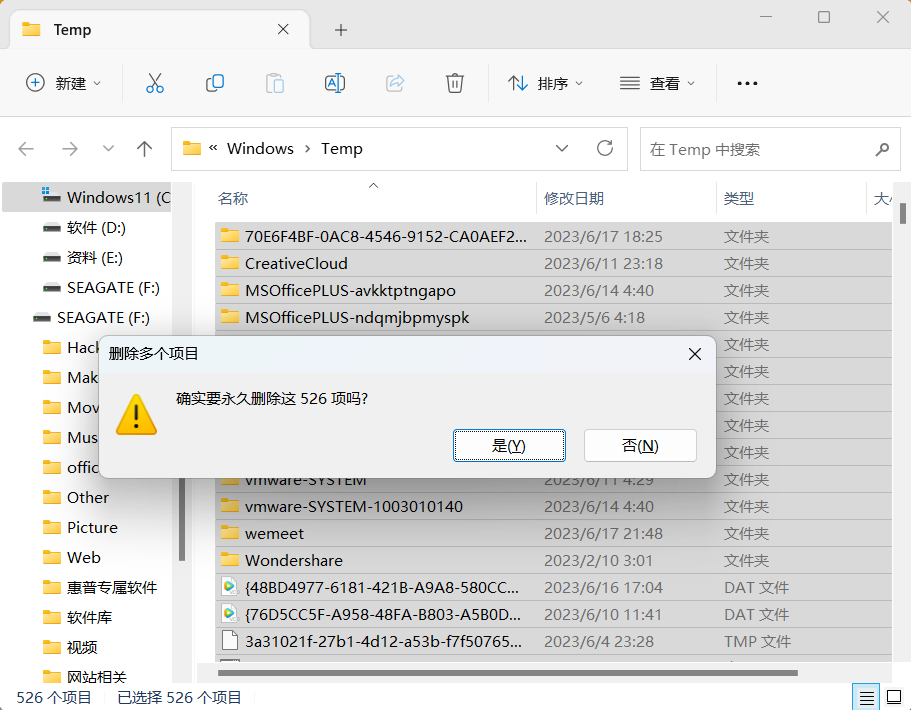
清理微信文件
微信是我们最常用的软件之一,但它也是名副其实的“内存杀手”。长期不清理的微信聊天记录,少则十几G,多则几十G。对其进行清理之后可以为我们的硬盘腾出不少空间。
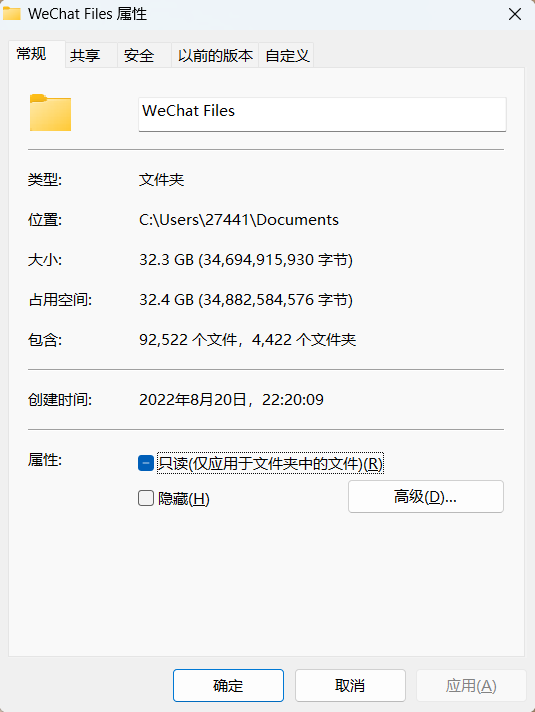
进入微信的设置页面,点击“通用设置”→“存储空间管理”
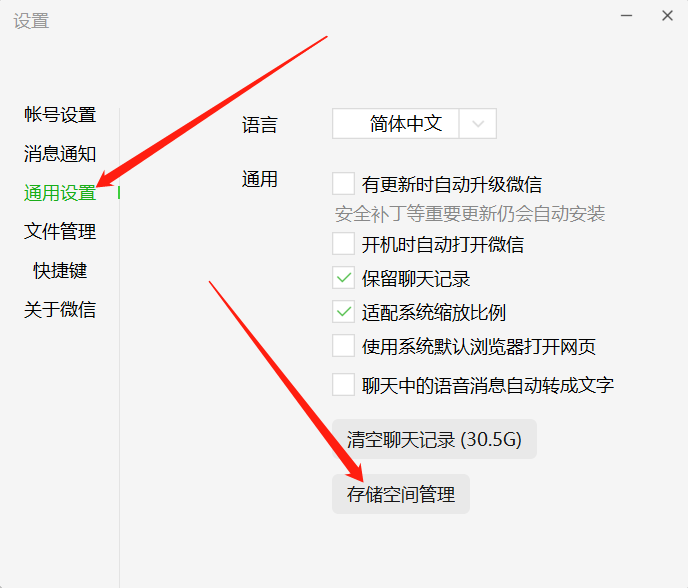
定期清理聊天数据和缓存就可以释放许多空间
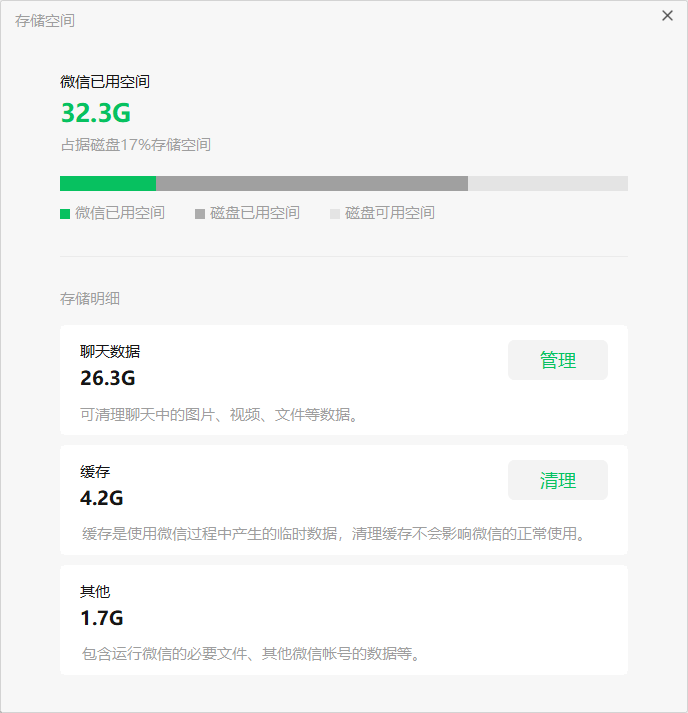
微信文件默认存放在C盘,在其他硬盘空间足够的情况下,尽量改为其他盘
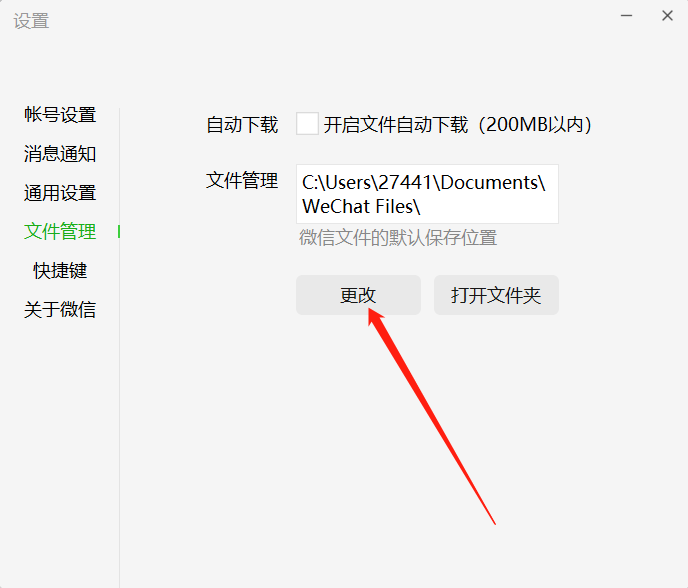
清理系统垃圾
系统运行久了也会产生许多垃圾,可以使用第三方软件进行清理(推荐火绒和360极速版——一定要是极速版)
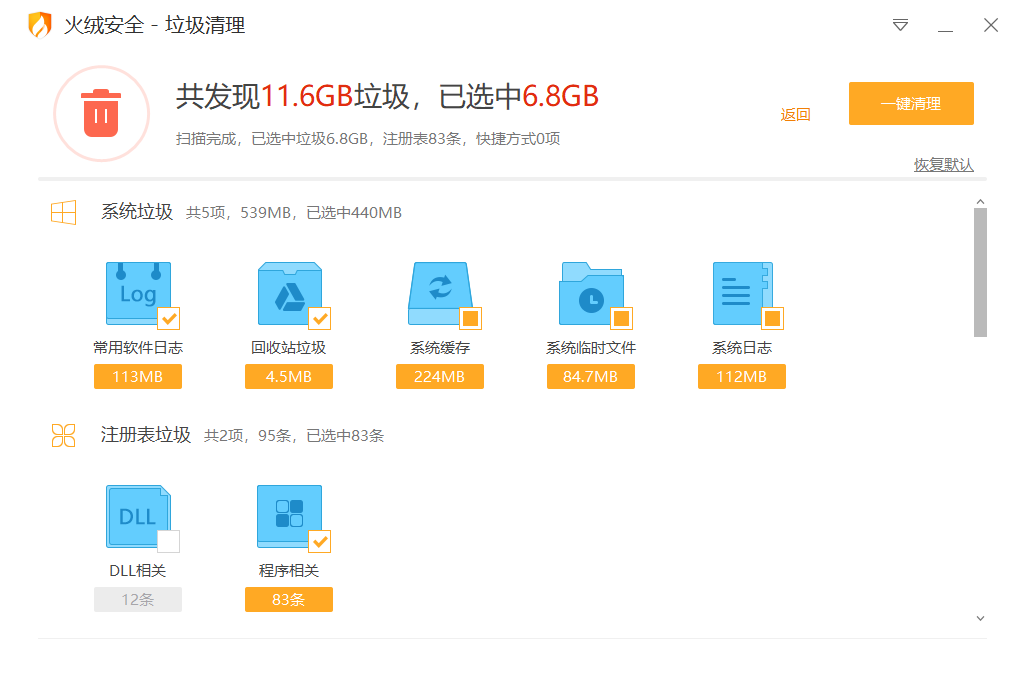
也可以使用系统自带的工具进行清理(快捷键Win+i打开系统设置→存储)
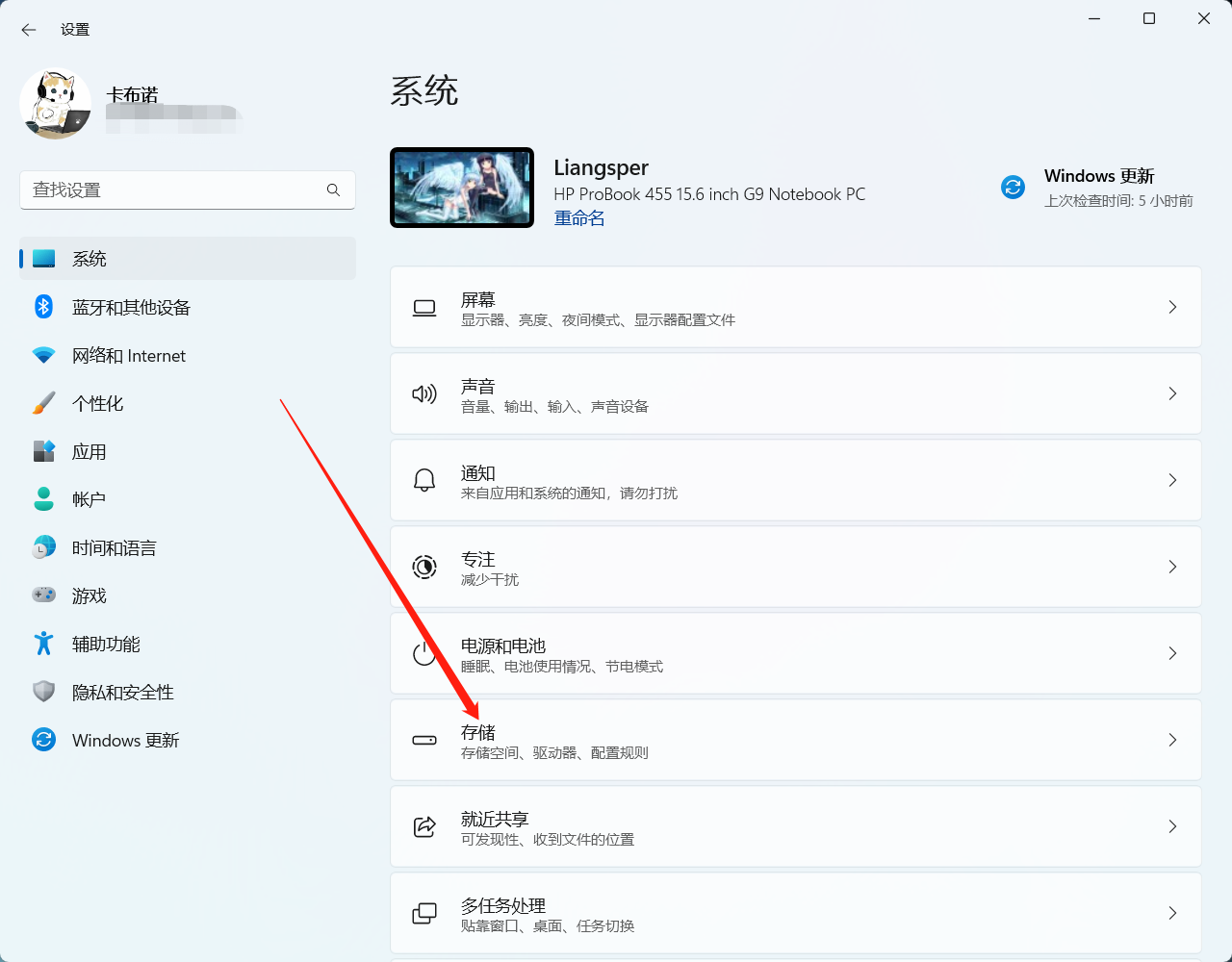
对每部分进行清理即可
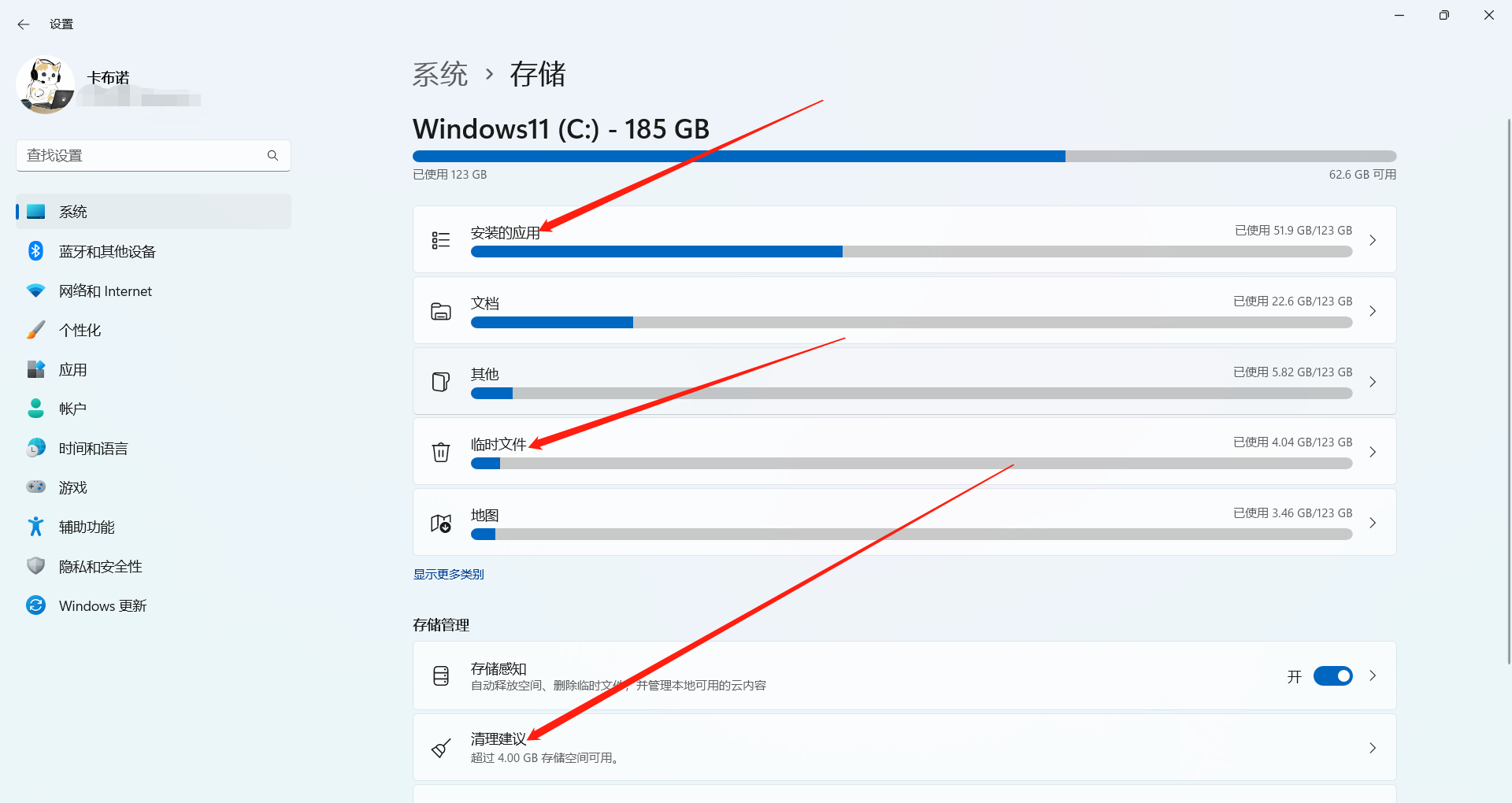
清理常用文件夹
常用的文件夹有:桌面、下载、文档、图片、视频、回收站等,定期清理不需要的内容
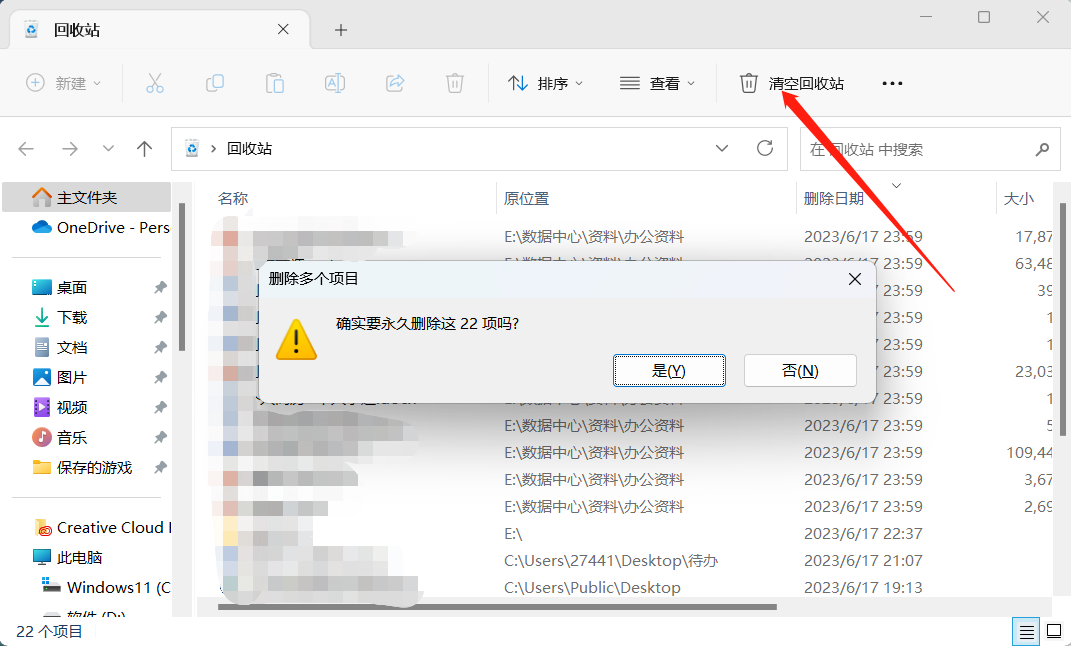
文件无损迁移
FolderMove是一款免费的Windows端盘符文件迁移工具,它可以将程序或游戏的安装文件夹移动到其他驱动器,而无需破坏它们或重新安装,仅利用系统软链接作为信息传输媒介来实现文件操作。简单来说就是把软件移动到新目录,在原目录留下一个文件夹快捷方式,通过快捷方式映射到软件的真实存放位置。我们可以把安装在C盘的软件或占用较大的文件夹直接移动到其他盘。(软件一定要以管理员身份运行)
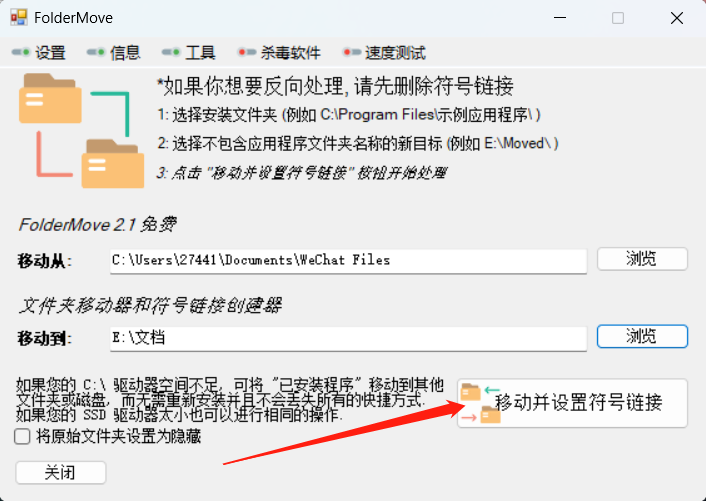
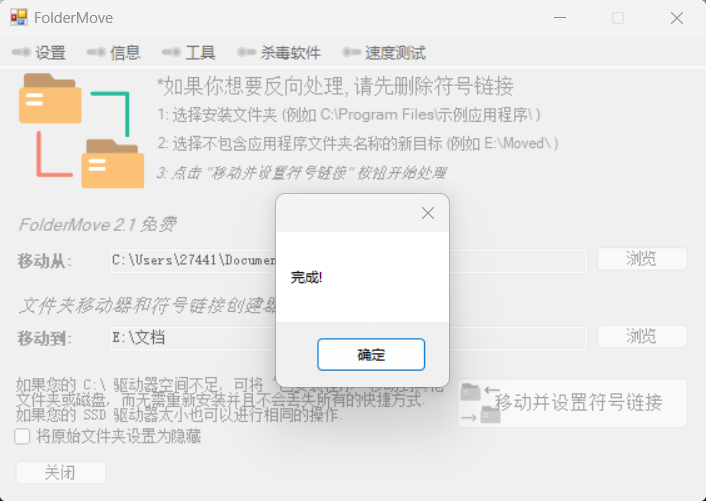
卸载不常用的软件
Geek Uninstaller是一款免费的软件卸载工具,它可以帮助用户彻底卸载电脑上的程序。与 Windows自带的卸载程序不同,Geek Uninstaller可以删除程序的所有相关文件和注册表项,确保程序完全被卸载,不会留下任何垃圾文件和无用的注册表项。此外,Geek Uninstaller还提供了强制卸载功能,可以帮助用户卸载无法通过常规方式卸载的程序。
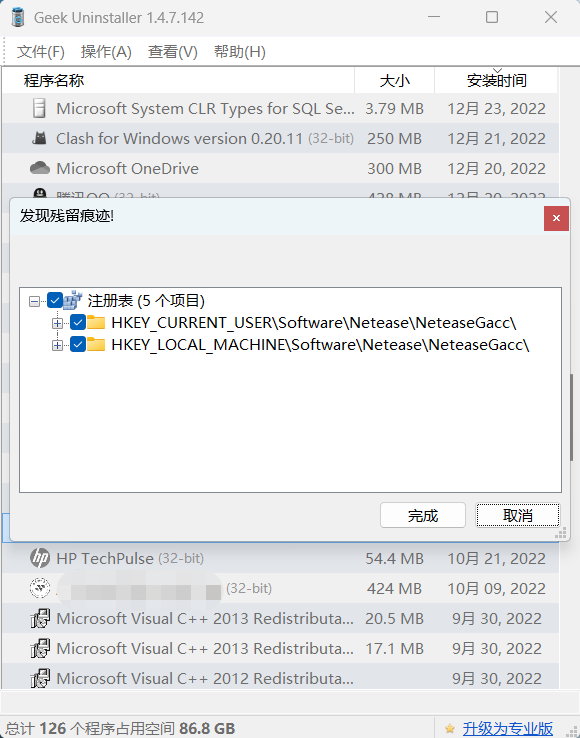
最后
经过一番折腾后,C盘又满血复活了。除了C盘以外,其他盘也可以采用上面大部分的方法进行清理。快去给你的电脑瘦瘦身吧。
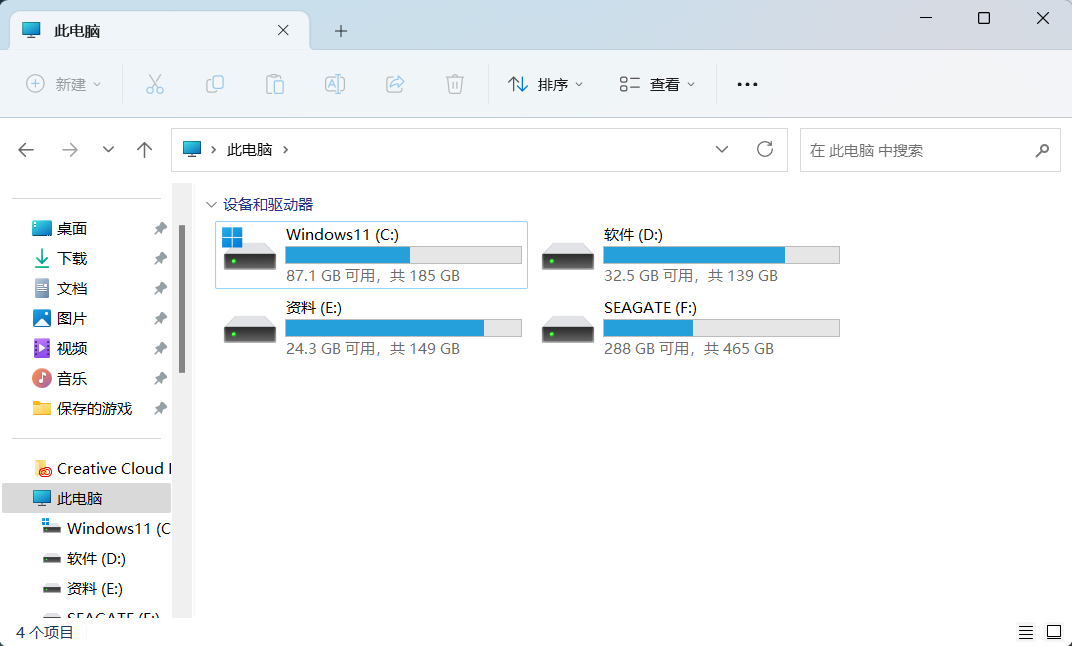

配套资源
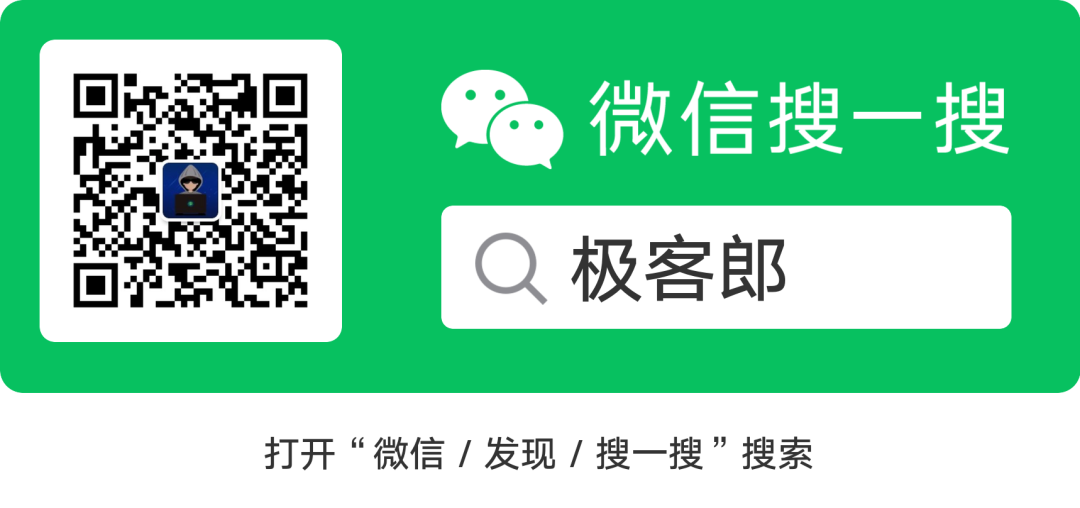
(部分素材来源于网络,如有侵权请联系作者删除)