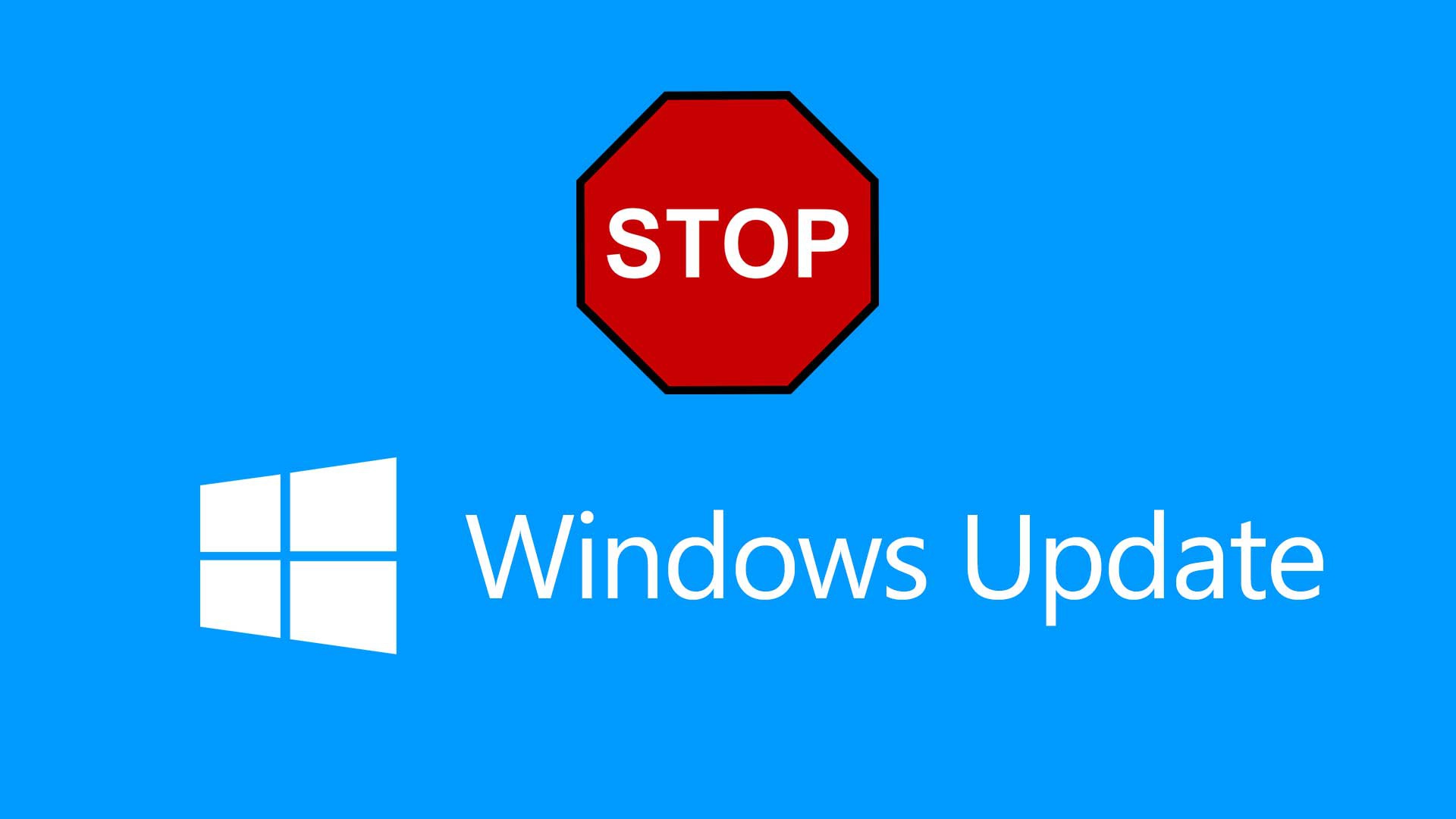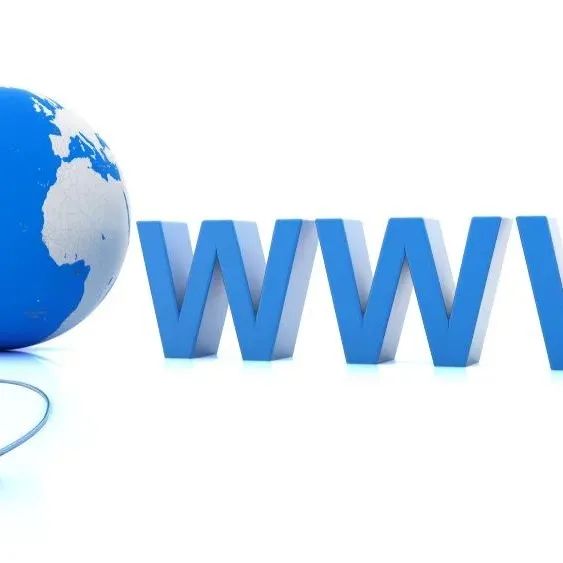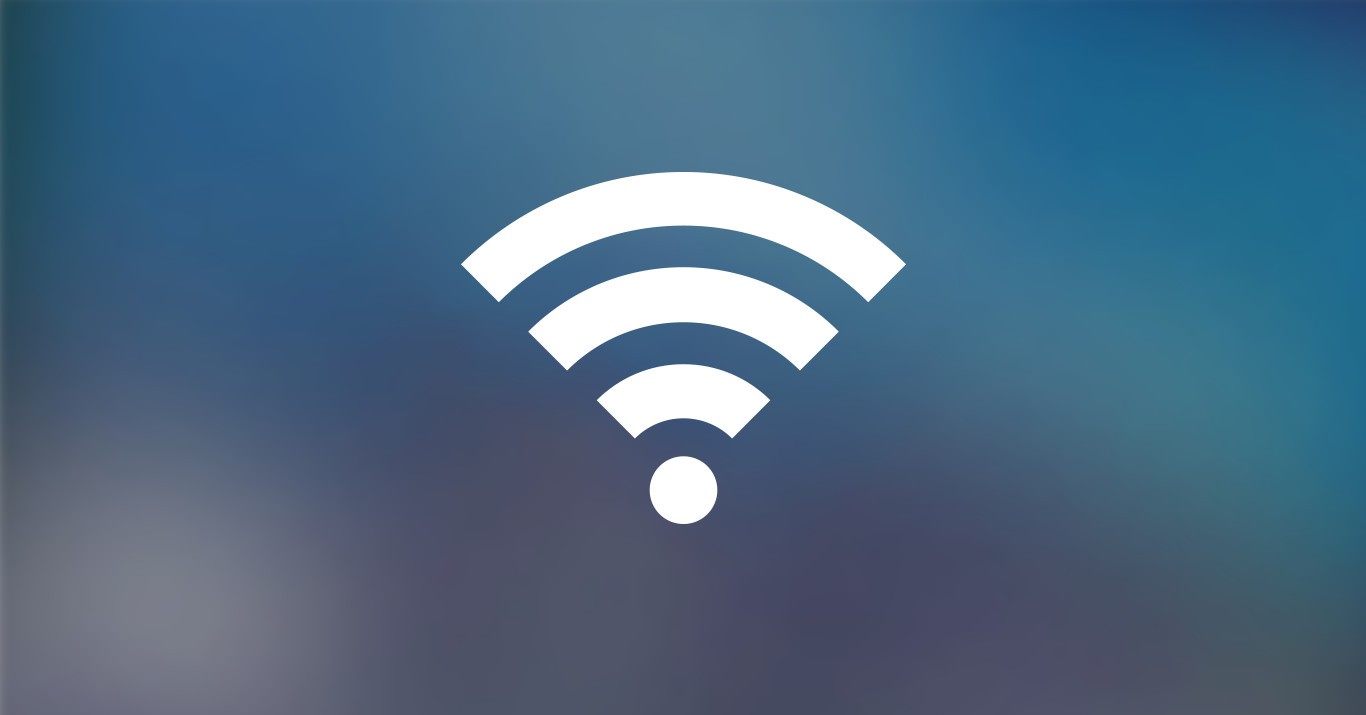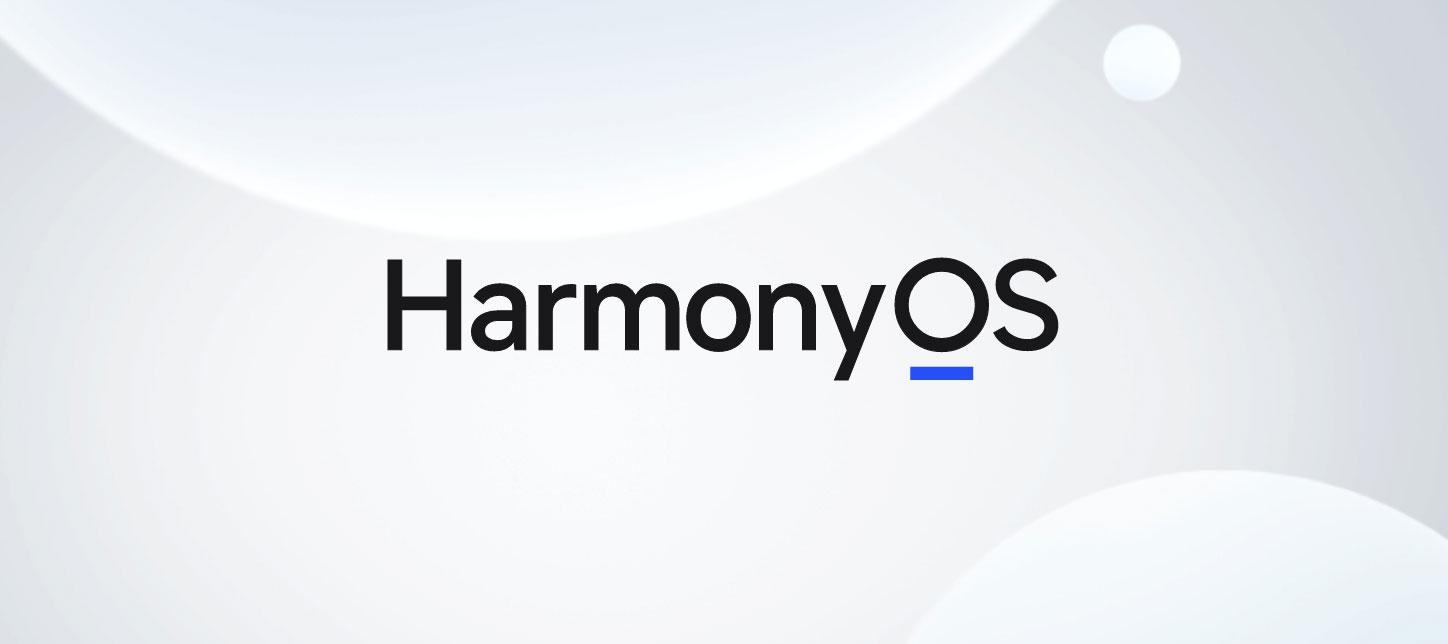新电脑必做的十几个优化设置
前言
又是一年开学季。相信很多朋友都已经或将要买新电脑了,但很多人一拿到电脑就开始一股脑地安装各种各样的软件和游戏,用了没多久就发现电脑越来越卡了。其实,新电脑需要进行一些小小的优化,才能让它发挥出最佳性能。由于现在的新电脑基本上预装的系统都是Win11,所以下面的所有操作都是在Win11环境下,其他系统仅供参考。
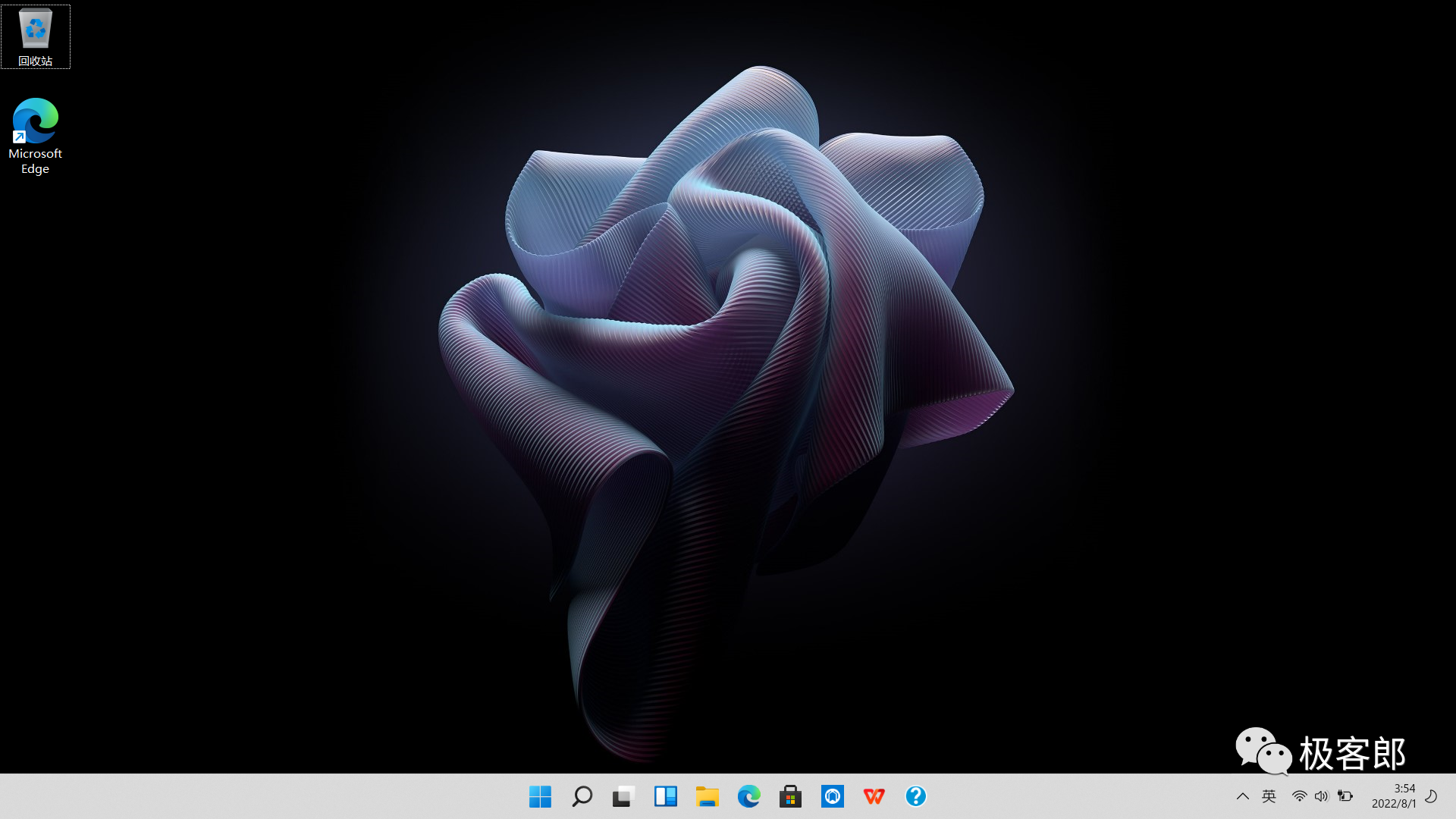
联网激活系统
网上经常看到有人说“新电脑不要联网,一联网就不能退换货了”类似的话。在这里郎哥要说明一下,所谓的不能退换货,是指不能“7天无理由退换货”,也就是自身原因发起的退换货,比如自己觉得外观不好看、屏幕太小了等等。如果电脑自身有任何质量问题,就算激活了还是可以退换货的。所以建议大家还是先将系统联网激活,毕竟很多地方还是需要联网才能优化的。

检测电脑问题
想知道电脑的配置是否吻合,硬盘和屏幕是否存在暗病,这些只需安装鲁大师就可以检测了。另外,也可以顺便把驱动更新一下
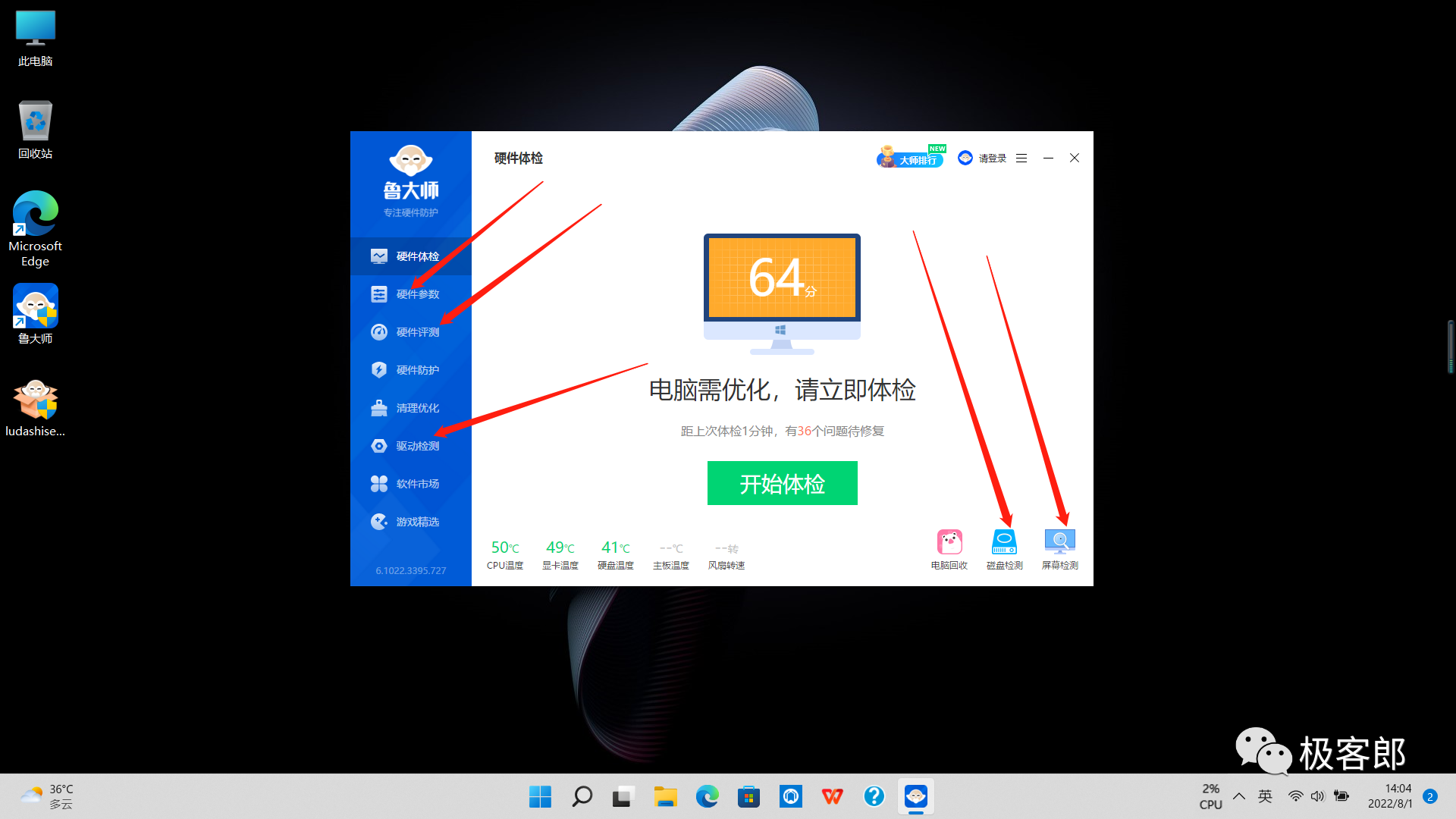
显示桌面图标
新电脑的桌面上一般没有“此电脑”、“网络”等快捷方式,我们可以通过以下操作进行添加
在桌面空白处按下鼠标右键→个性化→主题→桌面图标设置,勾选需要的图标,确定即可
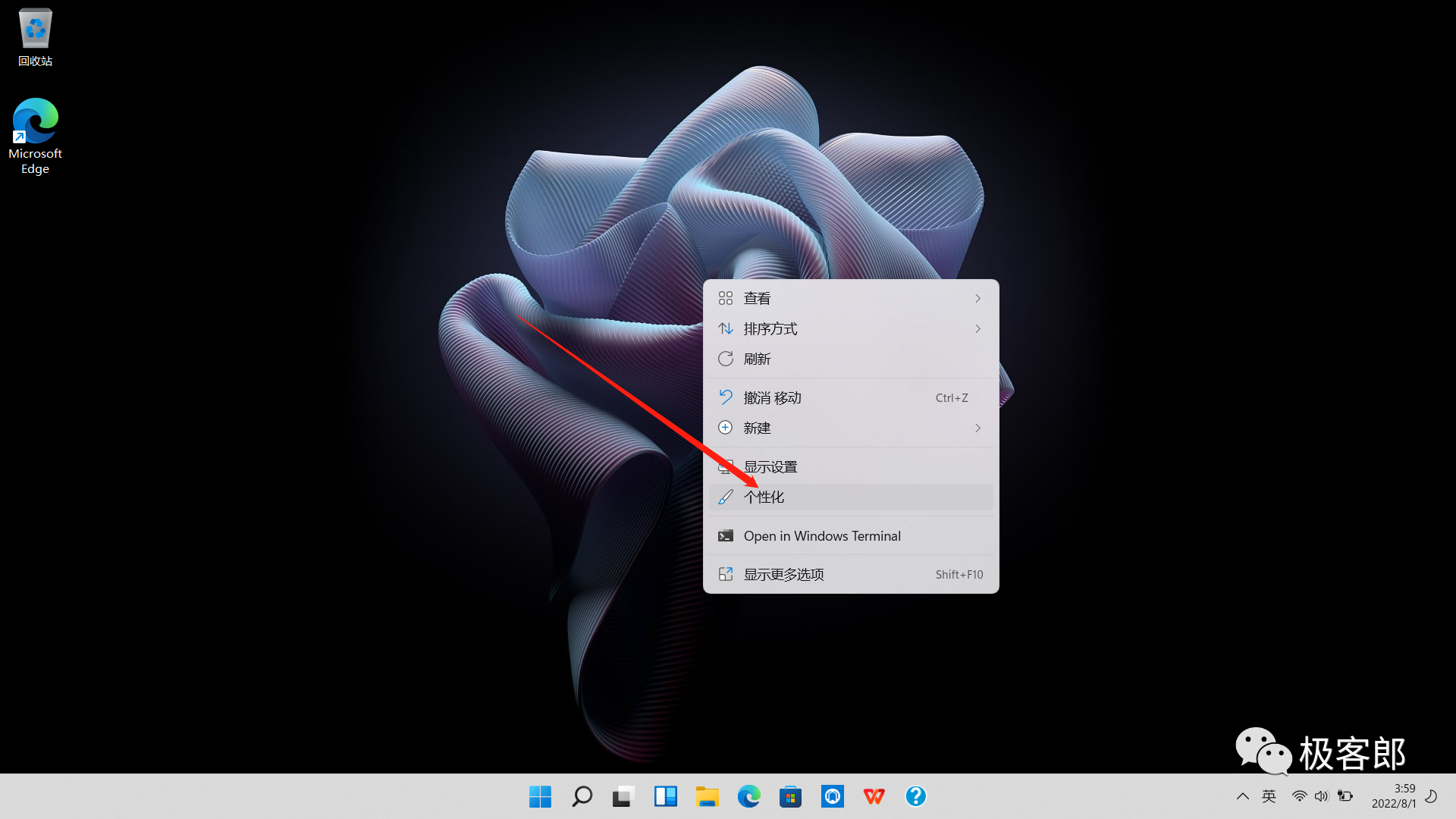
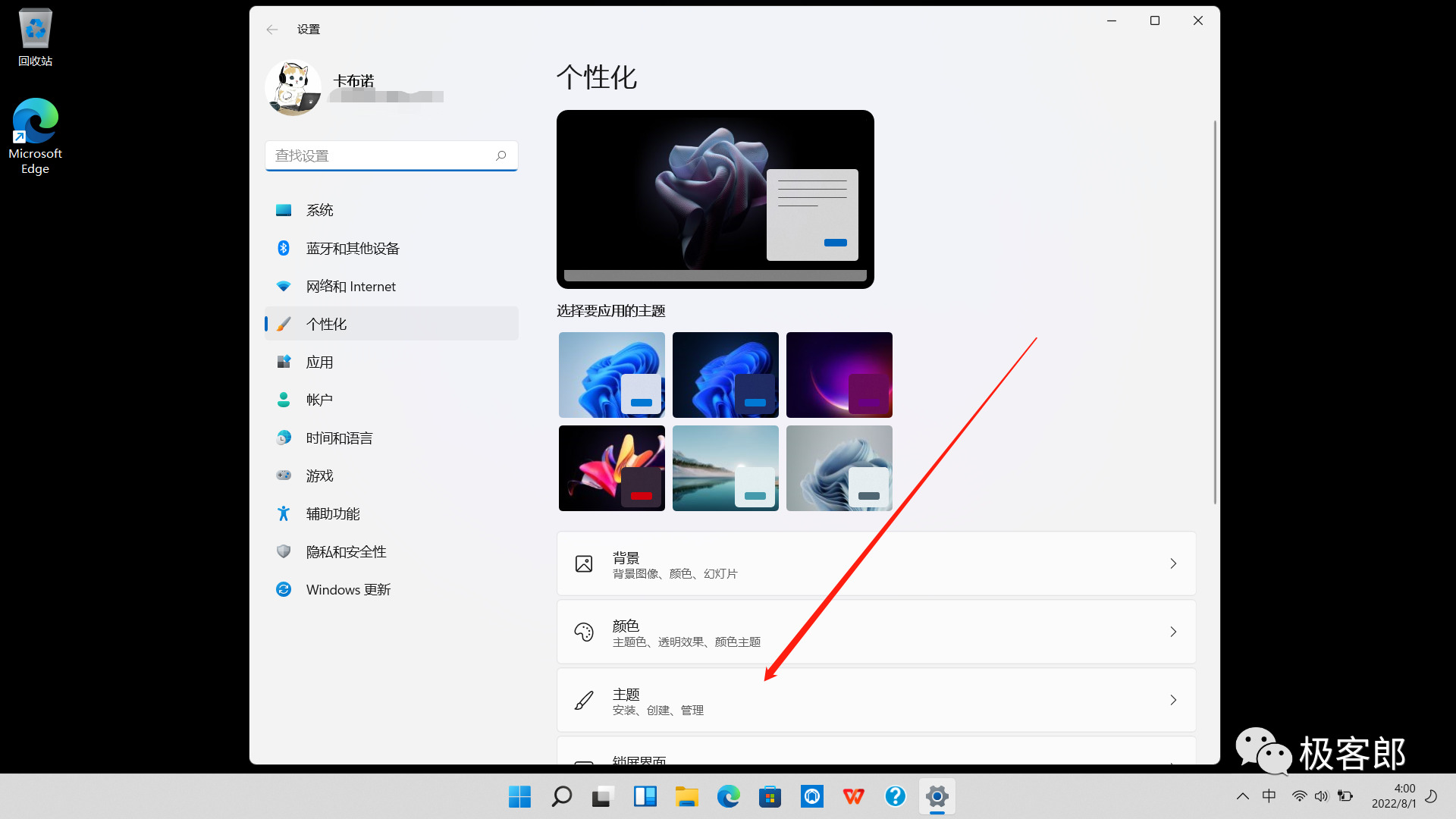
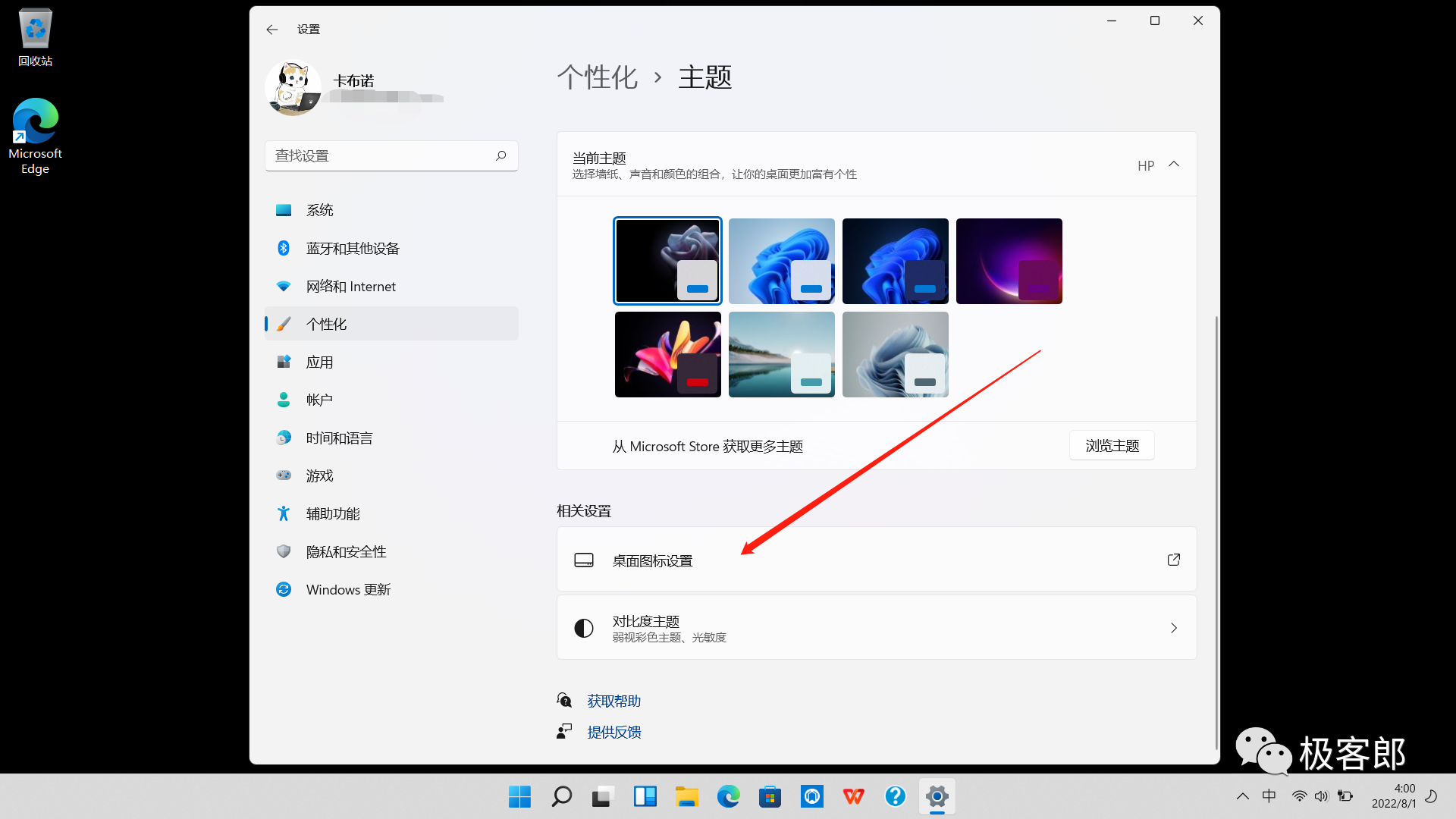
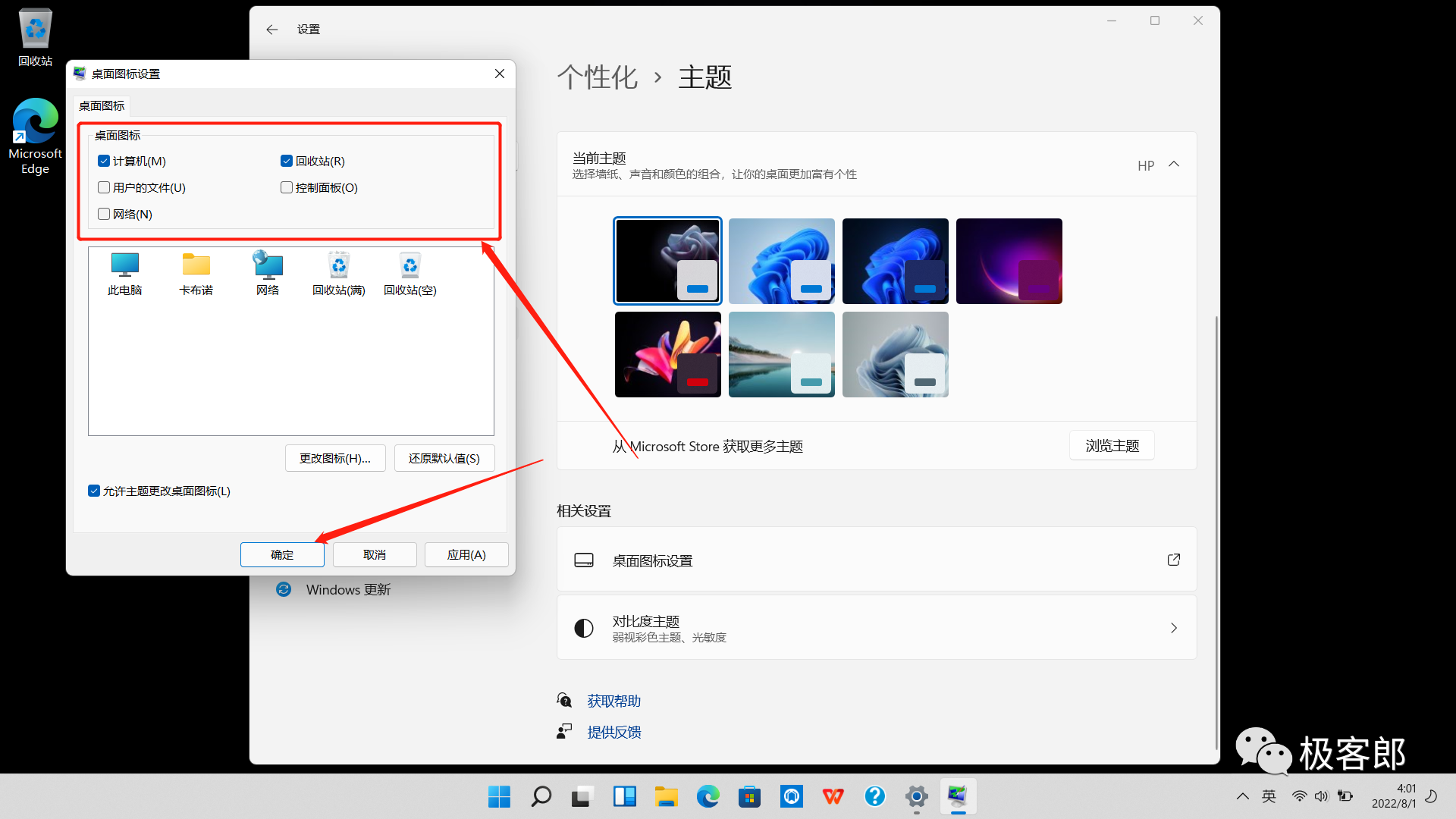
关闭传递优化
这个功能一般在企业或者由许多电脑组成的局域网内才会用到,我们个人用户一般都用不到,所以可以将它关闭,以防它在后台运行,拖慢电脑速度
在桌面同时按下Win+i→Windows更新→高级选项→传递优化,将“允许从其他电脑下载”关闭
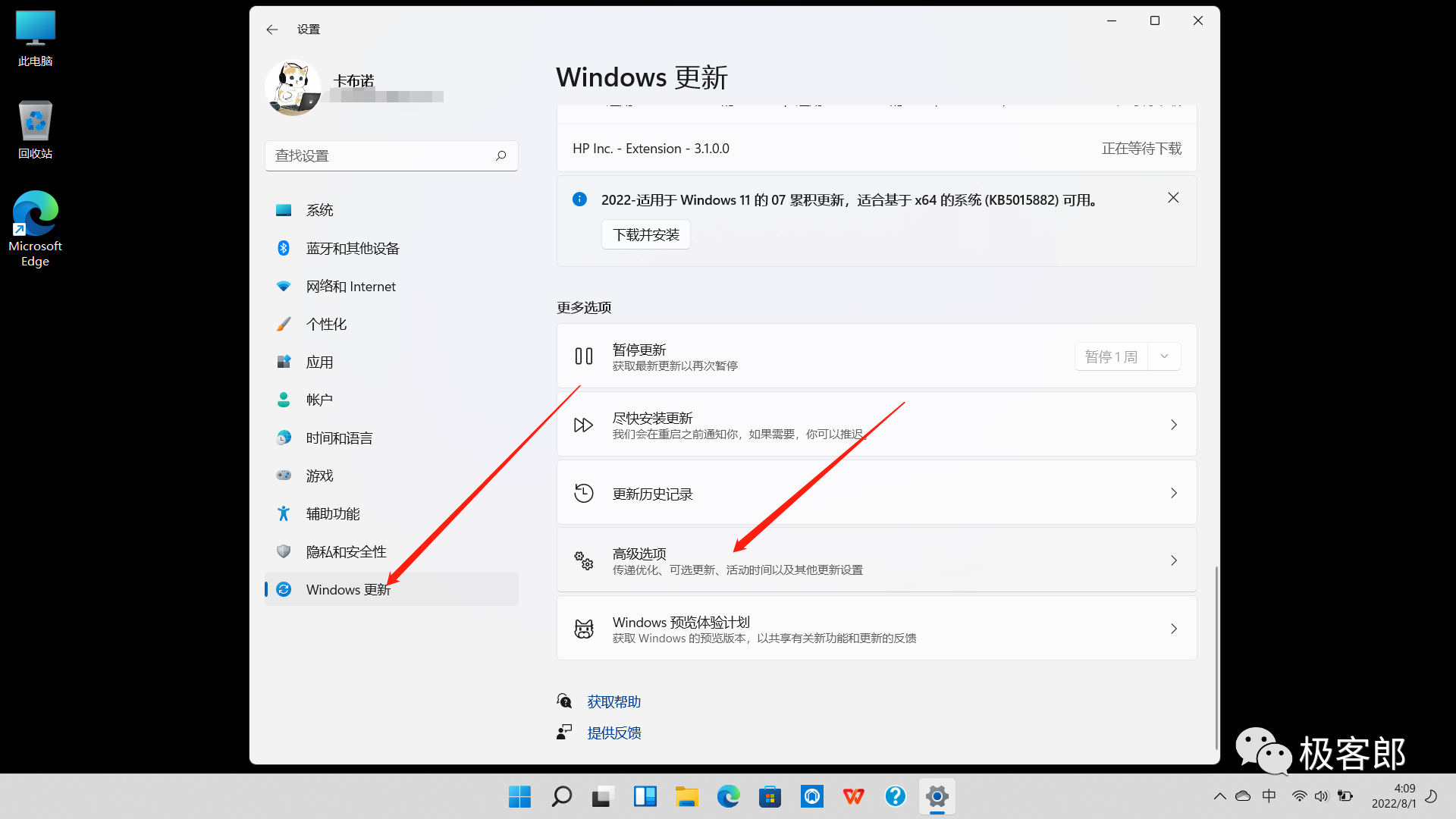
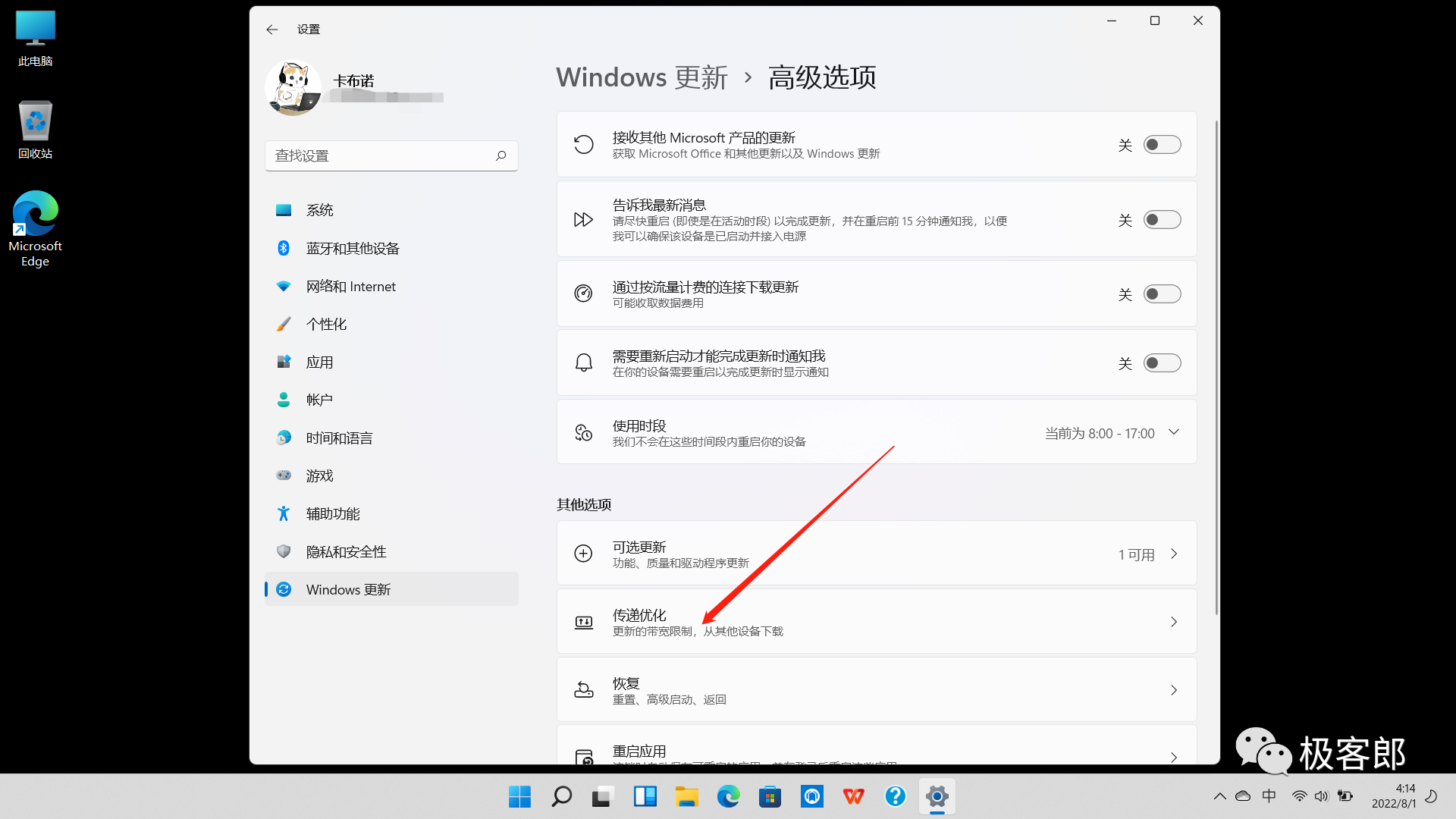
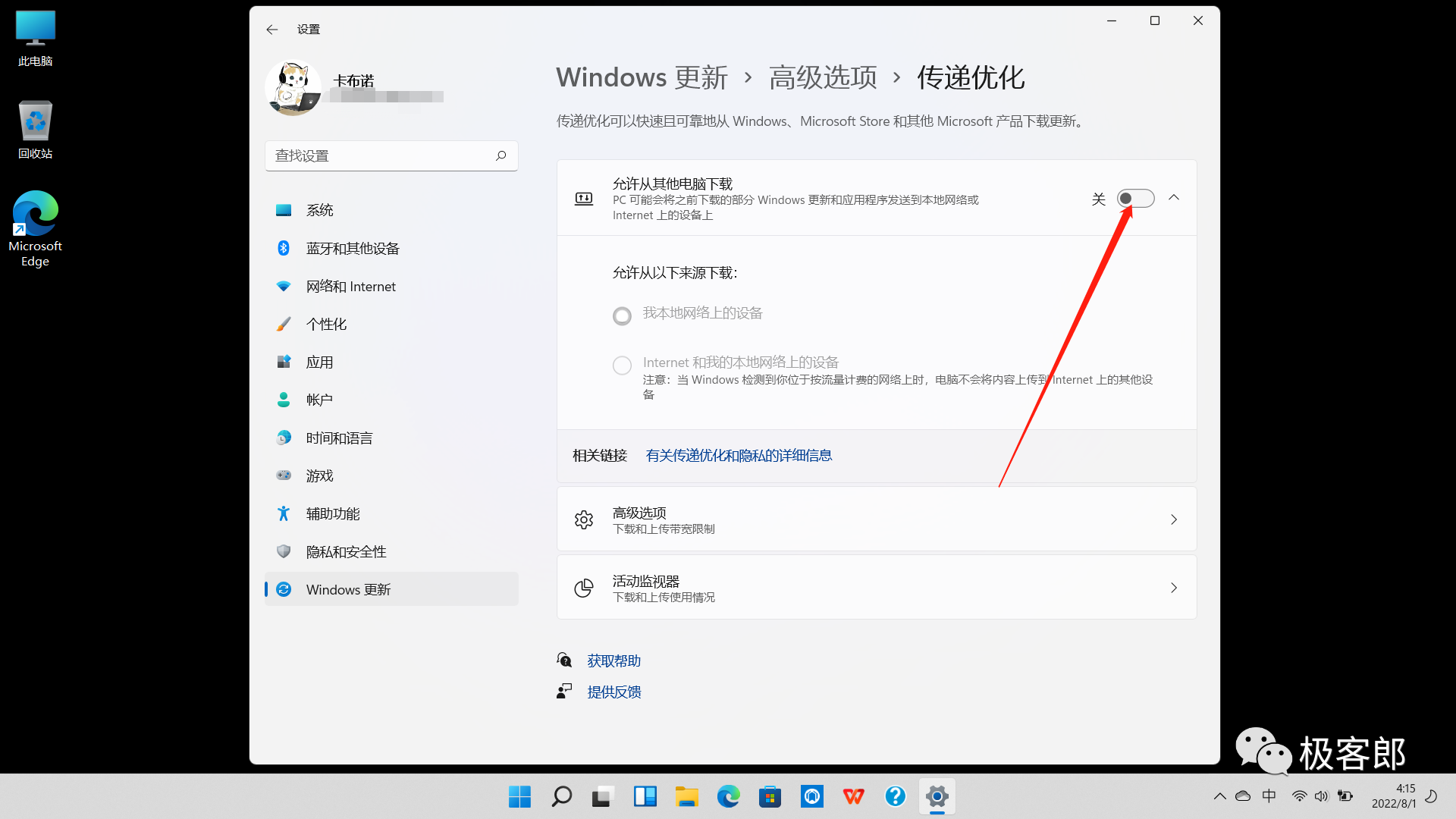
硬盘分区
新电脑一般只有一个硬盘——C盘,但是如果什么文件都存到这一个硬盘里,以后翻找起来就很麻烦。我们可以把硬盘分成几个区,每个区就像一个独立的磁盘,这样方便将资料分类存放。
在“此电脑”图标上按鼠标右键→管理
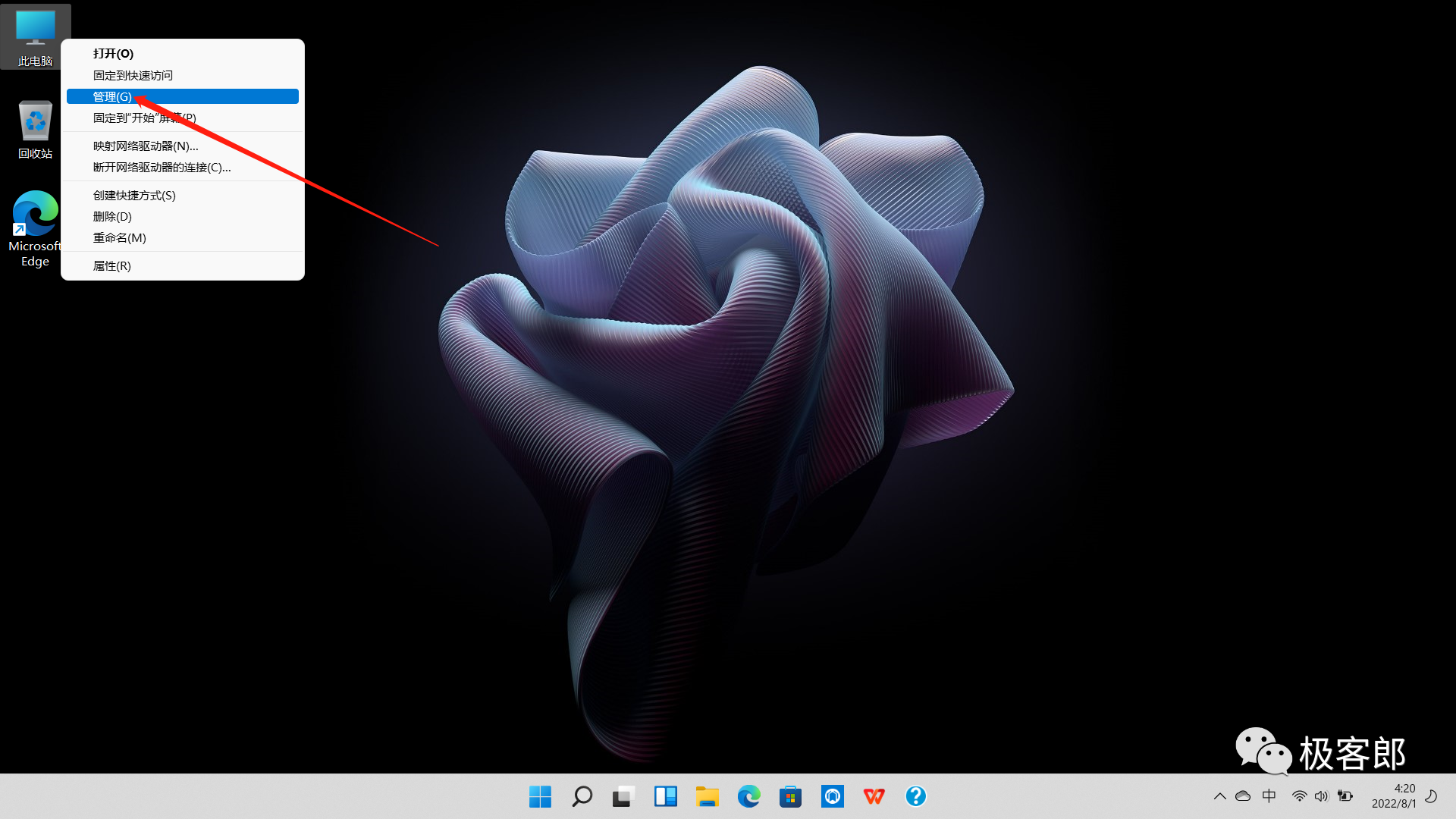
点击“磁盘管理”,现在只有一个C盘
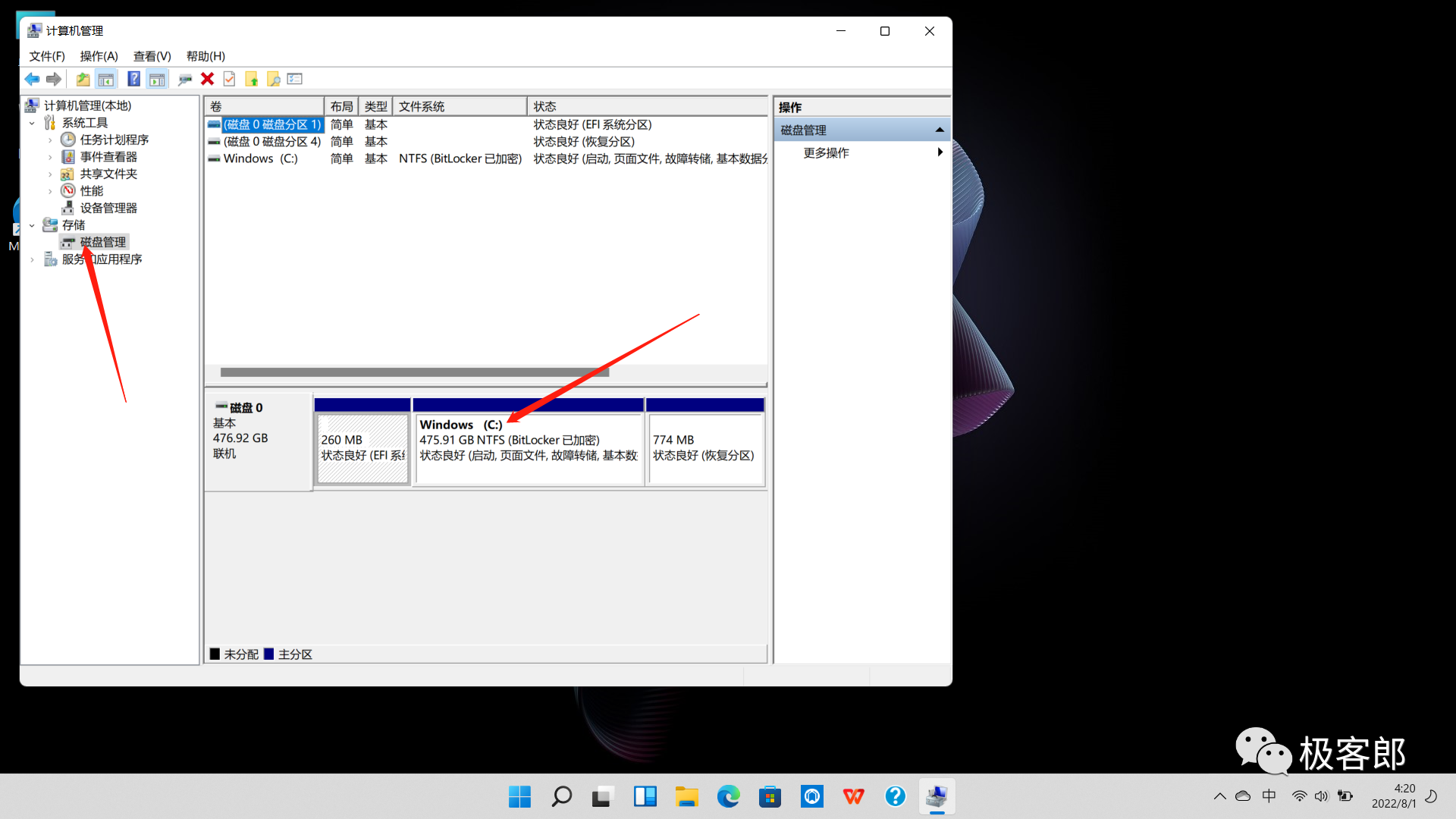
在C盘上按鼠标右键→压缩卷
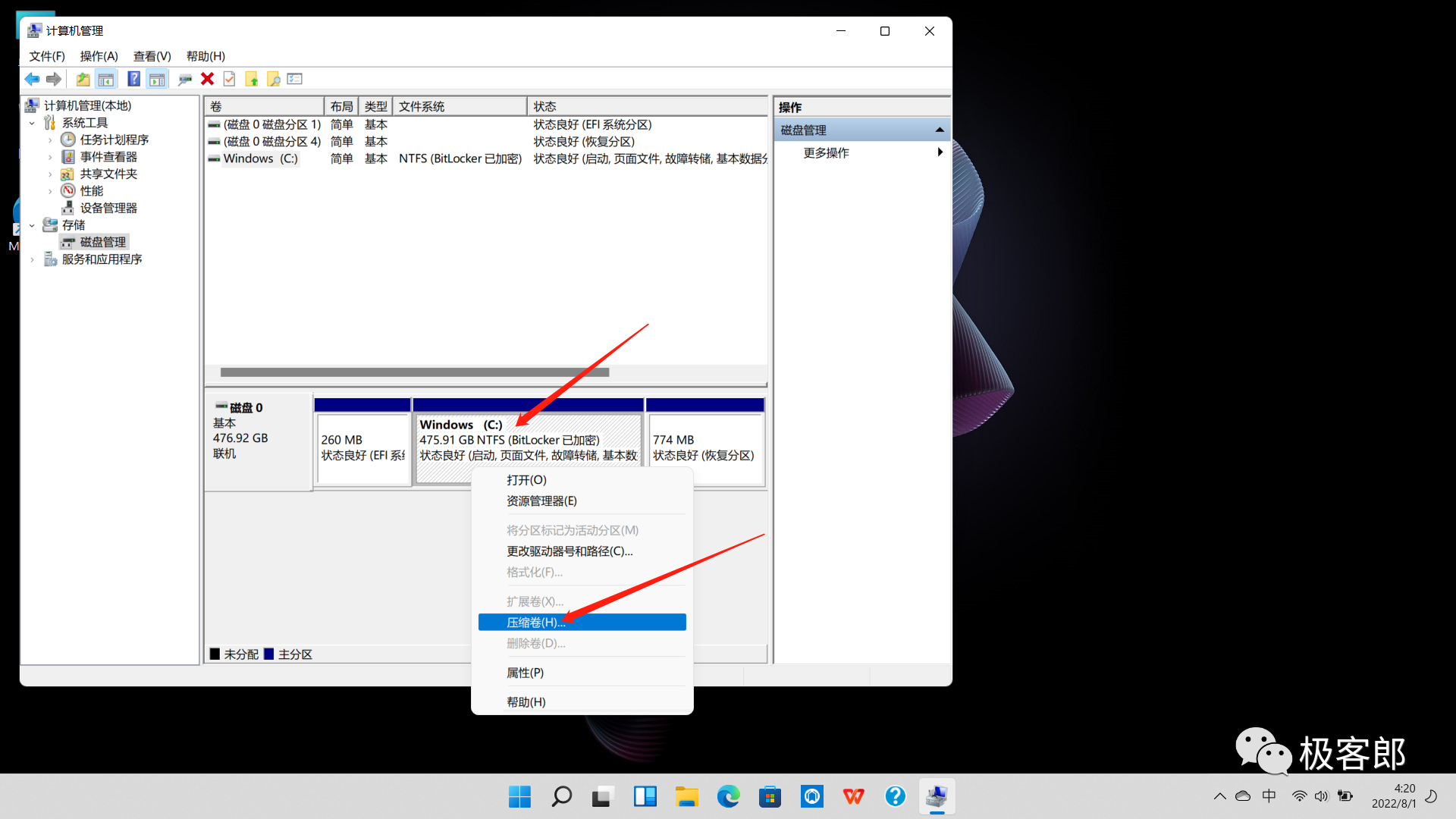
输入压缩空间量(需要分出来的空间大小)→压缩
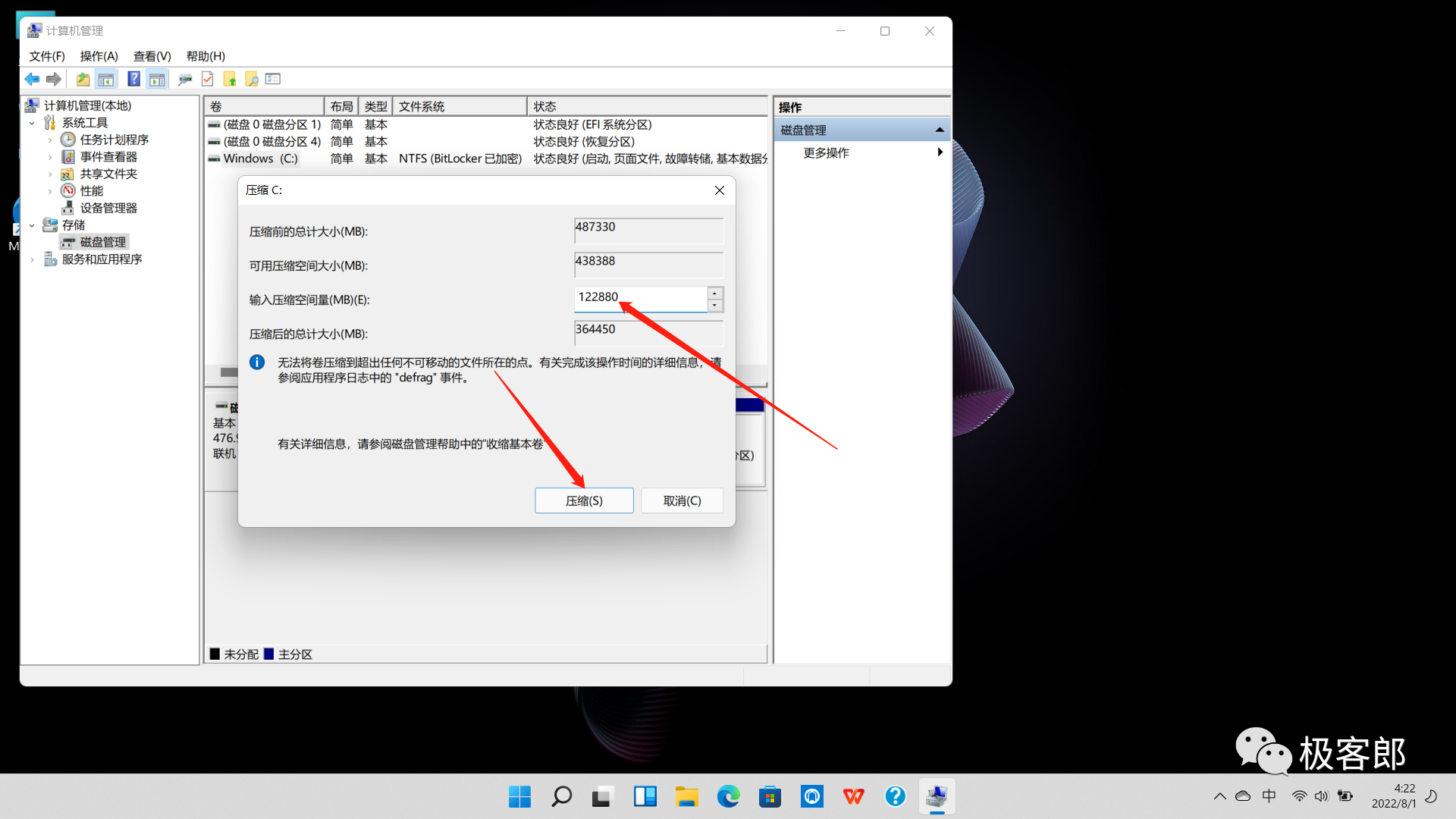
现在会多出来一个未分配的区域
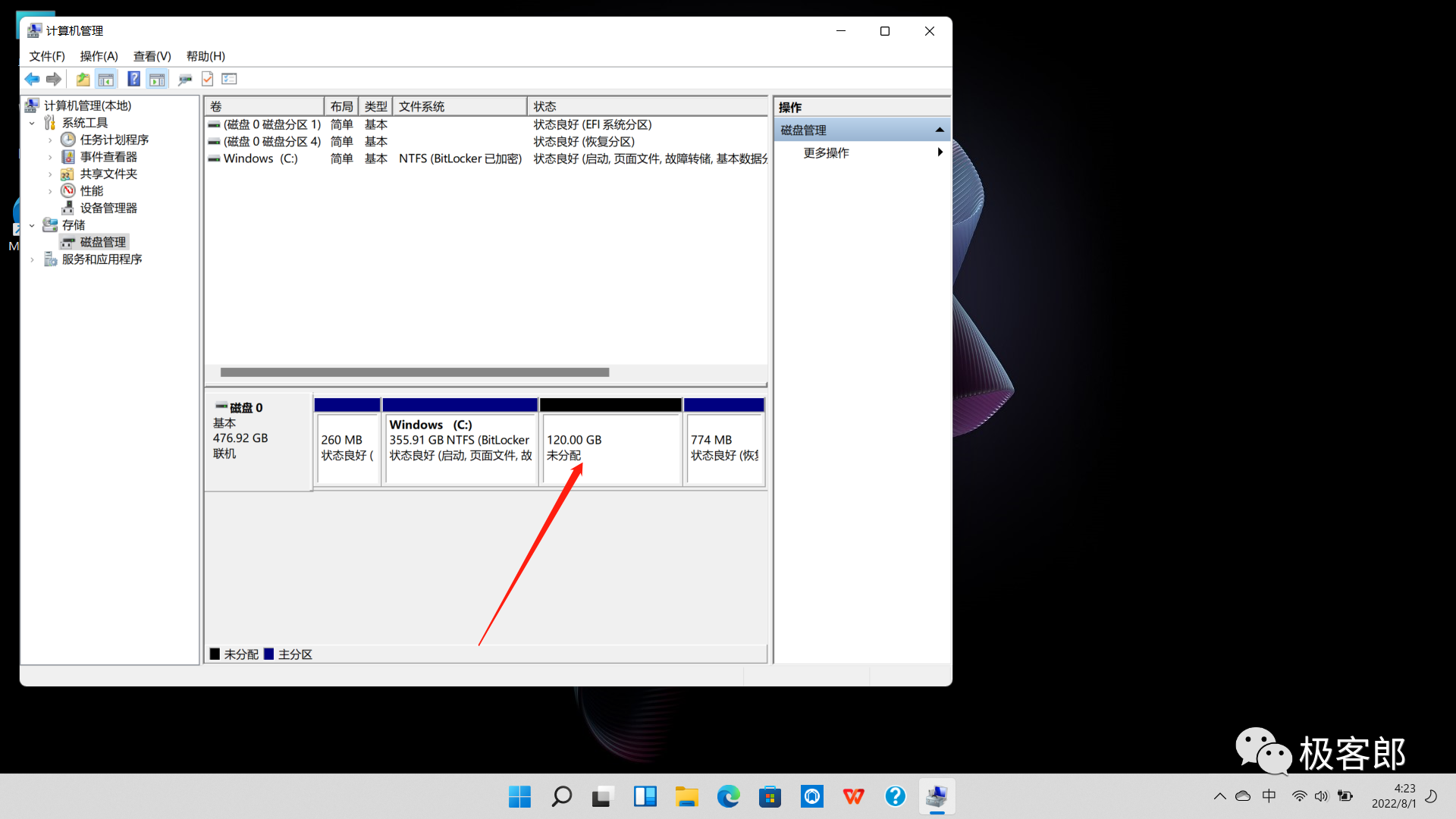
在它上面按下鼠标右键→新建简单卷

如果刚刚分出来的空间只想建立一个分区的话就将大小填满,如果要建立多个分区的话就可以填少一点→下一页
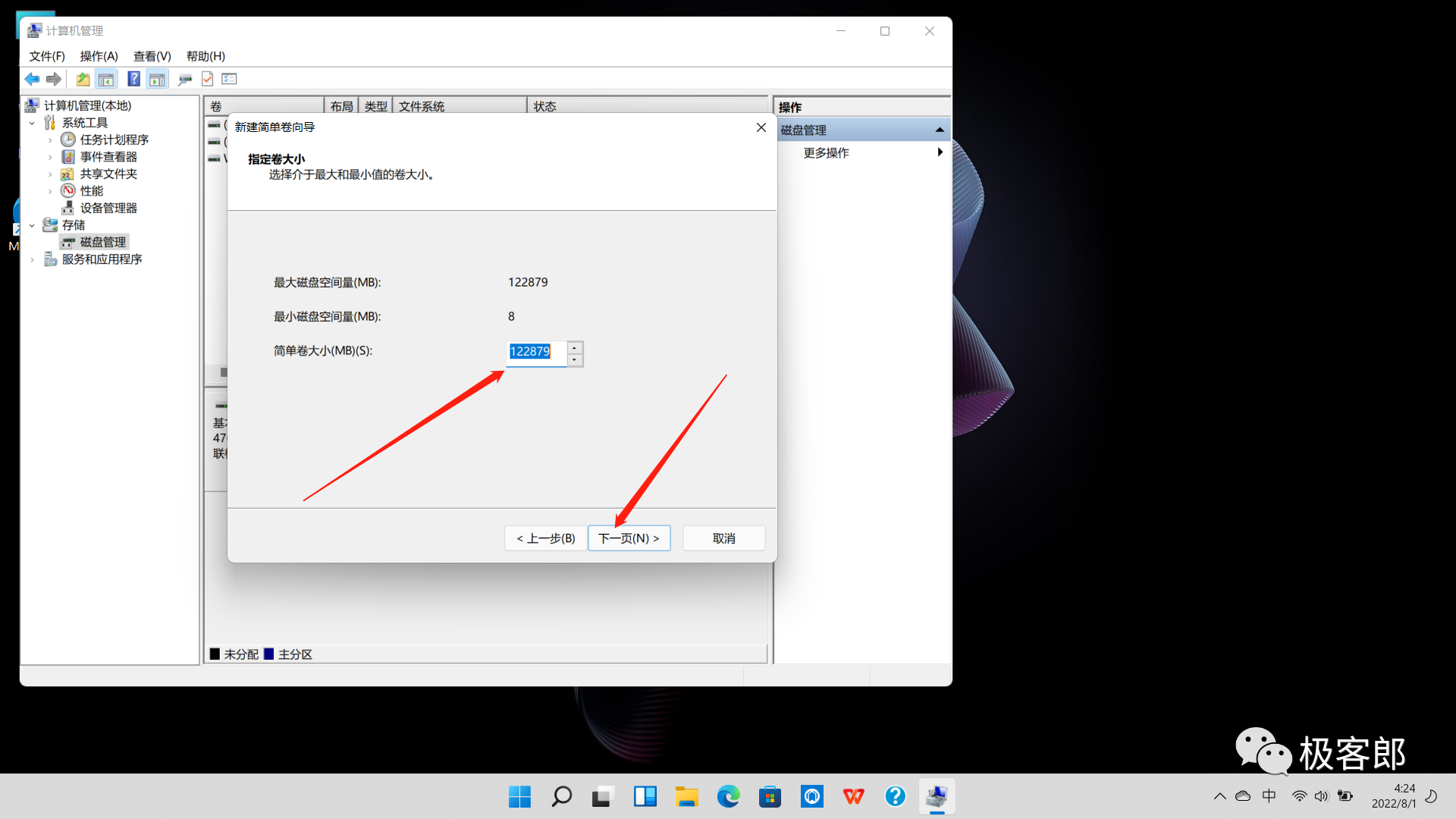
驱动器号默认即可→下一页
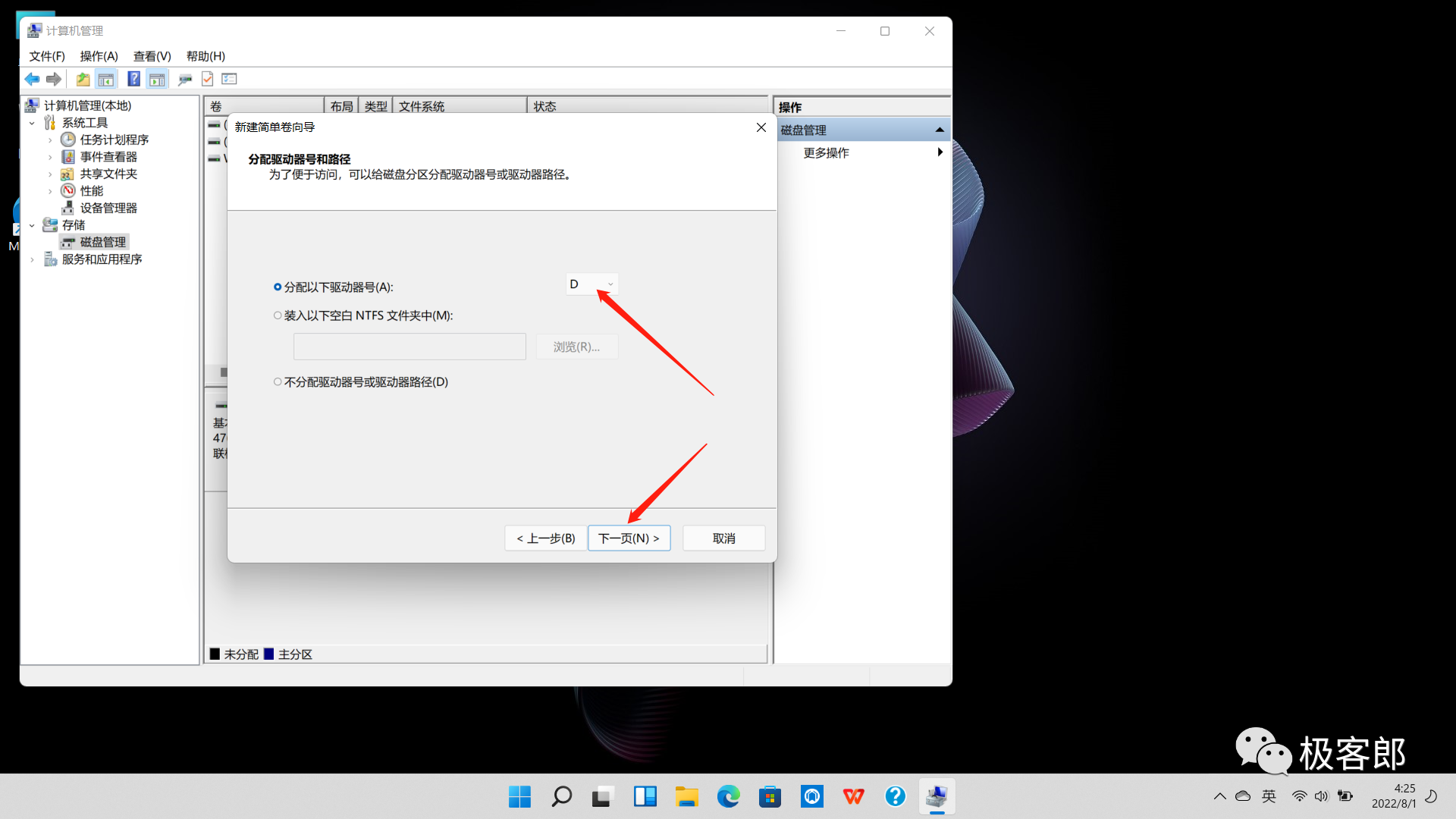
卷标可以输入自己想要的磁盘名称→下一页
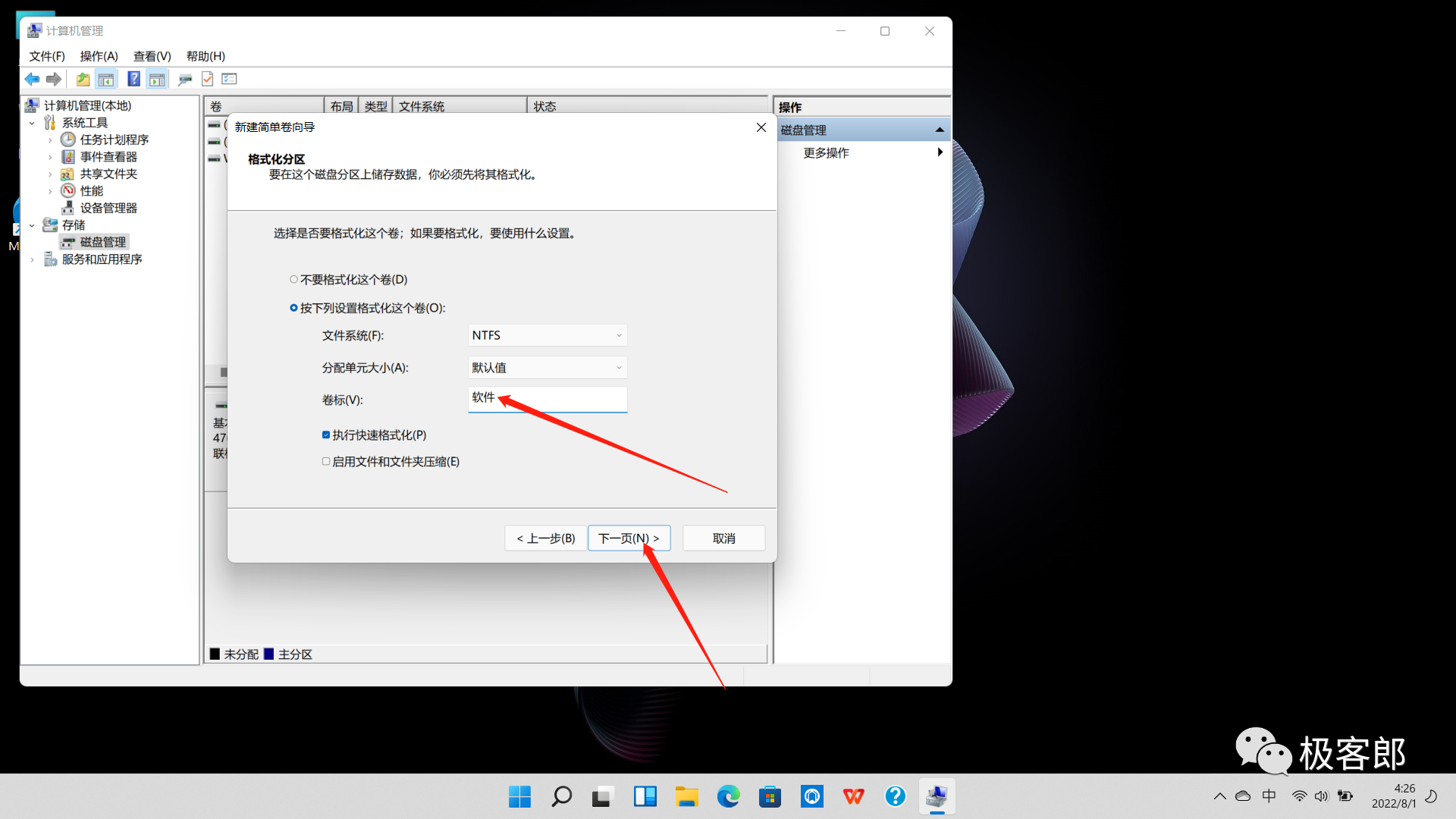
创建成功后就可以在电脑里面看到多了一个磁盘
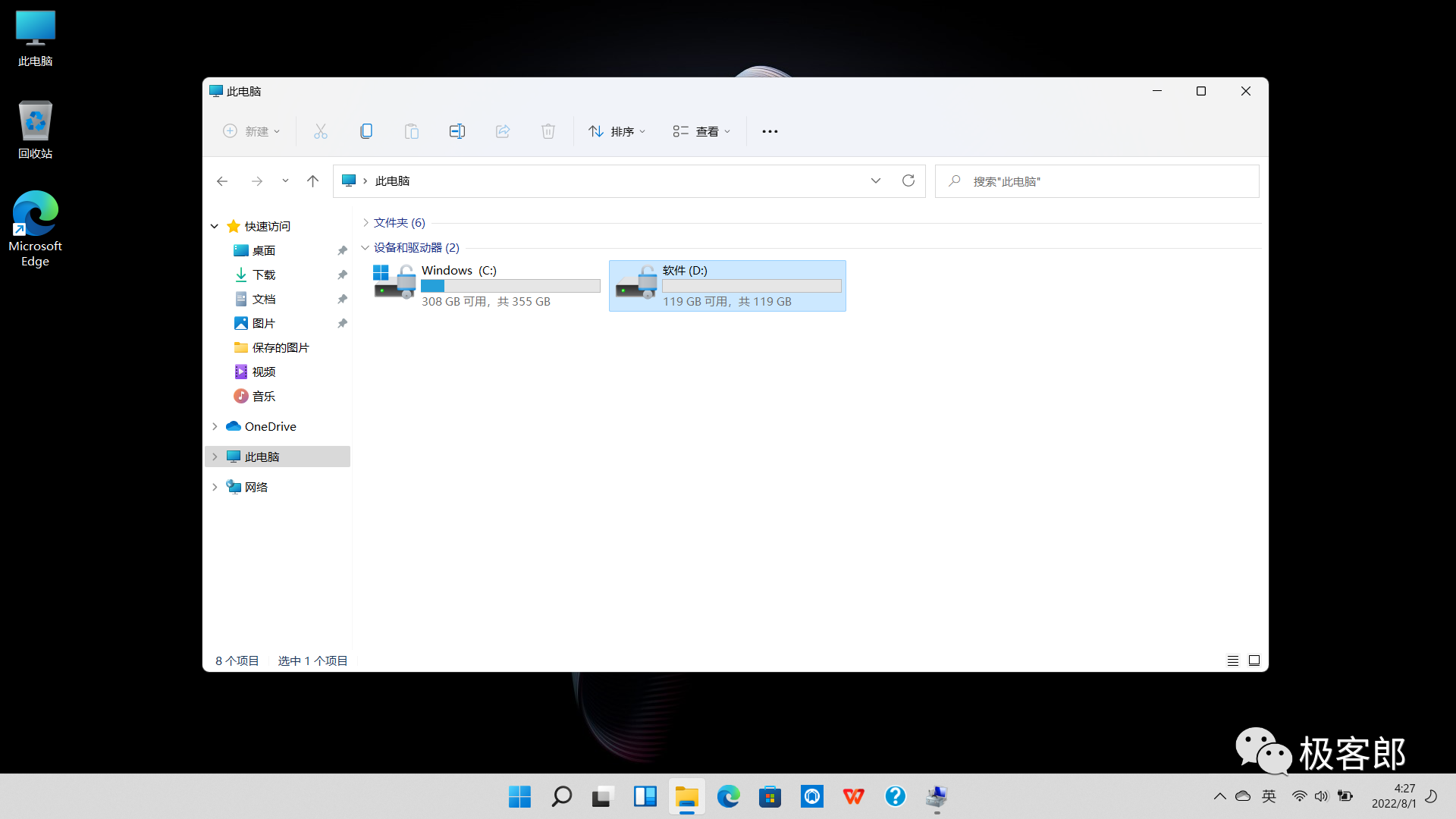
打开存储感知
电脑用久了会产生许多垃圾文件,打开存储感知就可以让系统定期帮你清理垃圾文件
在桌面同时按下Win+i→存储→打开“存储感知”
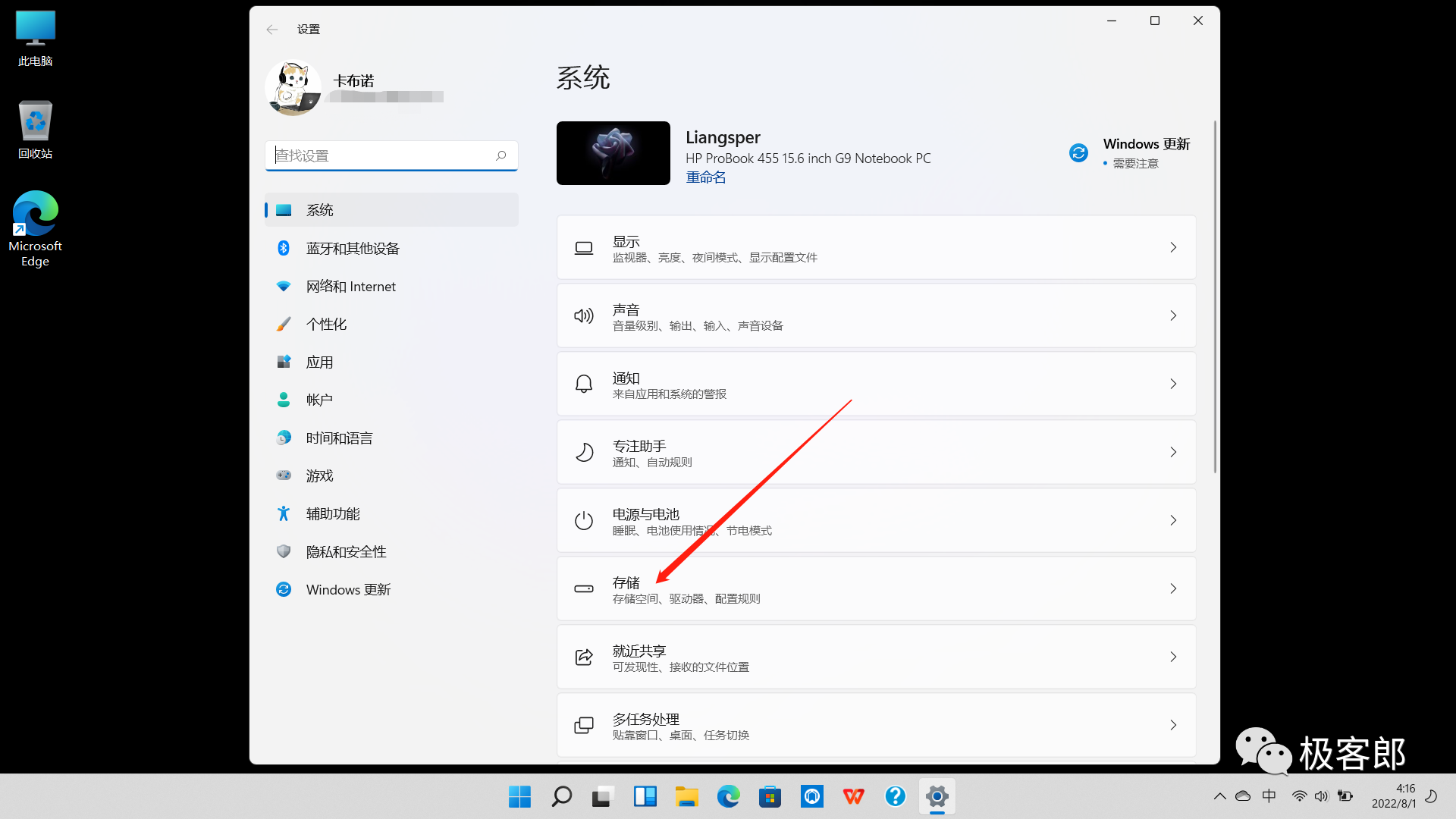
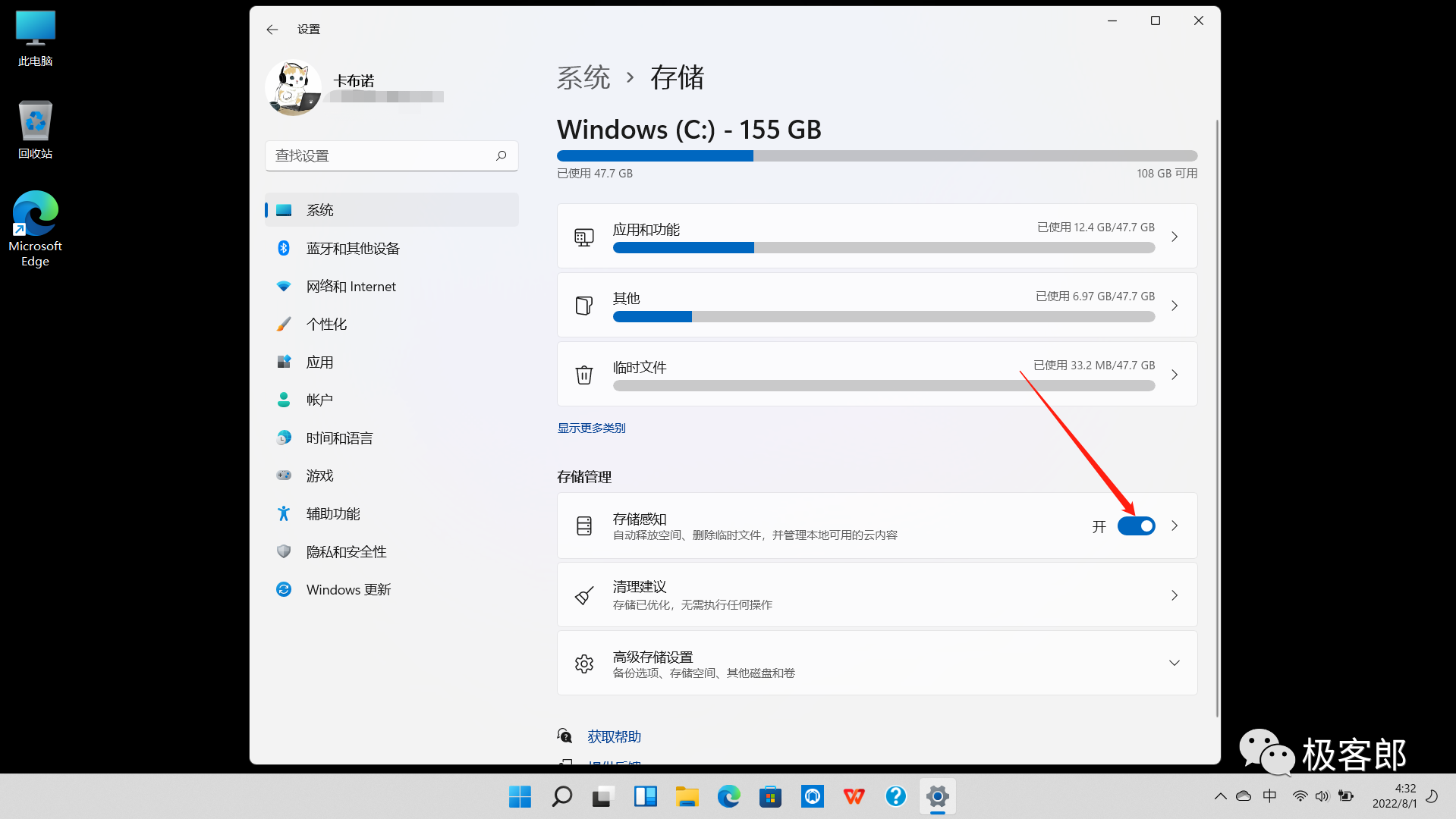
更改文件默认保存位置
平时安装软件和下载文件,默认都是安装或保存到C盘,久而久之,C盘就会不堪重负。如果我们一开始就将默认保存路径修改成其他位置,就可以减轻C盘的压力。前提是你的电脑要有两个或两个以上的磁盘,如果只有一个磁盘可以按照上面第五步的步骤进行分区。
在桌面同时按下Win+i→存储→保存新内容的地方→全部改成C盘以外的磁盘→应用
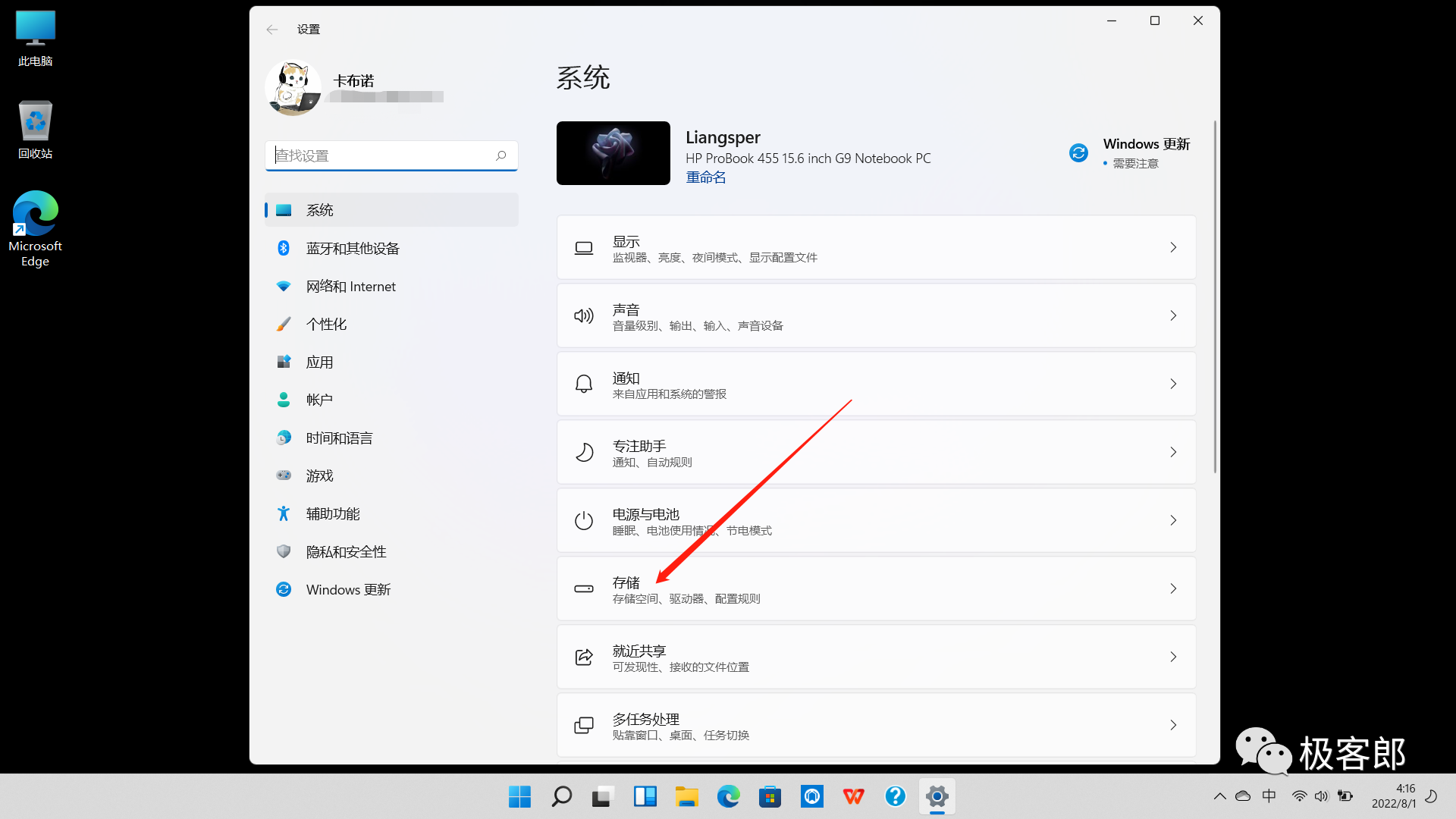
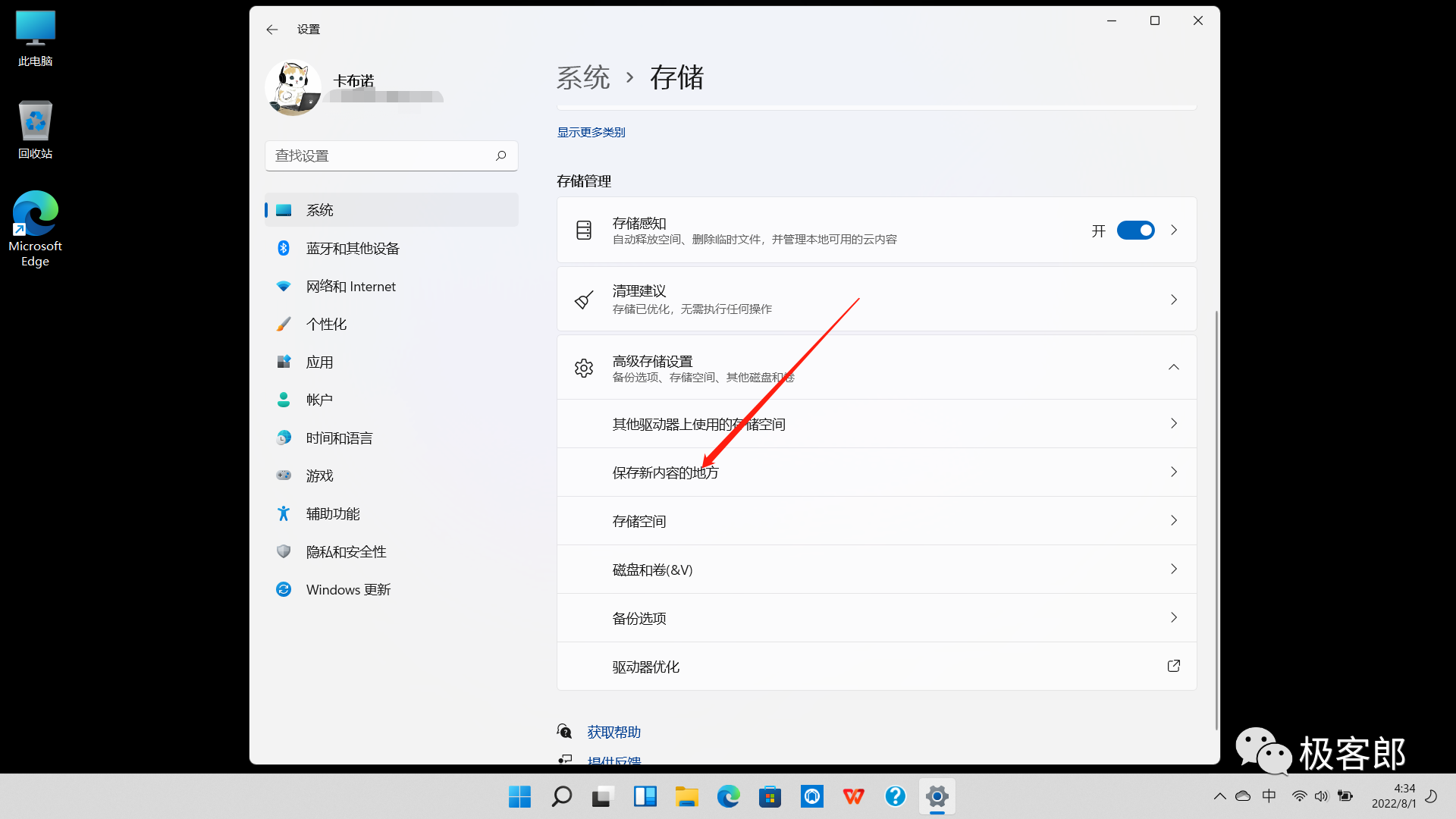
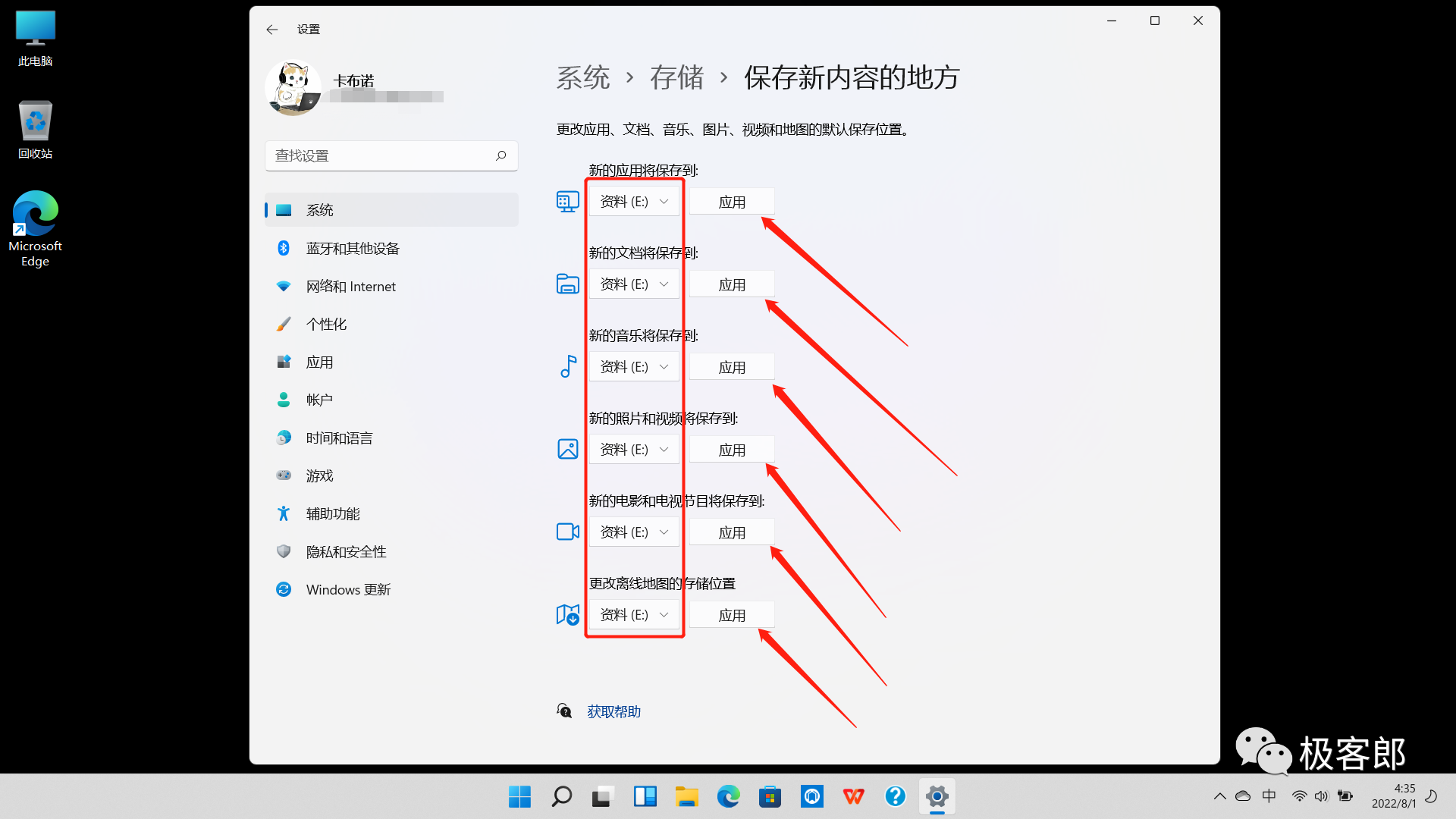
关闭开机自启动项
很多软件安装后都会添加开机自启动项,久而久之,开机时间就会从一开始的几秒钟变为几分钟。因此,关闭不需要的启动项是很有必要的。
在桌面同时按下Ctrl+Shift+ESC→详细信息→启动→将不需要的启动项全部禁用
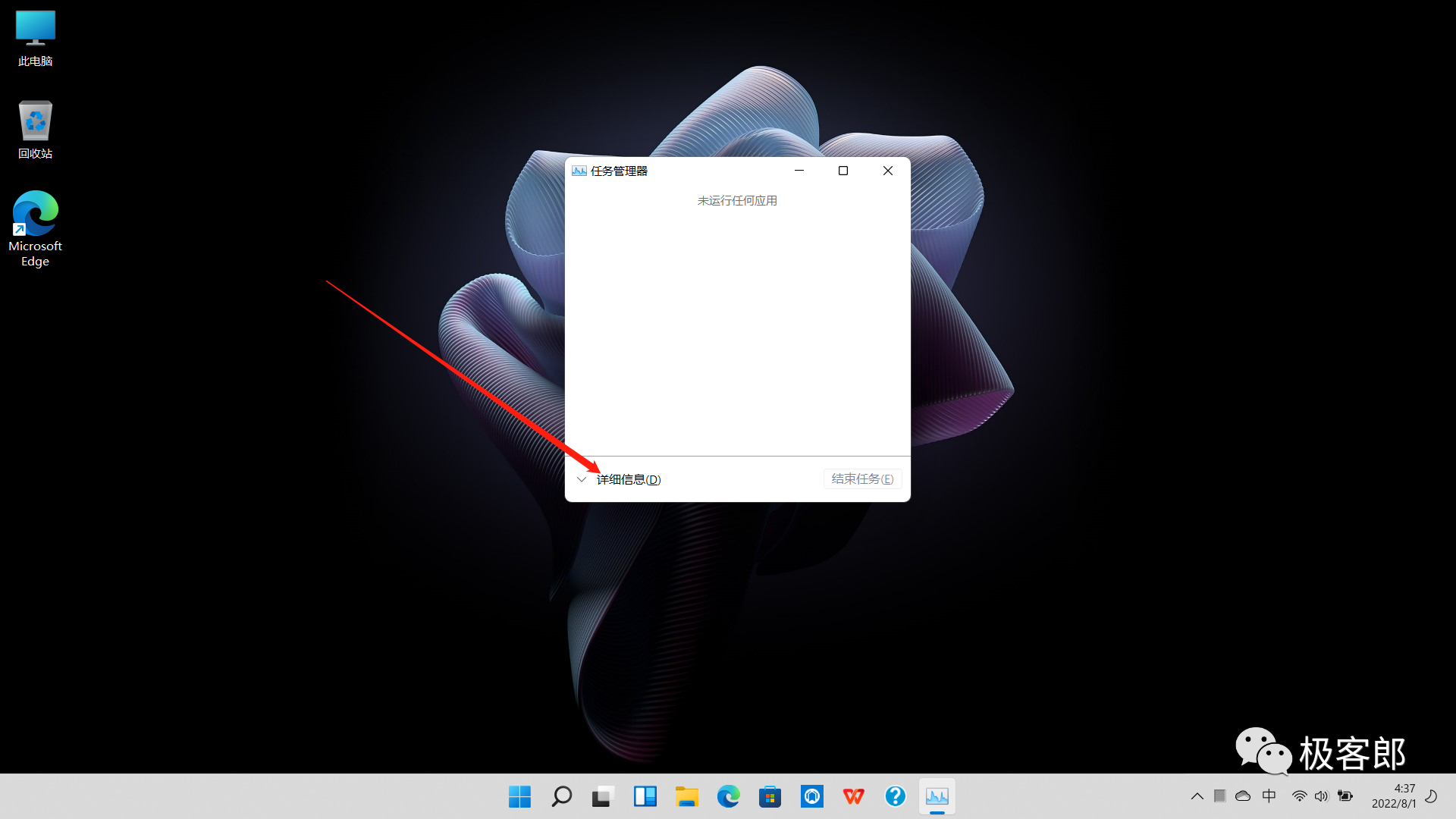
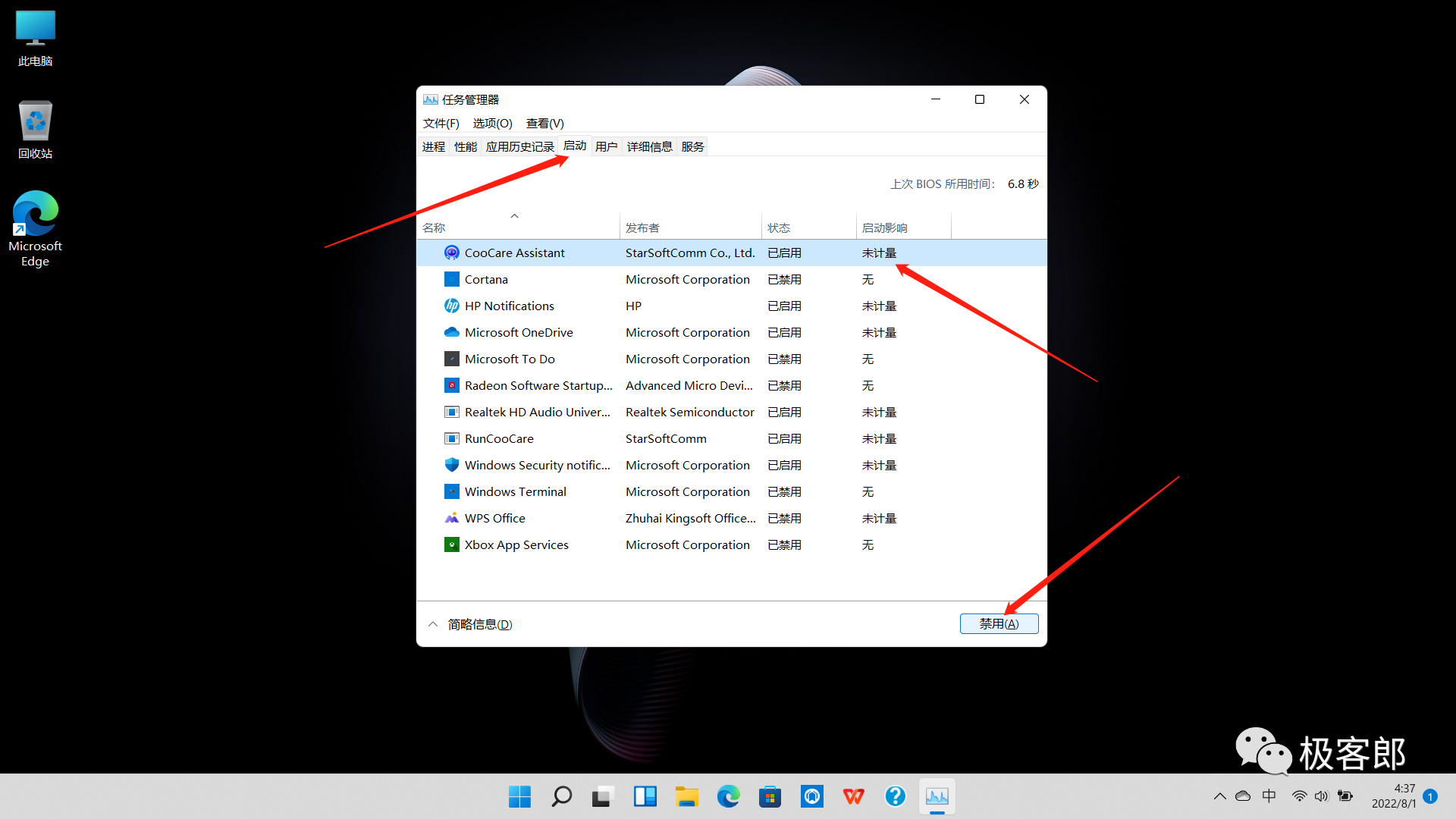
进行一次系统更新
上面的操作都完成后,就可以进行一次系统更新了,及时给新电脑打上补丁,以防出现不可挽回的损失。
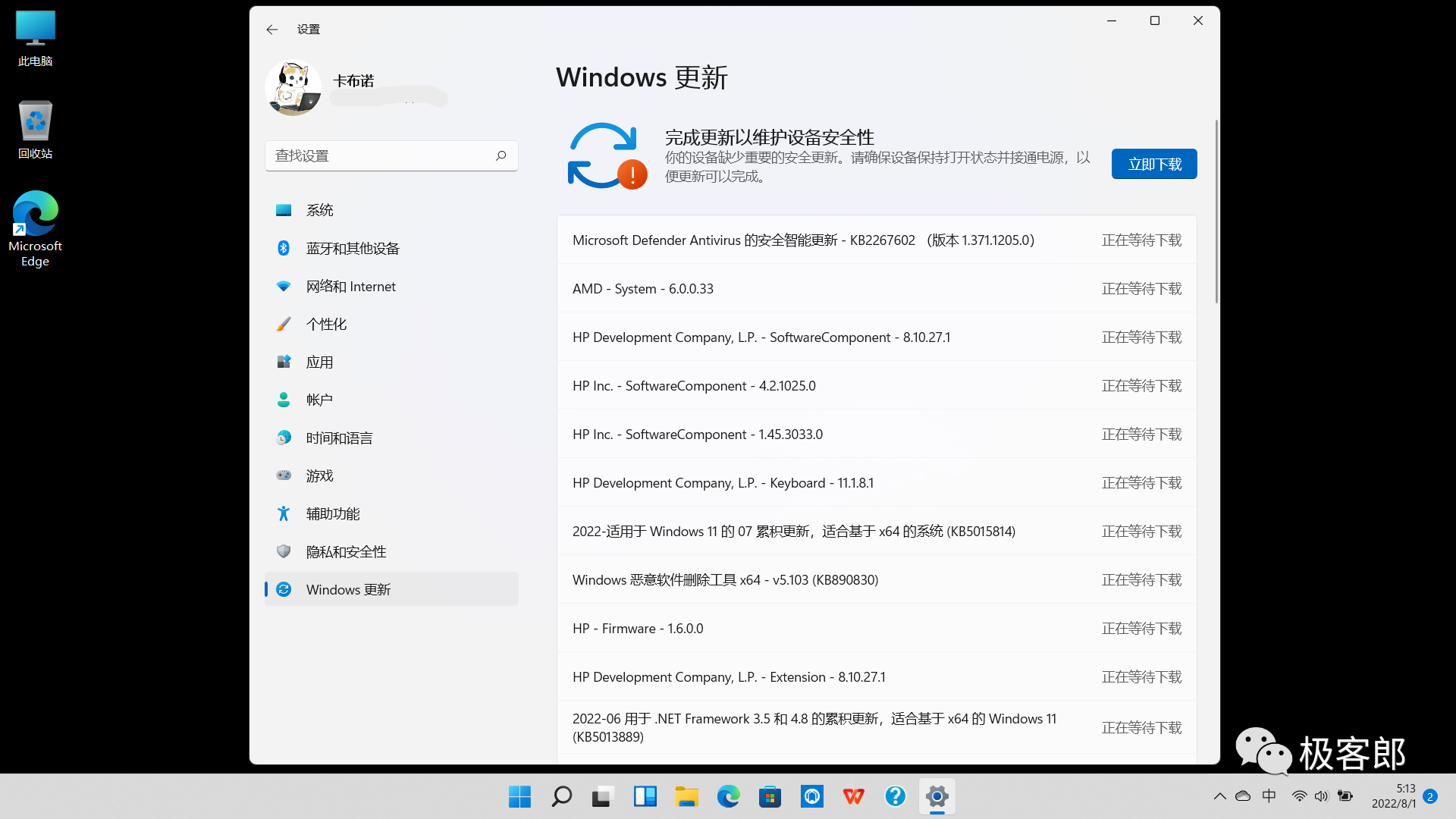
禁止Windows自动更新
Windows自动更新默认是开启的,虽然它可以让我们的电脑系统始终处于最新版本,但是,它会在后台高强度地占用内存,对我们正常使用电脑还是有较大影响的,所以建议将其关闭。
在桌面同时按下Win+R→输入services.msc→回车
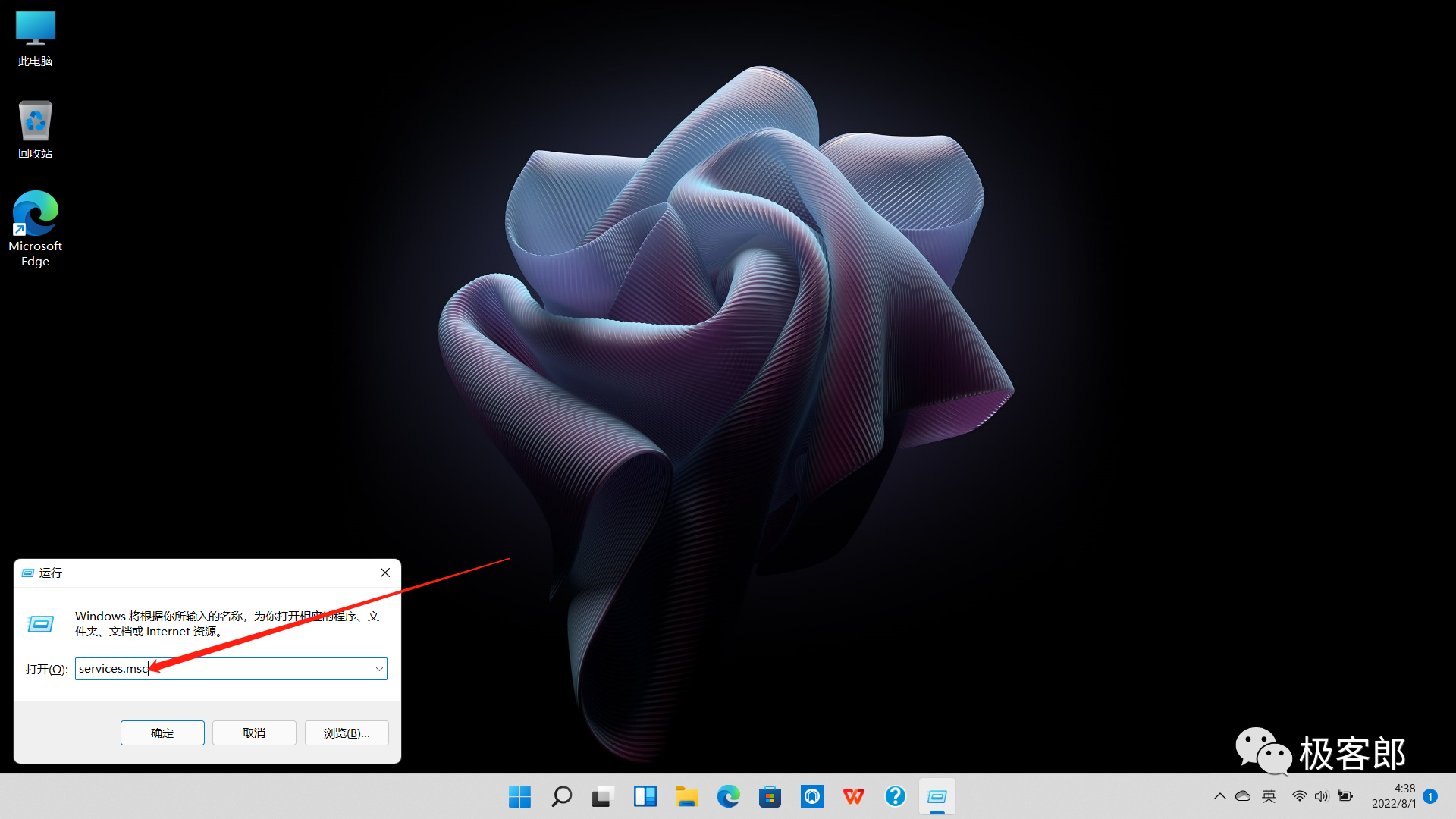
上划找到Windows Update,双击打开
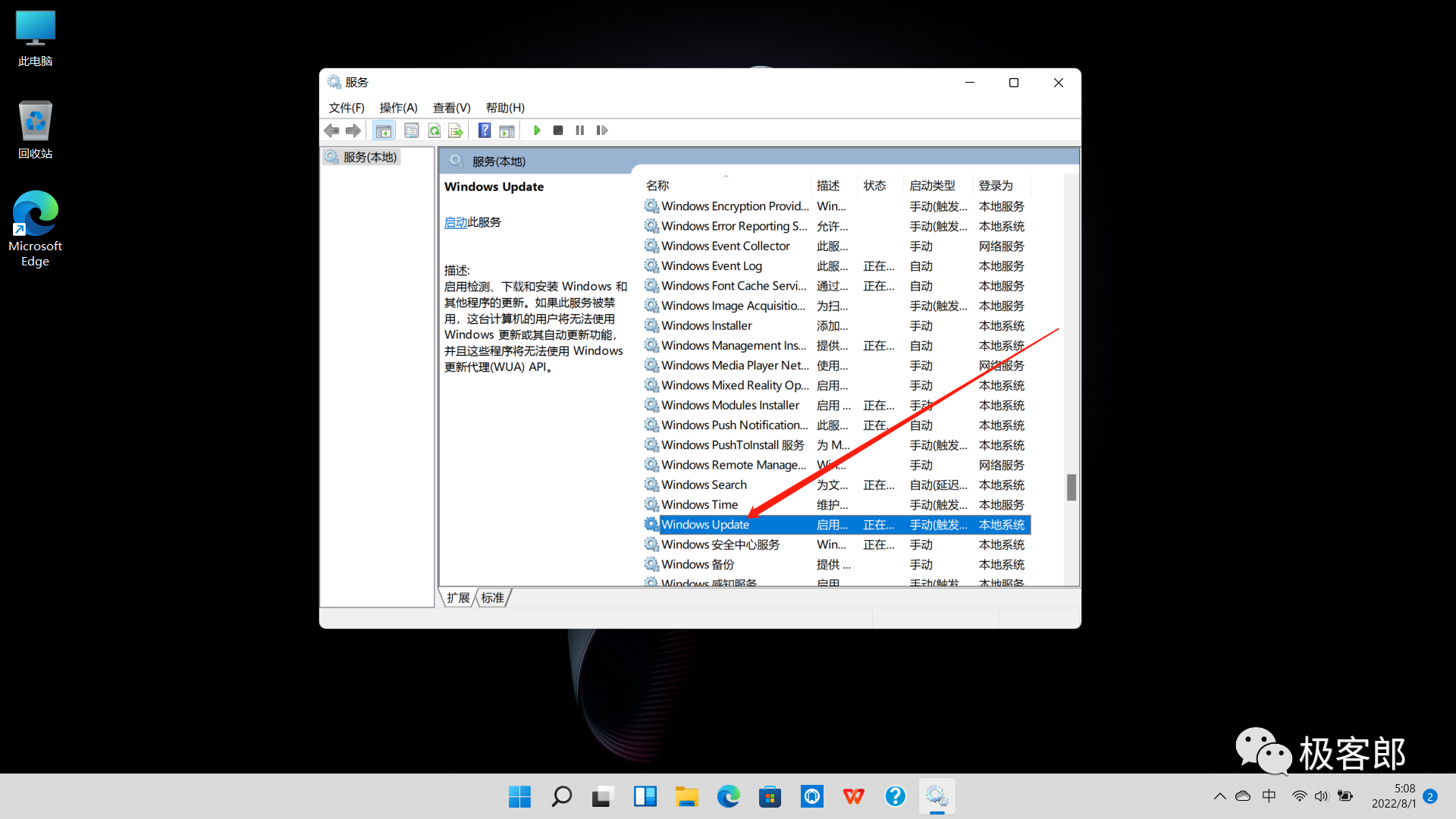
将“启动类型”改为“禁用”,如果“服务状态”不是“已停止”的话需要手动停止
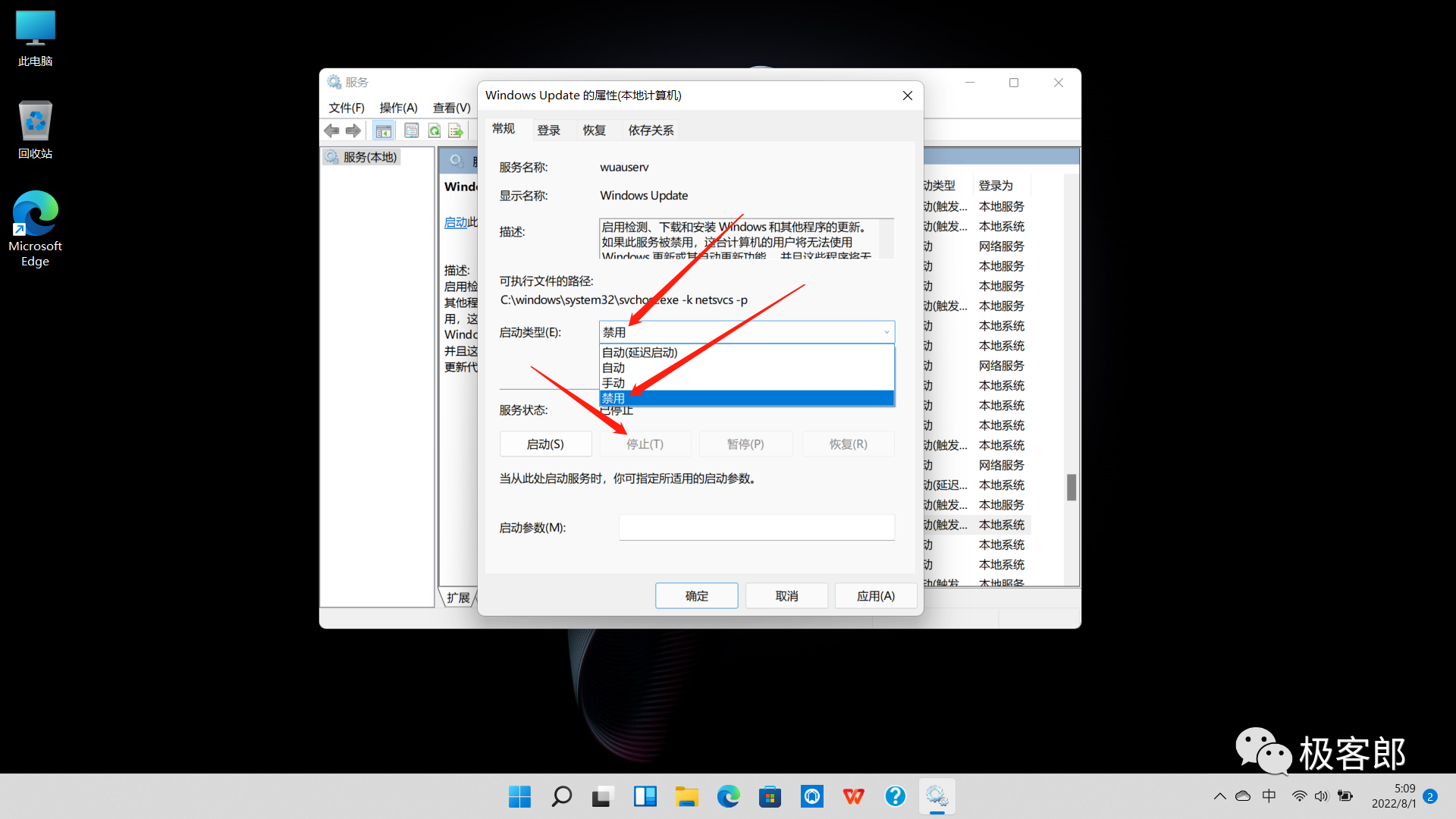
转到“恢复”页面,将三次失败操作都改为“无操作”,天数改为“9999”→确定
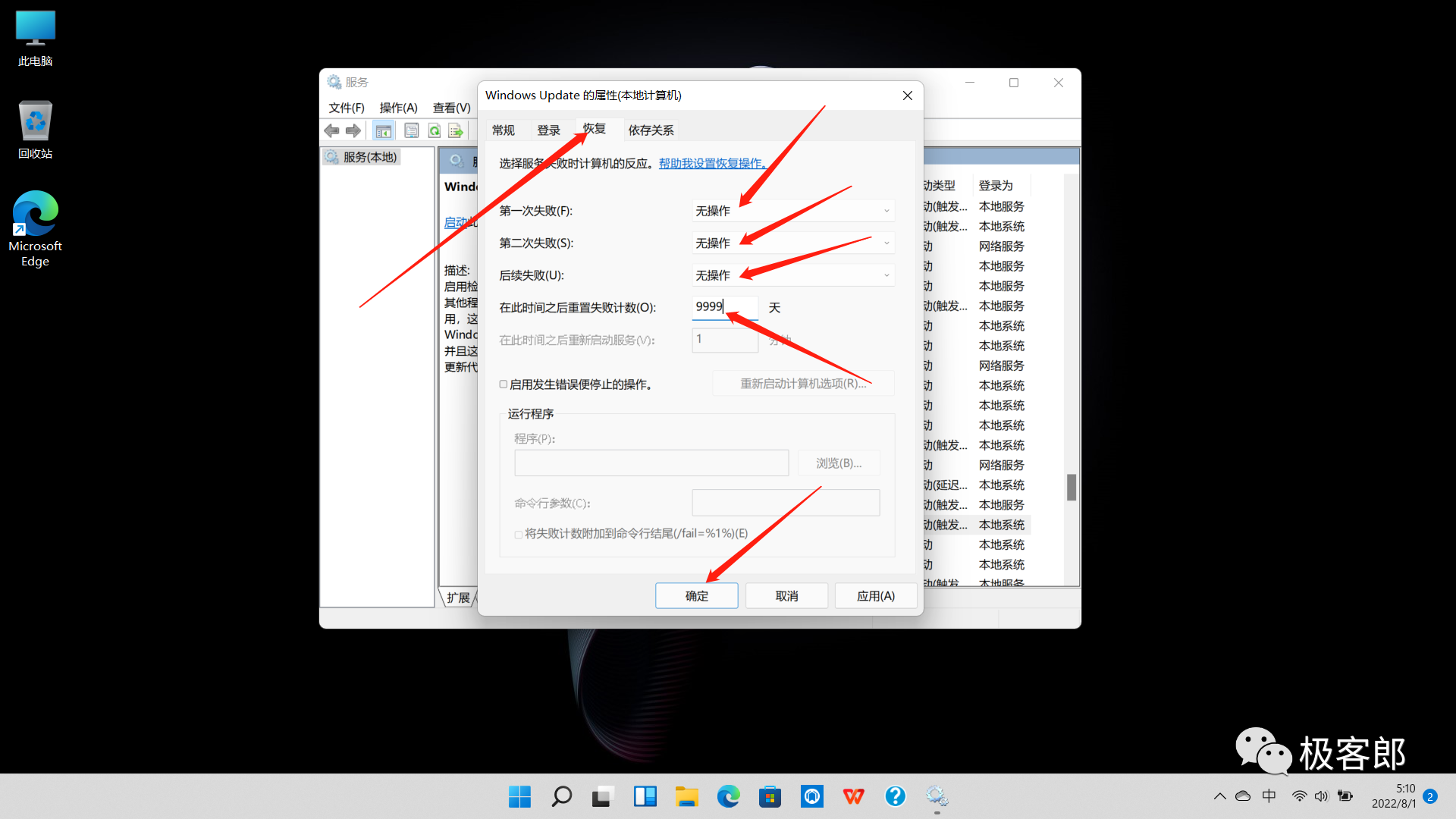
配置Windows安全中心
现在的Win10、Win11等系统,都内置有Windows安全中心,它的防病毒能力已经可以媲美市面上许多杀毒软件,对它进行合理的配置可以让你的电脑安全性再上一个台阶。
在桌面同时按下Win+i→隐私和安全性→Windows安全中心
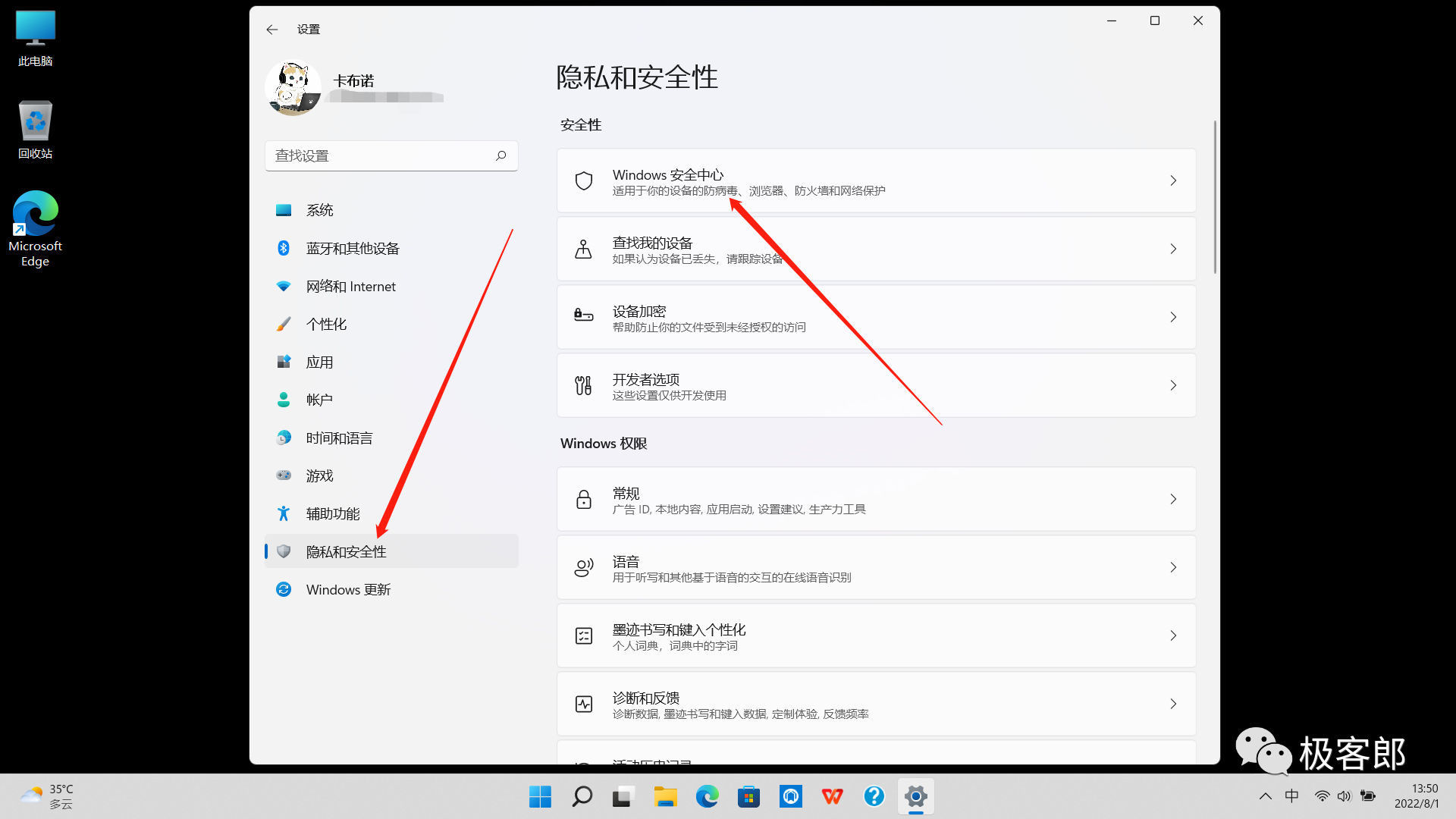
有黄标提示的根据提示进行修复就可以了
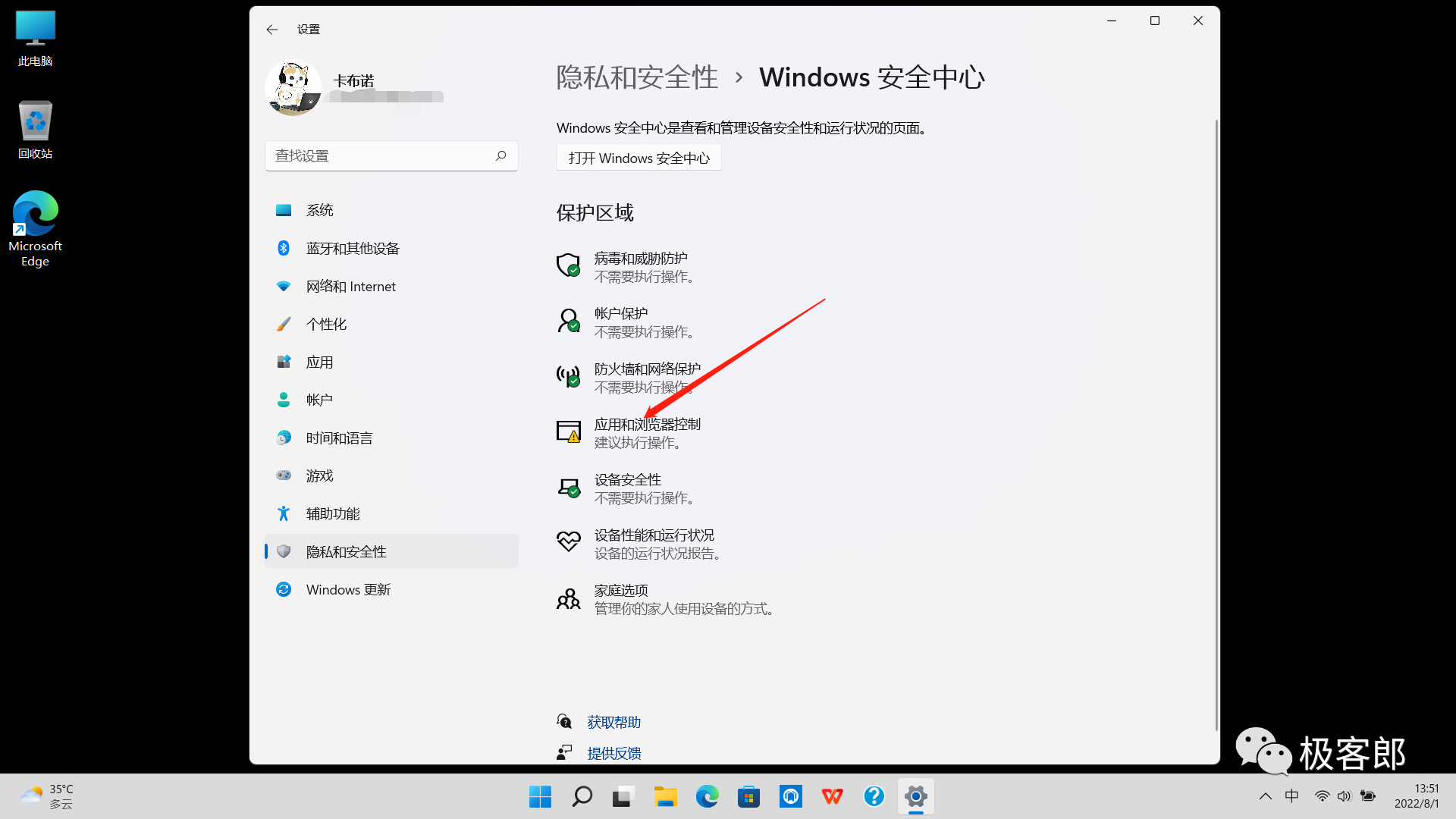
卸载不需要的软件
很多时候,新电脑都会配备有许多软件,然而有部分软件我们不一定用得到,可以将其卸载,为系统腾出更多空间。建议将前面安装的鲁大师也一并卸载了,毕竟以后基本上都用不到它了。
在桌面同时按下Win+i→应用→应用和功能
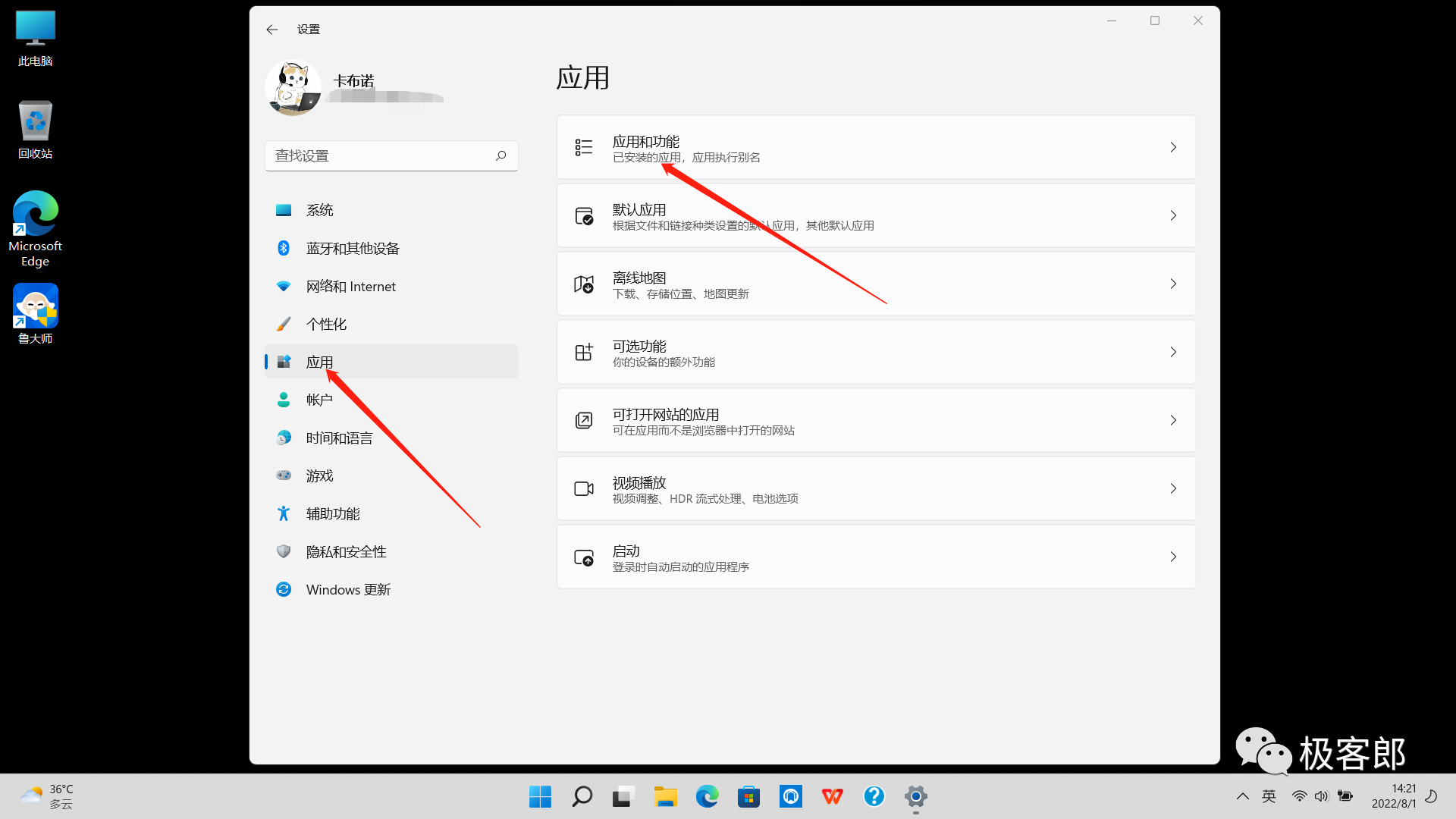
将不需要的应用进行卸载
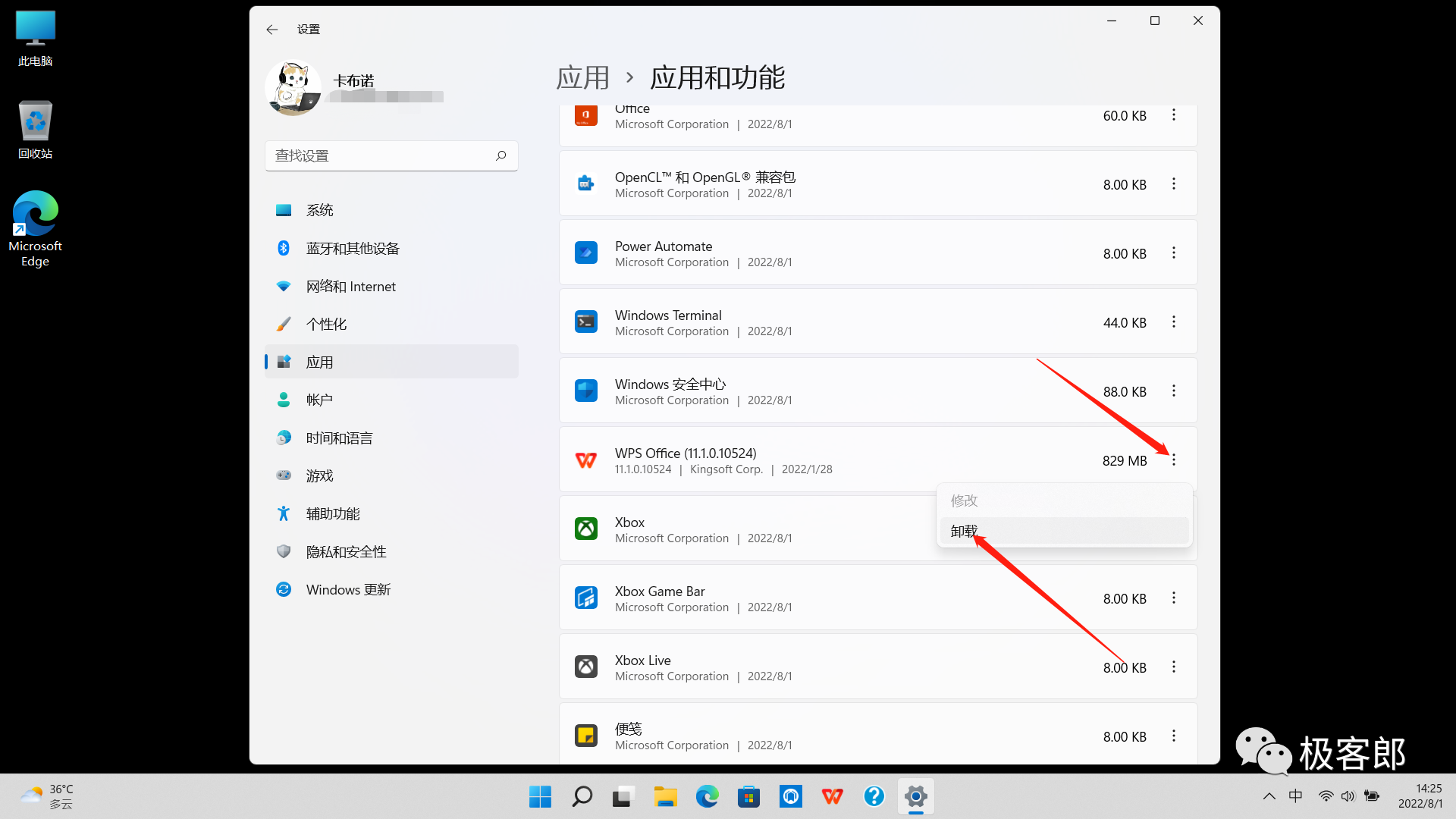
激活Office
新买的电脑一般都会内置有Office,而且Office永久使用权限在购买电脑的时候已经一并购买了,我们可以直接进行激活。
激活的一般流程是直接打开任意一款系统内置的Office产品,然后根据提示进行激活。如果不会激活也可以直接找电脑品牌的客服帮忙
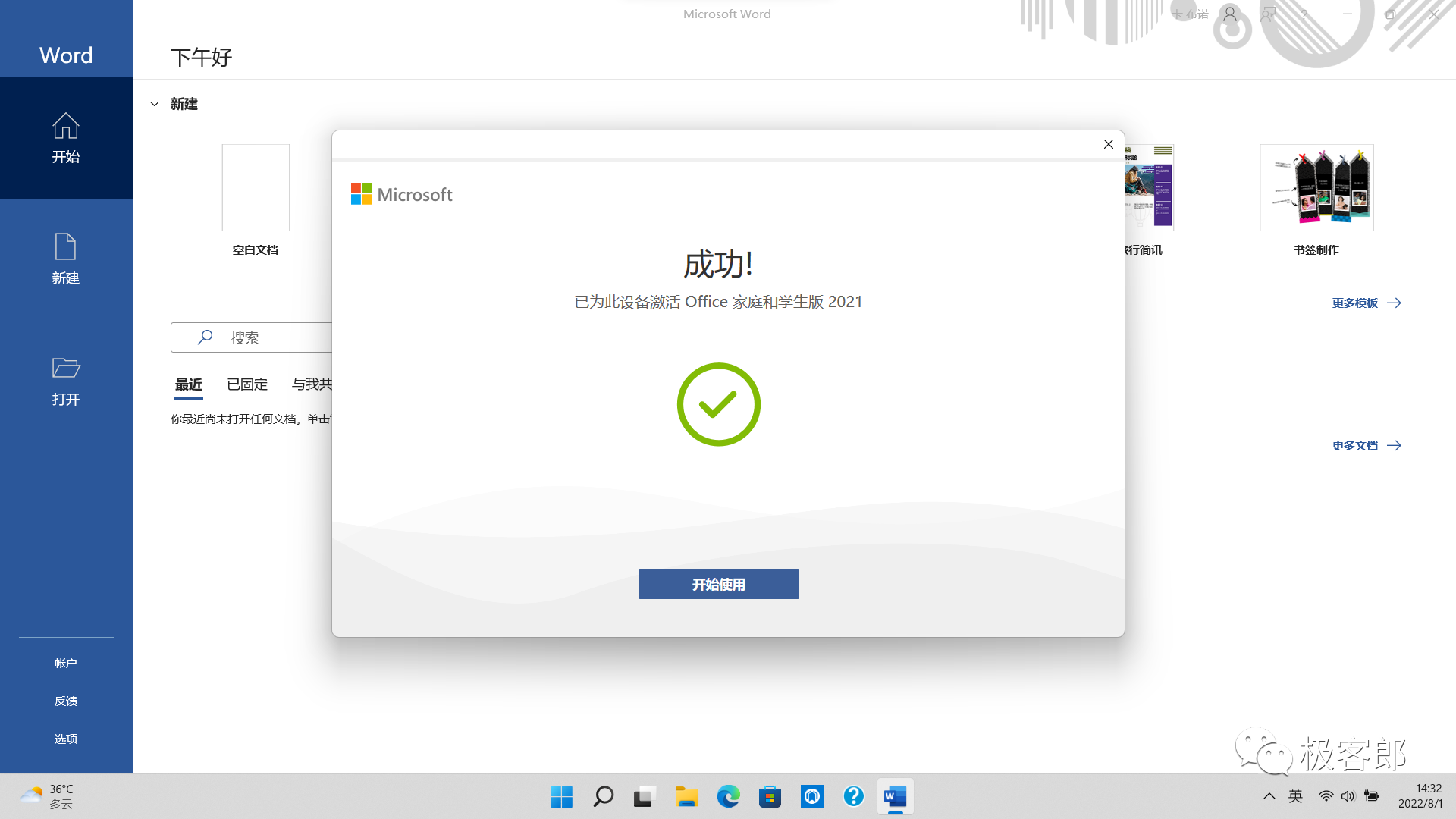
设置个性壁纸
很多人可能对默认的壁纸不太喜欢,这时候可以自定义自己喜欢的壁纸。
在桌面同时按下Win+i→个性化,在这里就可以设置主题和壁纸了
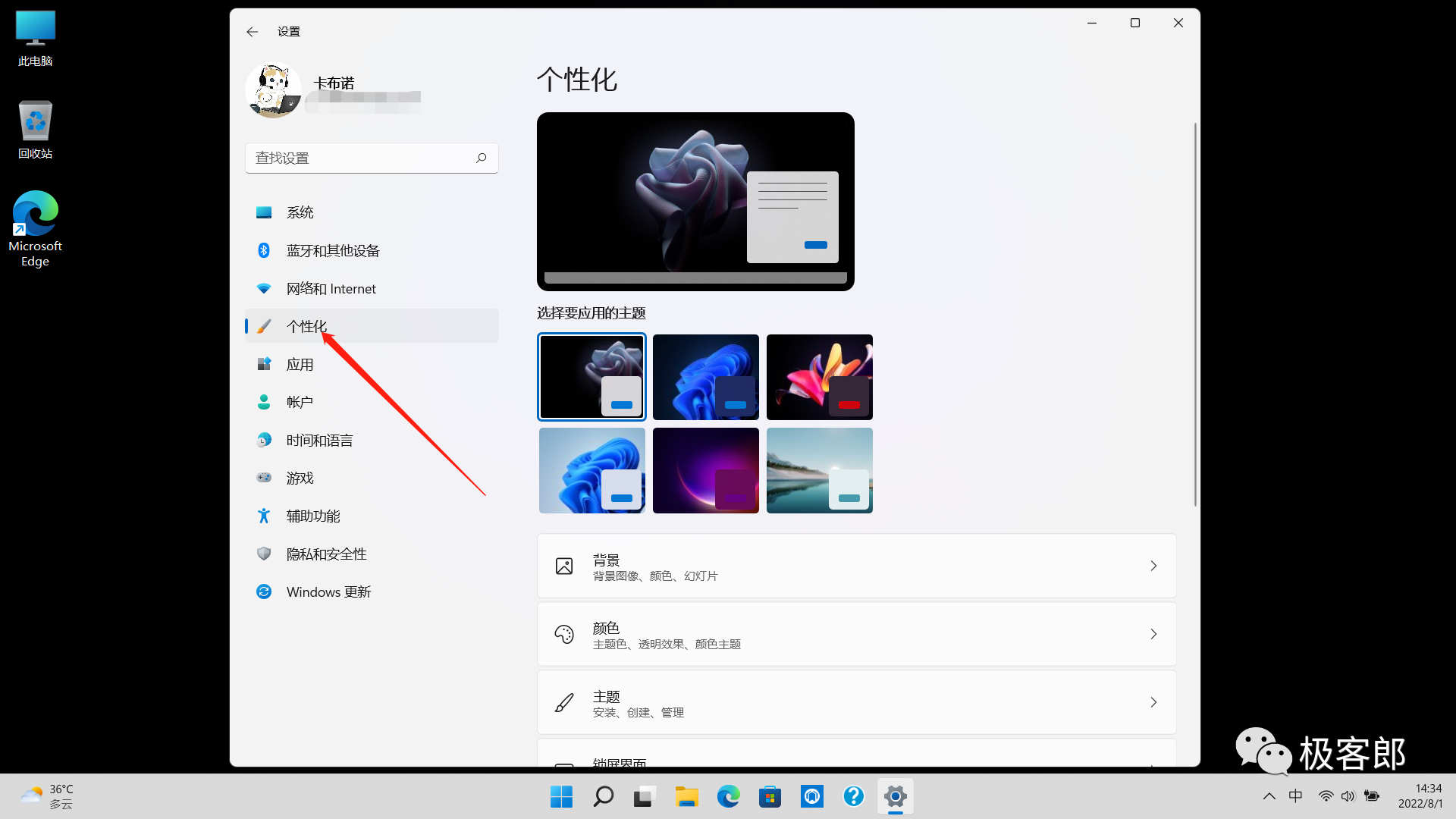
创建系统还原点
到这里就基本完成新电脑的配置,我们可以在此时给系统创建一个还原点,等到后面电脑出现重大问题的时候可以快速恢复到现在的状态。
在桌面同时按下Win+i→往上划找到“系统信息”→系统保护
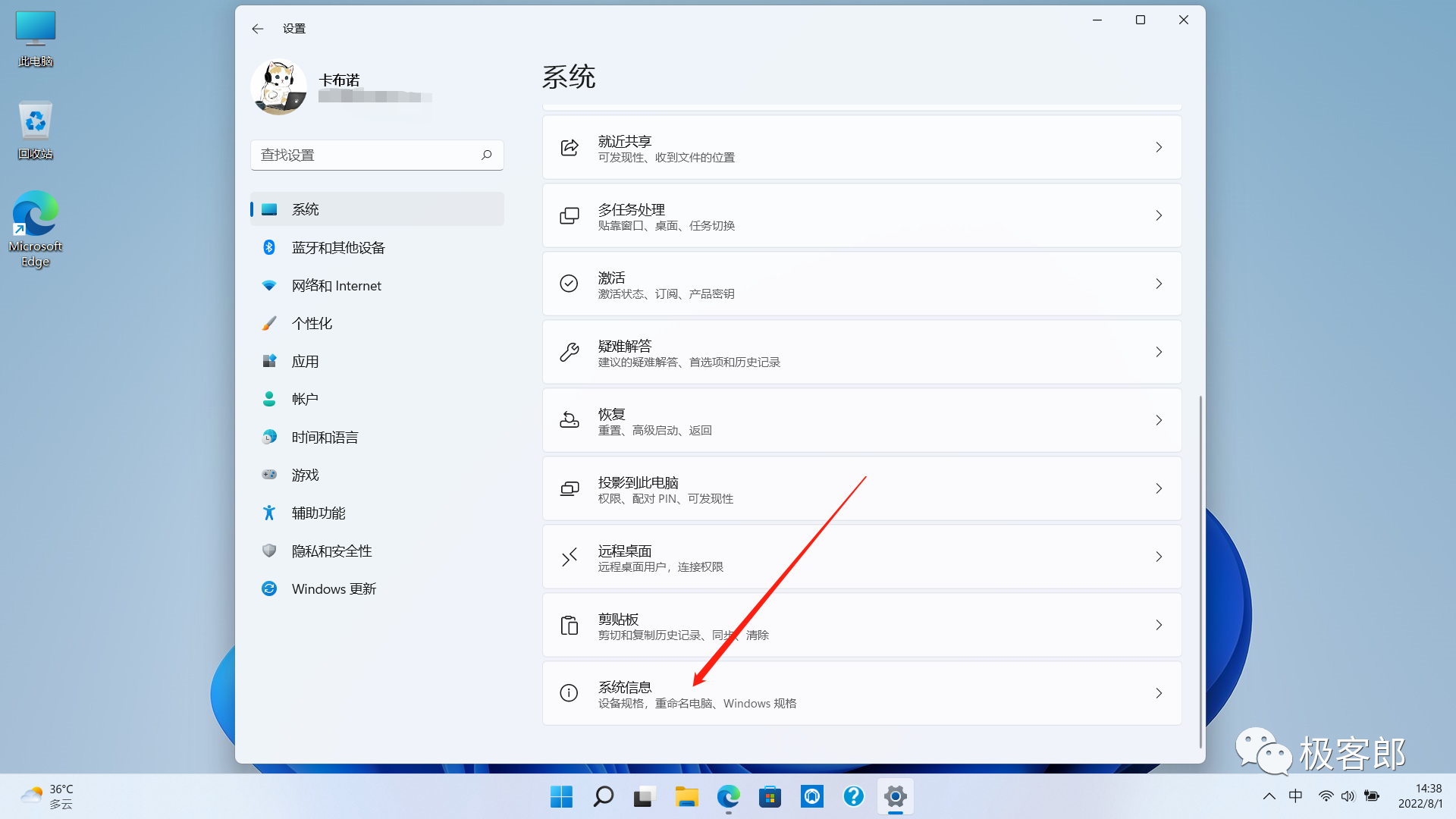
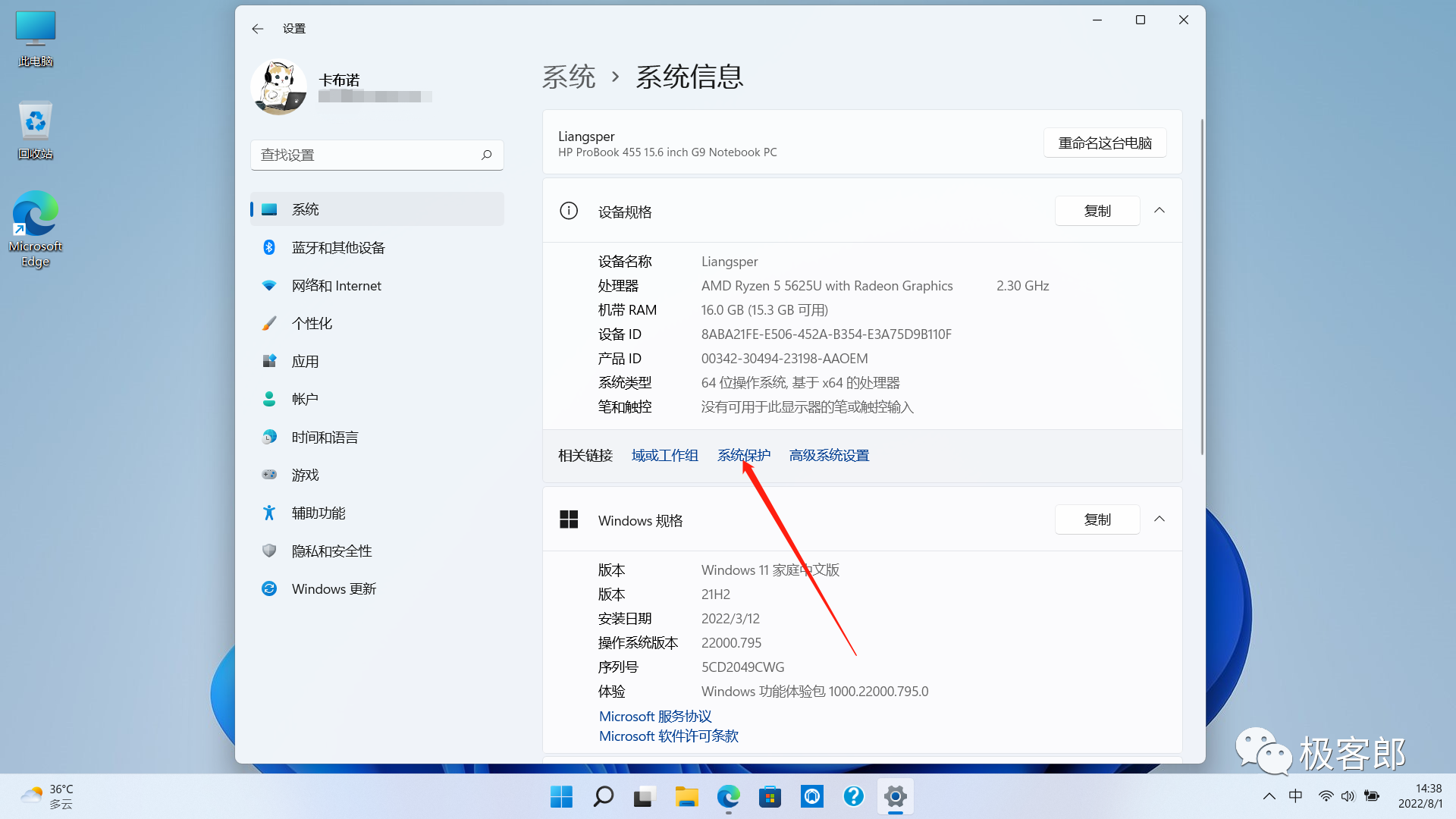
配置→调整空间最大使用量→确定
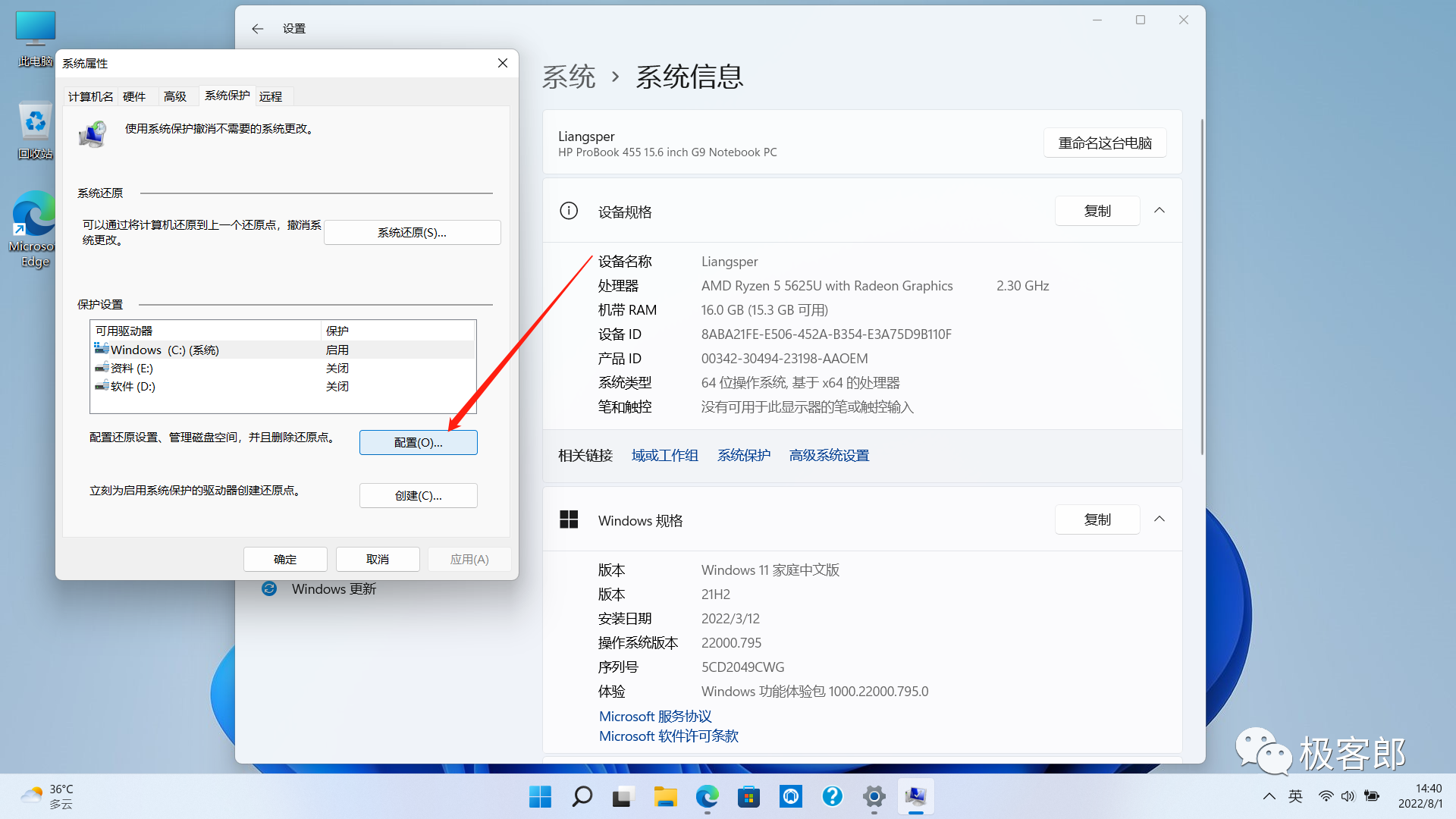
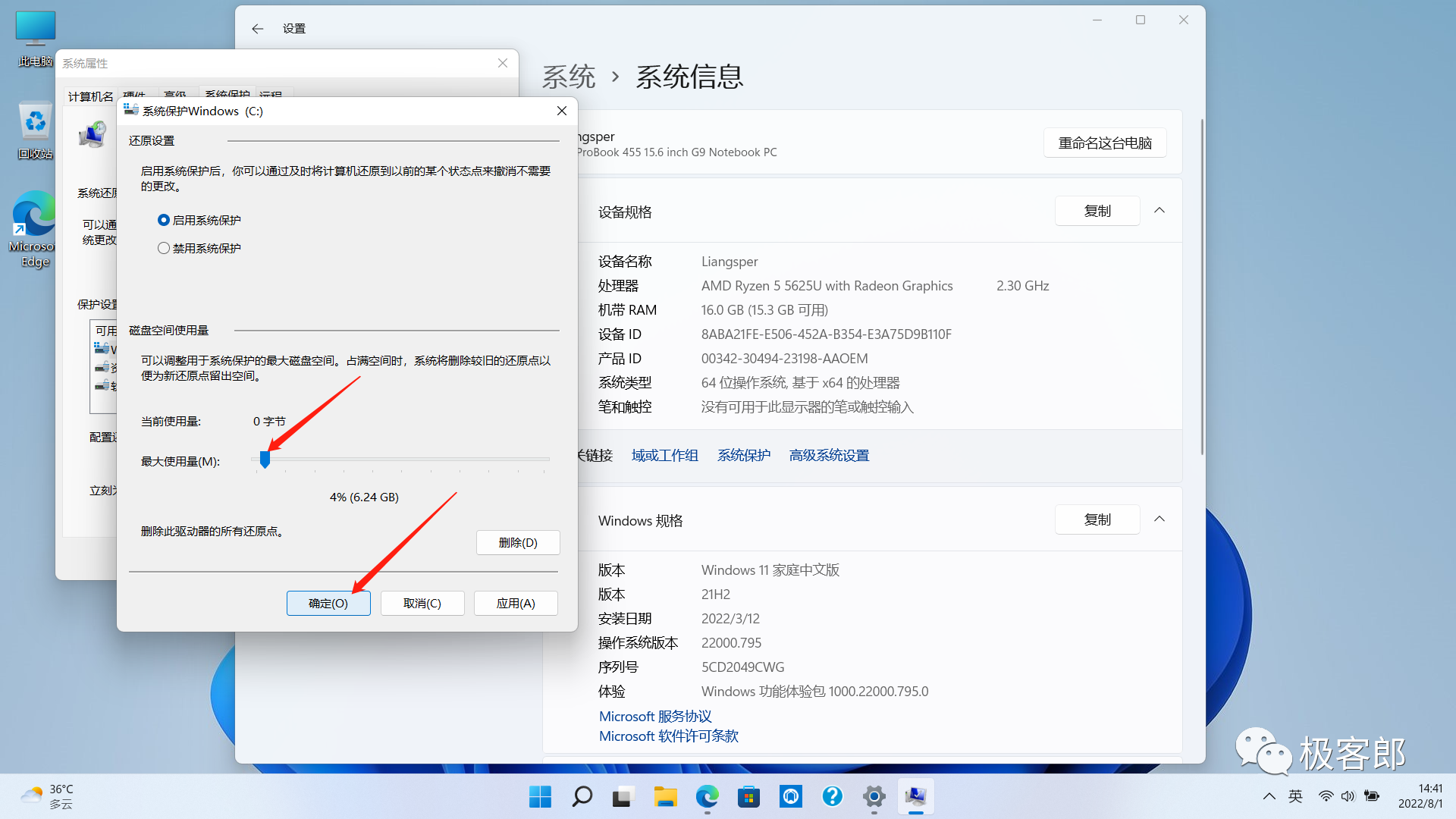
创建→输入一个好记的还原点名称→创建
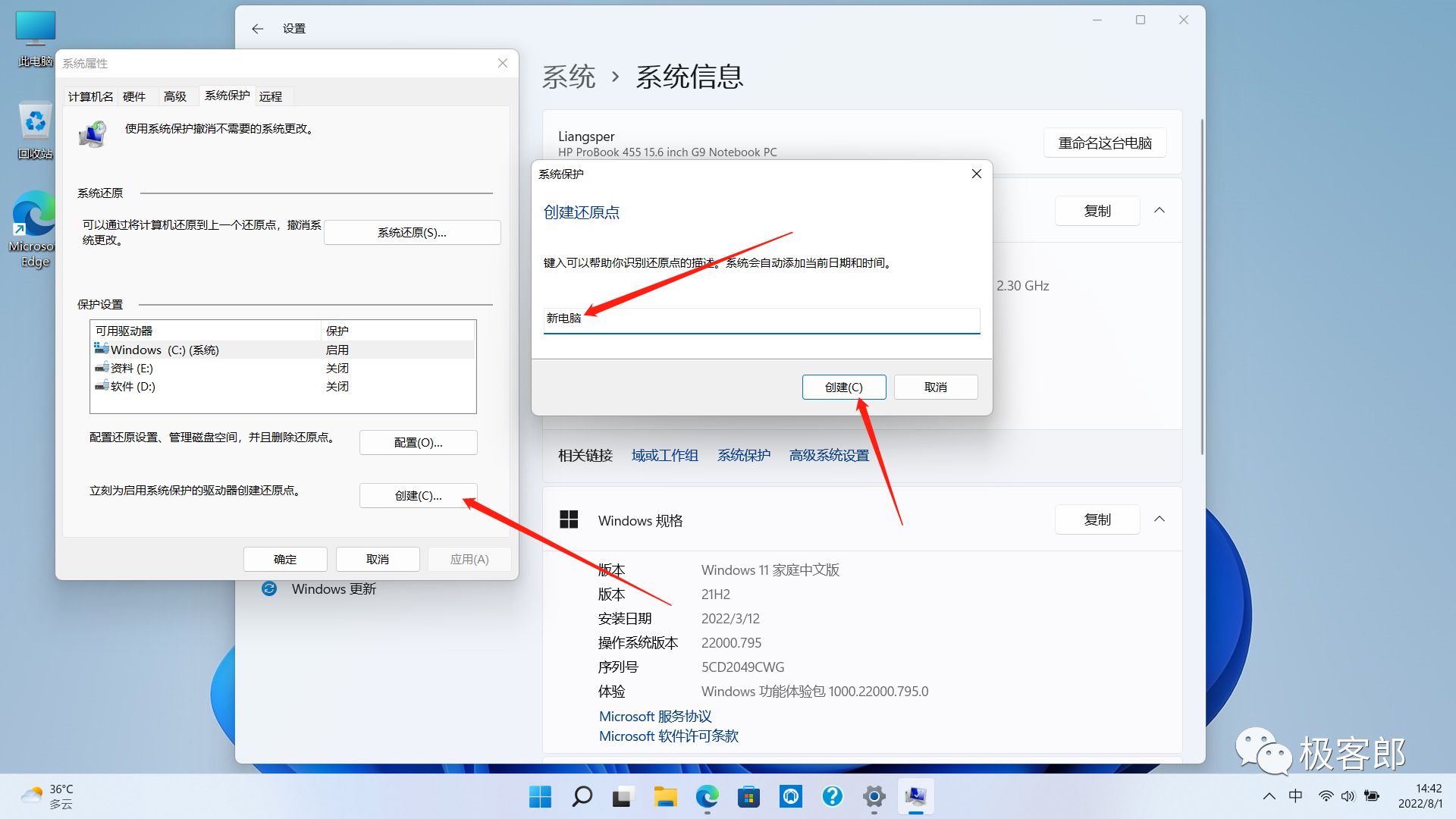
完成创建
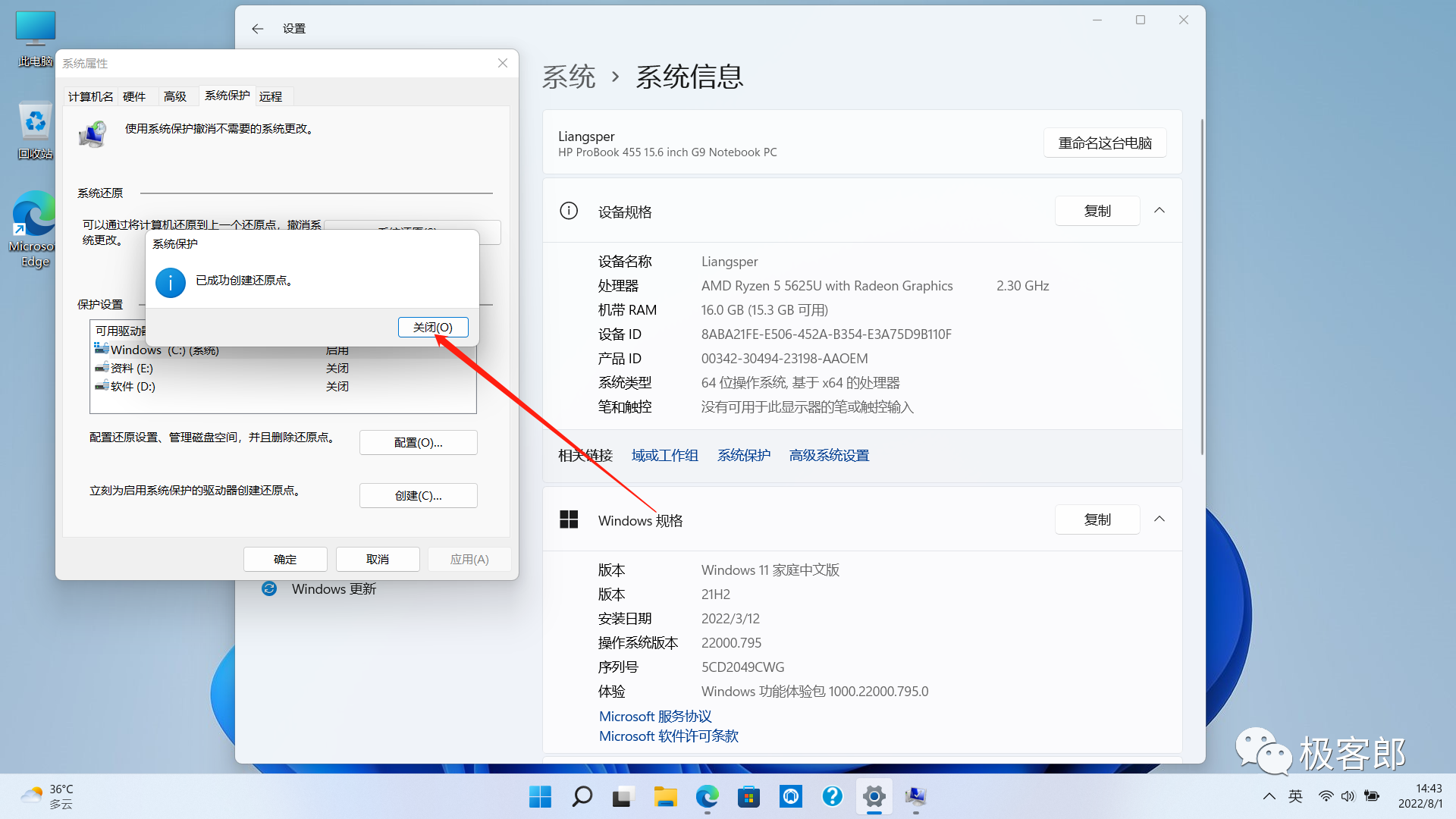
安装自己需要的软件
现在已经完成了新电脑的所有优化设置,可以尽情安装自己需要的软件了。(这里需要注意一下,如果前面禁止了Windows自动更新,那么是不能直接在Microsoft Store上面直接下载软件的,可以去第三方软件库下载,或者直接到软件官网下载)

设置好新电脑后就可以愉快地玩耍啦(●'◡'●)

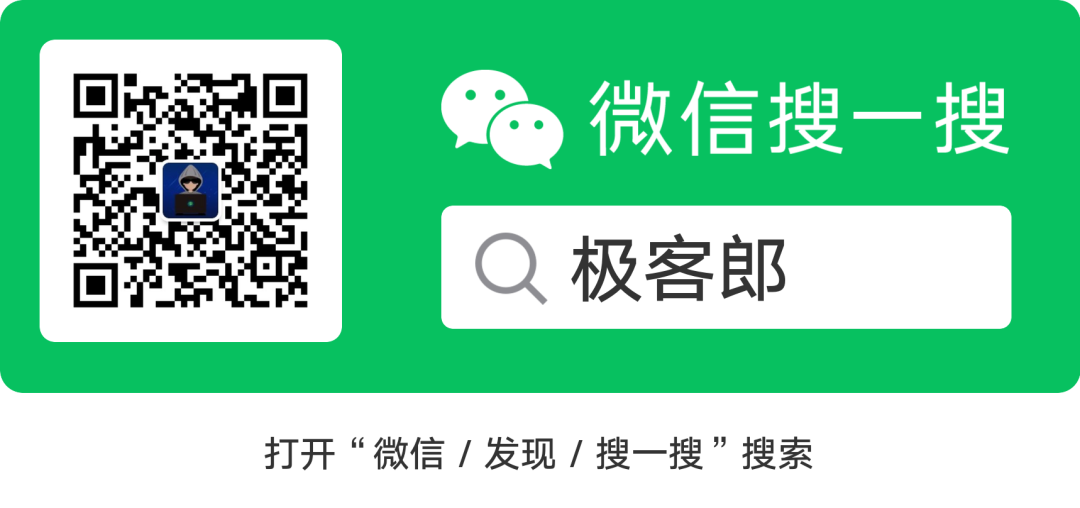
(部分素材来源于网络,如有侵权请联系作者删除)